Ako nahrávať video pomocou nástroja na vystrihovanie v systéme Windows 11 Nástroj na vystrihovanie je praktický malý nástroj, ktorý sa dodáva so systémom Windows a umožňuje vám vytvárať snímky obrazovky. Vedeli ste však, že sa dá použiť aj na nahrávanie videa? Postup: 1. Otvorte nástroj na vystrihovanie tak, že ho vyhľadáte v ponuke Štart. 2. Kliknite na rozbaľovaciu ponuku vedľa položky „Nové“ a vyberte možnosť „Výstrih videa“. 3. Zobrazí sa malé okno. Kliknutím na tlačidlo „Nahrať“ spustíte nahrávanie. 4. Ak chcete zastaviť nahrávanie, kliknite na tlačidlo 'Stop'. 5. Vaše video bude teraz uložené v okne nástroja na vystrihovanie. Tu môžete pridať anotácie, uložiť ich alebo zdieľať. A to je všetko! Teraz viete, ako používať nástroj na vystrihovanie na nahrávanie videa v systéme Windows 11.
Nožnice nie je novou funkciou operačného systému Windows a väčšina používateľov už nejaký čas tento nástroj používa na vytváranie snímok obrazovky. Čo však väčšina používateľov nevie, je, že pomocou tohto nástroja už môžete nahrávať videá. Zvyčajne si nainštalujú aplikáciu tretej strany na nahrávanie obrazovky. Microsoft tento problém vyriešil úplne jednoducho: do starého dobrého nástroja Snipping pridal možnosť nahrávať video. V tomto príspevku sa pozrieme na to, ako môžete nahrávanie videa pomocou nástroja na vystrihovanie na počítači so systémom Windows 11.

firefox 64 bit vs 32 bit
Teraz môžete nástroj Snipping Tool použiť nielen na snímky obrazovky, ale aj na nahrávanie obrazovky. Jediné, čo musíte urobiť, je aktualizovať nástroj na vystrihovanie na najnovšiu verziu a zobrazí sa tlačidlo Vypáliť.
Nahrávanie videa pomocou nástroja na vystrihovanie v systéme Windows 11
V systéme Windows 11 je nástroj Snipping Tool integrovaný so vstavaným videorekordérom, ktorý sa hodí v mnohých smeroch a aktualizáciu nájdete v knižnici Microsoft Store. Pred touto aktualizáciou sme zvykli zachytávať výstrižky stlačením Win+Shift+S. Tým sa vytvorí obdĺžnikový fragment, pretože obdĺžnikový režim je predvolene nastavený. Na paneli s nástrojmi však môžete vybrať aj režim v okne, režim celej obrazovky a režim voľného tvaru.
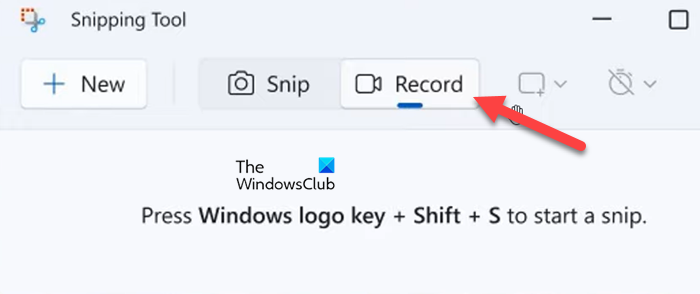
Ako vieme, tento nástroj je známy tým, že robí snímky obrazovky na počítači so systémom Windows, avšak jeho najnovší prírastok, funkcia nahrávania obrazovky, umožňuje používateľom zbaviť sa aplikácií tretích strán, pokiaľ ide o nahrávanie obrazoviek. Ak máte počítač so systémom Windows 11 a chcete nahrávať video, nemusíte používať softvér tretích strán. Je to preto, že aktualizovaná verzia 11.2211.35.0 vstavaných nástrojov na vystrihovanie umožňuje nahrávať video. Spoločnosť Microsoft začala túto aktualizáciu uvádzať na zariadenia s kanálom pre vývojárov a potom sa rozšíri na všetky zariadenia so systémom Windows 11.
náhrada domácej skupiny
Ak chcete nahrávať video pomocou nástroja na vystrihovanie na počítači so systémom Windows, postupujte podľa nasledujúcich krokov.
- Stlačte kláves Windows a vyhľadajte Nožnice .
- Otvorte aplikáciu a kliknite na tlačidlo Zapíšte si tlačidlo.
- Vyberte Nový a vyberte oblasť, ktorú chcete zaznamenať.
- Teraz kliknite na Začať a podľa potreby zaznamenajte reláciu obrazovky.
- Vyberte Stop keď chcete zastaviť nahrávanie.
- Nakoniec kliknite na tlačidlo Uložiť a vyberte požadované miesto na uloženie súboru nahrávky.
K súboru môžete pristupovať kedykoľvek budete chcieť.
Aj keď je táto funkcia veľmi oceňovaná, má svoje obmedzenia: jednou z nich je nemožnosť orezať alebo upraviť záznam. Toto je najlepší záznamník obrazovky! Ďalšia vec, ktorú treba mať na pamäti pri používaní tejto funkcie, je, že nepodporuje nahrávanie zvuku. Ak dokážete prehliadnuť tieto dve nevýhody, táto funkcia môže byť užitočná, takže sa pozrime podrobne na to, ako nahrávať video pomocou nástroja na vystrihovanie v systéme Windows 11.
súbor onedrive uzamknutý pre vlastnú úpravu
Čítať: Ako nahrávať video v zmiešanej realite Windows
Dúfam, že sme vyriešili všetky vaše otázky týkajúce sa nástroja na vystrihovanie a jeho nedávnej aktualizácie, napríklad či vám umožňuje nahrávať obrazovku.
Čítať: Opraviť nástroj na vystrihovanie Táto aplikácia nemôže otvoriť chybu.















