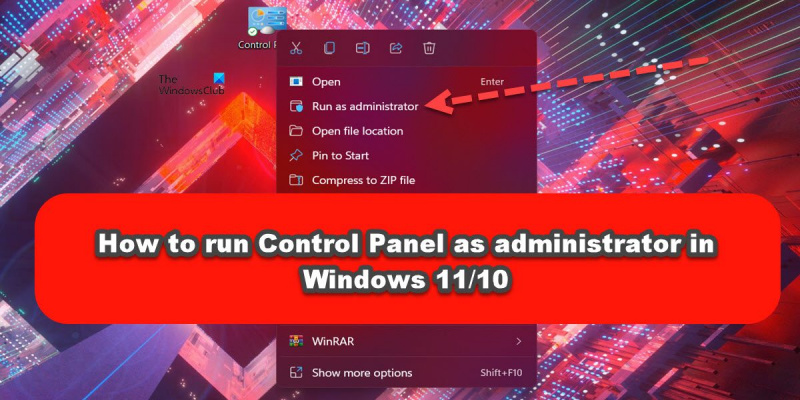Ak ste odborník na IT, viete, že spustenie ovládacieho panela ako správcu je nevyhnutné zlo v systéme Windows 10 a 11. Postup je nasledujúci: 1. Stlačením klávesu Windows + R otvorte dialógové okno Spustiť. 2. Napíšte „control“ a stlačte Enter. Tým sa otvorí Ovládací panel. 3. V ovládacom paneli kliknite na rozbaľovaciu ponuku „Zobraziť podľa“ a vyberte „Veľké ikony“. 4. Nájdite ikonu 'Administratívne nástroje' a kliknite na ňu. 5. Dvakrát kliknite na ikonu 'Computer Management' (Správa počítača). 6. V okne Správa počítača rozbaľte strom „Správa počítača (lokálne)“. 7. Kliknite na ikonu 'Device Manager' (Správca zariadení). 8. V okne Správca zariadení kliknite na ponuku „Zobraziť“ a vyberte „Zobraziť skryté zariadenia“. 9. Rozbaľte strom 'Ovládače bez Plug and Play'. 10. Kliknite pravým tlačidlom myši na položku 'Beep' a vyberte 'Properties'. 11. V okne Beep Properties kliknite na záložku 'Driver'. 12. Kliknite na tlačidlo 'Zakázať'. 13. Kliknutím na tlačidlo 'OK' zatvorte okno Vlastnosti pípania. 14. Zatvorte okno Správca zariadení. 15. Zatvorte okno Správa počítača. 16. Zatvorte ovládací panel.
Ovládací panel systému Windows vám umožňuje spravovať všetky nastavenia počítača. Microsoft plánuje presunúť všetky tieto ovládacie prvky do nastavení systému Windows, ale myslím si, že to ešte chvíľu potrvá; a tak dovtedy bude ovládací panel používať mnohí. Ovládací panel zvyčajne nespúšťate vo zvýšenom režime ako ktorýkoľvek iný program Windows. Ako by ste teda spustili ovládací panel ako správca?
kôš poškodený

Prečo by som mal spustiť Ovládací panel ako správca?
Privilégiá správcu môžu používateľovi pomôcť viacerými spôsobmi. Spustenie ovládacieho panela ako správcu vám však zabráni robiť čokoľvek navyše. Úprimne povedané, nedostanete nič zvláštne. Majte na pamäti, že ak ste už členom administratívnej skupiny, už máte všetky potrebné privilégiá. Môžu sa však vyskytnúť prípady, keď to budete chcieť urobiť, a ak áno, tento príspevok vám ukáže, ako na to.
Spustite Ovládací panel ako správca v systéme Windows 11/10.
Existujú dva spôsoby, ako spustiť ovládací panel ako správca vo zvýšenom režime v systéme Windows 11/10:
- Otvorte ovládací panel vo zvýšenom režime pomocou skratky
- Otvorte Ovládací panel vo zvýšenom režime pomocou Spustiť.
Povedzme si o oboch podrobne.
1] Otvorte ovládací panel vo zvýšenom režime pomocou skratky.
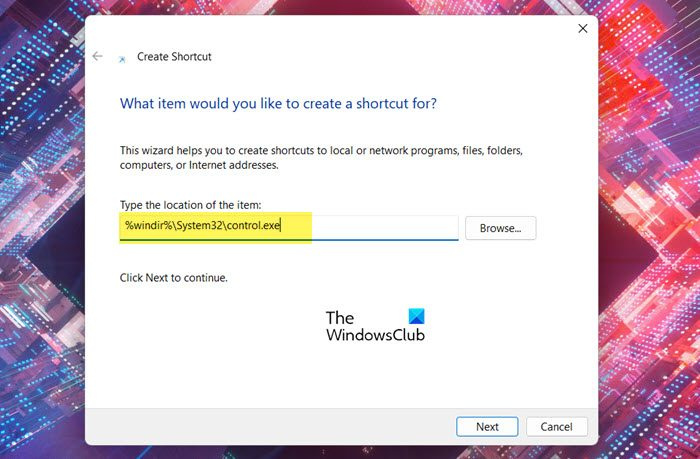
Keďže ovládací panel ešte nemá skratku na pracovnej ploche, budete si ju musieť vytvoriť pre ovládací panel, aby sa spustil vo zvýšenom režime. Ak chcete urobiť to isté, postupujte podľa predpísaných krokov.
ako sa odhlásiť z facebooku na telefóne
- Kliknite pravým tlačidlom myši na pracovnú plochu a vyberte Nové > Skratka.
- Vložte nasledujúce Zadajte umiestnenie prvku pole.|_+_|
- Kliknite na tlačidlo Ďalej.
- V Zadajte názov pre tento štítok pole, typ 'Ovládací panel'.
- Kliknite na Hotovo.
Tým sa na pracovnej ploche vytvorí skratka pre ovládací panel. Ak chcete otvoriť aplikáciu ako správca, jednoducho kliknite pravým tlačidlom myši na skratku, ktorú ste práve vytvorili, a vyberte možnosť „Spustiť ako správca“. Zobrazí sa výzva UAC, pokračujte kliknutím na áno. Tým sa zabezpečí, že program beží s potrebnými povoleniami. Ak však chcete, aby sa ovládací panel vždy spúšťal s právami správcu, musíte vykonať niekoľko ďalších krokov, ktoré zabezpečia, že skratka, ktorú sme práve vytvorili, má predvolene práva správcu a vy nie vždy máte práva správcu. . . kliknite naň pravým tlačidlom myši a vyberte možnosť „Spustiť ako správca“.
Ak chcete aplikáciu nakonfigurovať tak, aby sa vždy otvárala vo zvýšenom režime, postupujte podľa predpísaných krokov na prispôsobenie skratky, ktorú sme vytvorili.
- Kliknite pravým tlačidlom myši Ovládací panel a vyberte Charakteristika.
- Uistite sa, že ste na karte Skratka a kliknite na tlačidlo Rozšírené.
- Kliešť Spustiť ako správca a kliknite na tlačidlo OK.
Týmto sa skratka nakonfiguruje tak, aby sa vždy spúšťala v režime zvýšenia.
Čítať: Ako povoliť bežným používateľom spúšťať program s právami správcu
2] Otvorte Ovládací panel vo zvýšenom režime pomocou Spustiť.
Ak to všetko nechcete robiť, existuje spôsob, ako spustiť Ovládací panel s požadovanými oprávneniami pomocou príkazu Spustiť.
- Ak chcete urobiť to isté, otvorte Spustiť pomocou Win + R.
- Typ 'CONTROL' a zasiahnuť Ctrl+Shift+Enter .
- Zobrazí sa výzva UAC
- Kliknite na „Áno“ a ovládací panel sa spustí vo zvýšenom režime.
To je všetko.
Čítať: Ako skontrolovať, či proces beží s právami správcu v systéme Windows
Ako otvoriť okno „Spustiť“ ako správca?
Pomocou príkazového riadku môžete otvoriť ľubovoľnú aplikáciu ako správca. Urob to:
- Stlačením Win + R otvorte okno Spustiť.
- Do určeného priestoru zadajte názov spustiteľného súboru
- Teraz stlačte Ctrl + Shift + Enter
- Zobrazí sa výzva UAC, ktorú musíte prijať.
- Aplikácia sa otvorí vo zvýšenom režime.
Čítať : Ako spustiť program Prieskumník zvýšený v režime správcu
Ako spustiť ovládací panel s právami správcu?
Ovládací panel môžete spustiť ako správca buď vytvorením odkazu a jeho používaním ako s každou bežnou aplikáciou, alebo pomocou príkazu Spustiť. V každom prípade je proces pomerne jednoduchý a zvládne ho aj amatér. Môžete sa pozrieť na kroky uvedené v tomto príspevku, aby ste zistili, ako urobiť to isté.
Čítať: Ovládací panel sa v systéme Windows neotvorí
Ako spustiť príkazový riadok ako správca v systéme Windows 11?
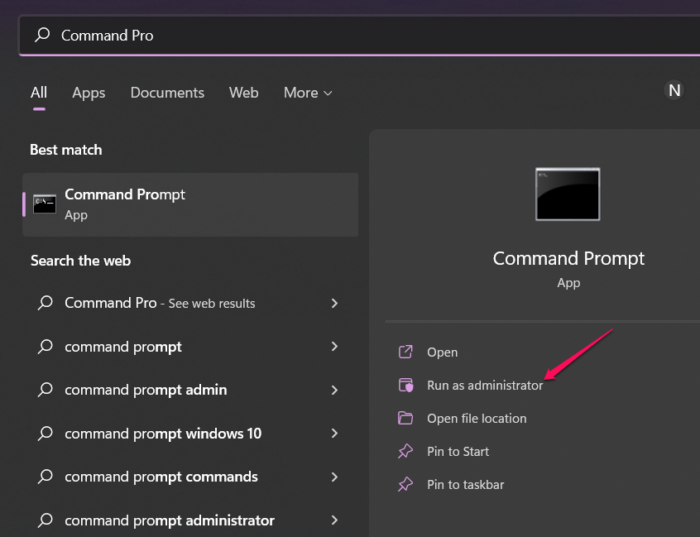
nie je možné spustiť príkazový riadok ako správca systému Windows 10
Existujú rôzne spôsoby, ako otvoriť príkazový riadok s oprávneniami správcu. Môžete hľadať 'Príkazový riadok' z ponuky Štart a vyberte Spustiť ako správca . Môžete si pozrieť našu príručku a preskúmať možnosti spustenia príkazového riadka ako správcu. Dúfam, že nájdete najjednoduchší spôsob, ako spustiť cmd vo zvýšenom režime.
Prečítajte si tiež: Príkazový riadok sa v systéme Windows nespustí ako správca.