Ak ste počítačový hráč, viete, že mať monitor s frekvenciou 144 Hz je obrovská výhoda. Ale čo keď si nie ste istí, ako prepnúť? Tu je rýchly návod, ako nastaviť monitor na frekvenciu 144 Hz.
Najprv sa musíte uistiť, že váš monitor je schopný bežať na frekvencii 144 Hz. Skontrolujte špecifikácie vášho monitora, aby ste zistili, či to dokáže. Ak áno, budete musieť zmeniť obnovovaciu frekvenciu v nastaveniach monitora.
bola obnovená predvolená hodnota aplikácie
Ak to chcete urobiť, otvorte nastavenia monitora a vyhľadajte možnosť obnovovacej frekvencie. Zmeňte obnovovaciu frekvenciu na 144 Hz a uložte zmeny. Keď to urobíte, váš monitor bude môcť bežať na frekvencii 144 Hz.
To je všetko! Ak máte monitor, ktorý dokáže bežať na frekvencii 144 Hz, prepnutie je jednoduché. Stačí zmeniť obnovovaciu frekvenciu v nastaveniach monitora a môžete začať.
Vidíme monitory na 60 Hz, 120 Hz, 144 Hz alebo dokonca vyššie. Premýšľali ste niekedy, čo to je a ako to ovplyvňuje displej? Každý monitor má obnovovaciu frekvenciu, čo je počet, koľkokrát môže displej zobraziť nový obrázok za sekundu. Meria sa v hertzoch (Hz). To znamená, že ak si kúpite monitor s obnovovacou frekvenciou 144 Hz, displej sa obnoví 144-krát za sekundu, aby vám zobrazil obraz. Len to, že máte monitor s vyššou obnovovacou frekvenciou, nezaručuje plynulejší zážitok. Potrebuje tiež výkonný GPU a CPU na prácu s displejom, aby sa vytvoril vynikajúci obraz pri 144 Hz. V tomto návode vám to ukážeme ako zabezpečiť, aby monitor bežal na 144 Hz .
Ako zabezpečiť, aby monitor bežal na 144 Hz?

Ak máte monitor s frekvenciou 144 Hz a vidíte, že beží pri nízkej obnovovacej frekvencii, môžete implementovať nasledujúce opravy a spustiť ho pri frekvencii 144 Hz.
- Nastavte obnovovaciu frekvenciu na 144 Hz
- Skontrolujte si káble
- Uistite sa, že váš GPU podporuje obnovovaciu frekvenciu 144 Hz.
- Aktualizujte ovládače grafiky
- V nastaveniach hry nastavte frekvenciu na 144 Hz.
Poďme sa ponoriť do detailov každej opravy.
1] Nastavte obnovovaciu frekvenciu na 144 Hz.
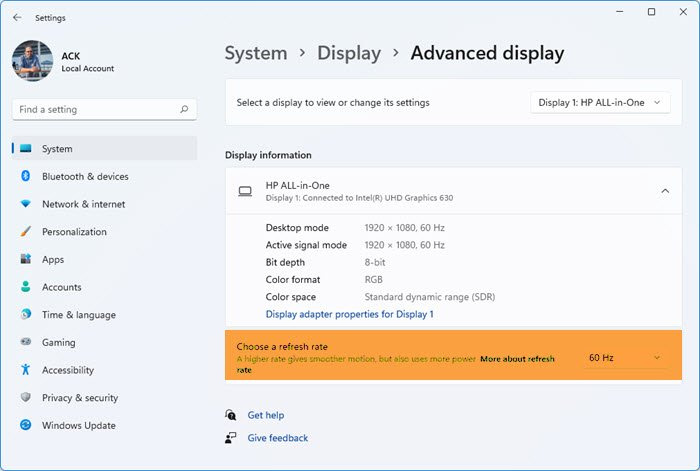
V počítači musíte nastaviť obnovovaciu frekvenciu na 144 Hz. Možno boli stanovené nižšie sadzby. Ak ho nastavíte na 144 Hz, váš monitor pobeží na 144 Hz a bude vám poskytovať najlepší možný obraz.
Ak chcete nastaviť obnovovaciu frekvenciu v systéme Windows 11,
- Stlačte tlačidlo Win+I OTVORENÉ nastavenie aplikácie
- Stlačte tlačidlo Systém
- Vyberte displej kartu a potom Rozšírený displej
- Ďalší nález Vyberte obnovovaciu frekvenciu na stránke Rozšírené zobrazenie a vyberte 144 Hz z rozbaľovacej ponuky.
Vďaka tomu bude váš monitor bežať na frekvencii 144 Hz.
2] Skontrolujte káble
Aj keď máte najlepší displej s obnovovacou frekvenciou 144 Hz, káble môžu hrať triky. Musíte sa uistiť, že kábel je dobrý. Tiež musíte vybrať HDMI 2.0 alebo Display Port 1.4, aby ste mohli pracovať s frekvenciou 144 Hz pri vyššom rozlíšení. V podstate káble, ktoré sa dodávajú s monitorom, plnia túto úlohu. Skontrolujte porty, ku ktorým sú pripojené vaše káble, a vykonajte zmeny, aby podporovali 144 Hz pri vyšších rozlíšeniach.
3] Uistite sa, že váš GPU podporuje obnovovaciu frekvenciu 144 Hz.
Ak máte monitor s obnovovacou frekvenciou 144 Hz s veľmi jednoduchým grafickým procesorom alebo ak v počítači nemáte vyhradenú grafickú kartu, monitor nebude pracovať pri frekvencii 144 Hz. Potrebujete GPU so schopnosťou spustiť monitor na 144 Hz. Bez toho to nepôjde. Pri kúpe GPU uvidíte podrobné informácie o podporovaných rozlíšeniach a obnovovacích frekvenciách.
4] Aktualizujte ovládače grafiky 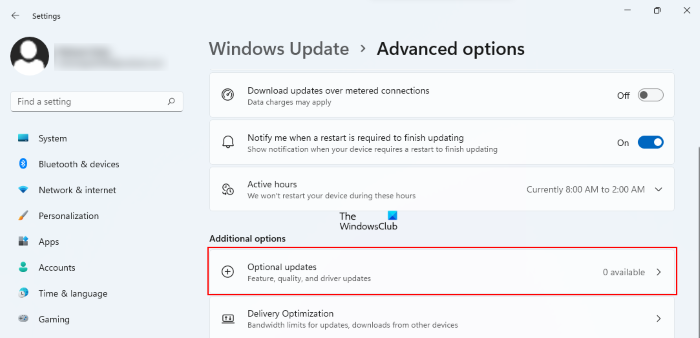
Ak chcete bez problémov pracovať s obnovovacou frekvenciou 144 Hz, musíte mať najnovšie ovládače grafiky. Mali by ste aktualizovať ovládače grafickej karty na najnovšiu verziu.
Na aktualizáciu ovládačov zariadení môžete použiť jednu z nasledujúcich metód:
- Ak chcete aktualizovať ovládače, skontrolujte aktualizácie ovládačov prostredníctvom služby Windows Update
- Na stiahnutie ovládačov navštívte webovú stránku výrobcu.
- Použite bezplatný softvér na aktualizáciu ovládačov
5] Nastavte nastavenia hry na 144 Hz.
Každá hra má nastavenia, ktoré môžete vyladiť a rozhodnúť sa, ako má hra vyzerať. Musíte prejsť do nastavení hier, ktoré hráte, a nastaviť obnovovaciu frekvenciu displeja na 144 Hz. To udrží monitor pri hraní týchto hier na frekvencii 144 Hz.
Windows 10 bootcamp žiadny zvuk
Tu je návod, ako môžete monitor spustiť pri frekvencii 144 Hz.
Čítať: Povoliť premennú obnovovaciu frekvenciu pre hry v systéme Windows 11/10
Ako nastavím monitor na 144 Hz?
Monitor môžete nastaviť na 144 Hz v nastaveniach zobrazenia systému Windows alebo v programoch, ako je NVIDIA Control Panel, AMD Radeon Software atď. Ak si to nastavíte v Nastaveniach, váš monitor nebude zaručene fungovať pri frekvencii 144 Hz. Váš počítač by mal byť schopný pracovať s frekvenciou 144 Hz pri vyššom rozlíšení.
Prečo je môj 144Hz monitor obmedzený na 60Hz?
Váš 144 Hz monitor môže byť z mnohých dôvodov obmedzený na 60 Hz, konfigurácia PC vám neumožňuje spustiť monitor na 144 Hz, GPU nepodporuje 144 Hz, káble ho nepodporujú atď.
Súvisiace čítanie: Možnosť 144Hz sa nezobrazuje v nastaveniach zobrazenia Windows 11/10.




![Word Dictate sa stále vypína [Opravené]](https://prankmike.com/img/word/6B/word-dictate-keeps-turning-off-fixed-1.png)




![Automatické dopĺňanie nefunguje v Tabuľkách Google [Oprava]](https://prankmike.com/img/google-docs/8D/autocomplete-not-working-in-google-sheets-fix-1.png)





