Ak sa vám pri pokuse o aktiváciu balíka Office zobrazuje chybový kód PIN-INAPP-INVALIDPIN-8, znamená to, že kód Product Key, ktorý používate, je neplatný. Tu je návod, ako to opraviť.
Najprv sa budete musieť prihlásiť do svojho účtu Microsoft. Po prihlásení prejdite na stránku Moja kancelária. Na stránke My Office vyberte krajinu/región, kde ste Office kúpili. Ďalej vyberte jazyk, ktorý chcete použiť pre Office. Nakoniec vyberte možnosť Product Key. Zadajte kód Product Key a potom vyberte tlačidlo Aktivovať.
dávkový súbor s aktualizáciou systému Windows
Ak máte stále problémy, môžete skúsiť kontaktovať podporu spoločnosti Microsoft. Mali by vám pomôcť vyriešiť problém a aktivovať Office.
Ak vidíte Kód chyby: NEPLATNÝ PIN-INAPP-8 pri pokuse o aktiváciu balíka Office na počítači so systémom Windows 11/10 tento príspevok poskytuje niekoľko riešení na vyriešenie problému. Táto chyba sa môže vyskytnúť, ak používateľ zadal nesprávny aktivačný kľúč. Zvyčajne ide o problém so stavom predplatného balíka Office. Našťastie môžete vykonať niekoľko jednoduchých krokov na odstránenie tejto chyby.

Prečo nemôžem aktivovať svoje konto Office?
Microsoft Office je súbor aplikácií s jedinečnými účelmi a požiadavkami. Niektoré z nich zahŕňajú Word, Excel, PowerPoint atď. V poslednej dobe čelili používatelia niektorým problémom pri aktivácii svojich účtov Office. Tu je niekoľko možných dôvodov, prečo sa táto chyba môže vyskytnúť pri pokuse o aktiváciu balíka Office:
- Neplatný aktivačný kľúč
- Dosiahnutý limit inštalácie
- Vypršané predplatné balíka Office
Opravte kód chyby PIN-INAPP-INVALIDPIN-8 pri pokuse o aktiváciu balíka Office
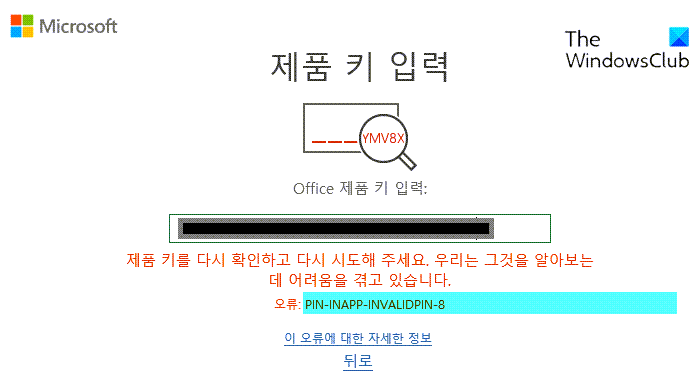
Kód chyby: PIN-INAPP-INVALIDPIN-8 môžete opraviť pri pokuse o aktiváciu balíka Office podľa týchto pokynov:
- Odstráňte viacero kópií balíka Office zo svojho zariadenia
- Opravárenská kancelária
- Skontrolujte stav predplatného balíka Office
- Aktivujte Office v stave čistého spustenia
- Spustite Office ako správca
- Použite aplikáciu Support and Recovery Assistant
- Preinštalujte kanceláriu
Teraz sa na ne pozrime podrobne.
1] Odstráňte viacero kópií balíka Office zo svojho zariadenia.
Skôr ako začnete s rôznymi metódami riešenia problémov, skontrolujte, či máte v zariadení nainštalovaných viacero verzií balíka Office. Ak máte na svojom zariadení nainštalovaných viacero verzií balíka Office, môže to byť príčinou tohto chybového kódu. Odstráňte ich a skontrolujte, či je chybový kód PIN-INAPP-INVALIDPIN-8 opravený.
2] Opravovňa
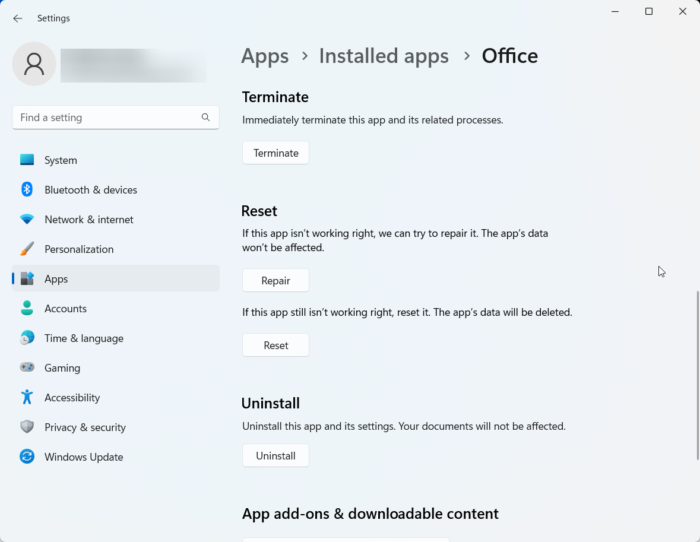
xbox one black screen of death 2018
Chyba môže pravdepodobne spočívať v hlavných súboroch aplikácie. Ak to chcete vyriešiť, opravte balík Microsoft Office. Postup:
- kliknite Kláves Windows + I OTVORENÉ nastavenie .
- Prepnúť na Aplikácie > Nainštalované aplikácie > Kancelária .
- Prejdite nadol a kliknite na Oprava .
3] Skontrolujte stav predplatného balíka Office
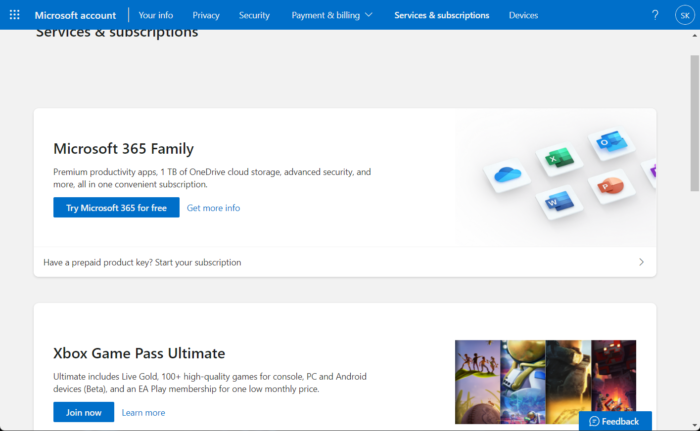
Ak máte predplatné Office 365, uistite sa, že je stále aktívne. Ak nie, obnovte svoje predplatné a skúste to znova. Môžete to urobiť takto:
- Zatvorte všetky aplikácie balíka Office na svojom zariadení so systémom Windows.
- Choďte do svojho Stránka konta Microsoft .
- Ak sa zobrazí výzva na prihlásenie, zadajte prihlasovacie údaje účtu.
- Prejdite do časti Služby a predplatné a skontrolujte stav predplatného balíka Office.
4] Aktivujte Office v stave čistého spustenia
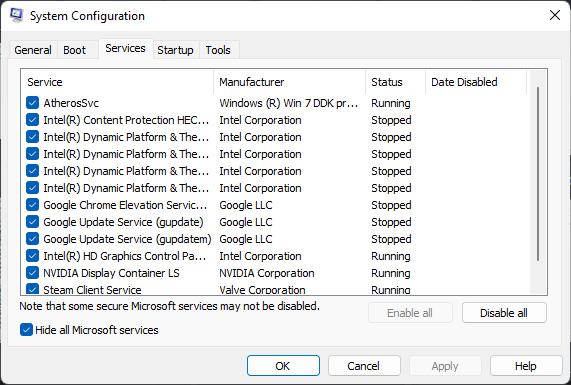
Aplikácie tretích strán nainštalované vo vašom zariadení môžu spôsobiť, že sa pri aktivácii balíka Office zobrazí chybový kód PIN-INAPP-INVALIDPIN-8. Vykonajte čisté spustenie počítača, aby ste obmedzili všetky aplikácie tretích strán. Takto môžete vykonať čisté spustenie:
- Stlačte tlačidlo Začať , Vyhľadávanie konfigurácia systému a otvorte ho.
- Prepnúť na generál kartu a skontrolujte Selektívne spustenie možnosť a Načítať systémové služby Možnosť pod ním.
- Potom prejdite na Služby kartu a začiarknite možnosť Skryť všetky služby spoločnosti Microsoft .
- Stlačte tlačidlo Vypnúť všetko v pravom dolnom rohu a kliknite na „Použiť“.









![Vysoké využitie procesora Apex Legends [Opravené]](https://prankmike.com/img/games/9F/apex-legends-high-cpu-usage-fixed-1.png)




