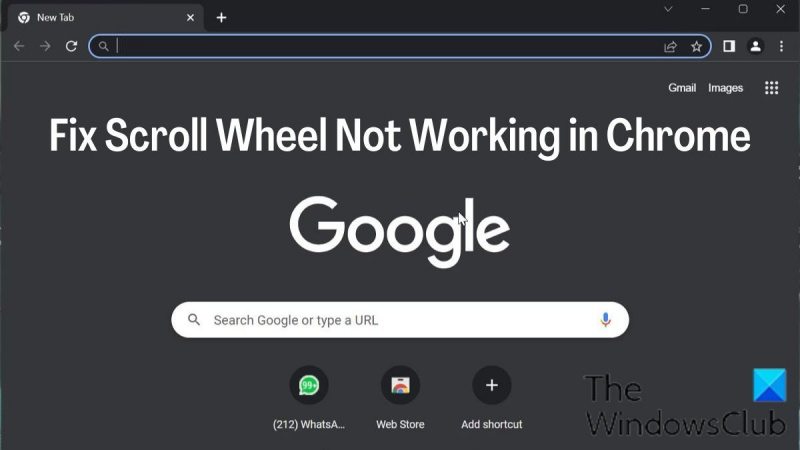Ak v prehliadači Chrome nefunguje rolovacie koliesko, problém môžete vyriešiť niekoľkými spôsobmi. Najprv sa uistite, že používate najnovšiu verziu prehliadača Chrome. Ak nie, aktualizujte svoj prehliadač a skúste to znova. Ak to nepomôže, skúste reštartovať počítač. Ak tieto dve riešenia nefungujú, je možné, že rolovacie koliesko je len špinavé. Skúste ho vyčistiť plechovkou so stlačeným vzduchom. Ak to nepomôže, môžete skúsiť otvoriť konzolu prehliadača Chrome a spustiť príkaz „mousewheel.enable();“. Ak žiadne z týchto riešení nefunguje, je možné, že sa vaše rolovacie koliesko pokazilo. V takom prípade budete musieť vymeniť myš.
Jednou z najdôležitejších súčastí každej myši je rolovacie koliesko, pretože je užitočné na posúvanie dlhých stránok. Používatelia budú sklamaní, ak áno V prehliadači Google Chrome nefunguje rolovacie koliesko myši , keďže používanie vstavanej podložky pod myš na notebookoch môže byť dosť nepohodlné.
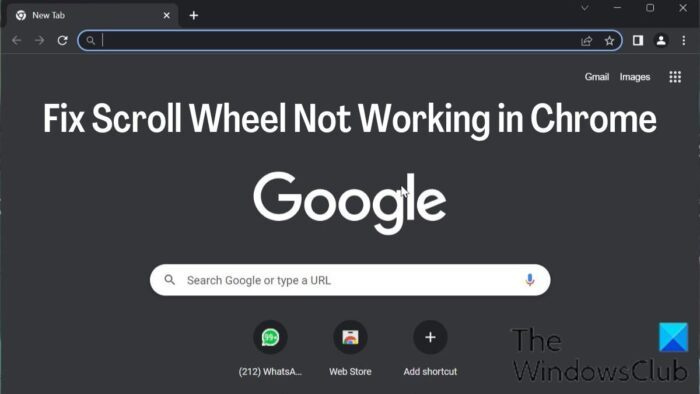
Nefungujúce rolovacie koliesko v prehliadači Chrome je jedným z problémov, ktoré v poslednej dobe hlási veľa ľudí. Kvôli tomuto problému rolovacie koliesko myši funguje dobre v iných aplikáciách, ale nie v prehliadači Google Chrome, čo je zvláštne. Našťastie existuje niekoľko riešení na vyriešenie problému, že rolovacie koliesko v prehliadači Chrome nefunguje.
Oprava rolovacieho kolieska nefunguje v prehliadači Chrome na PC
Nižšie sú uvedené osvedčené spôsoby, ako to opraviť, keď rolovacie koliesko v prehliadači Chrome nefunguje. Pred vyskúšaním ktoréhokoľvek z riešení by ste mali reštartovať počítač, vypnúť a potom zapnúť myš a skontrolovať, či sú problémy vyriešené.
- Skontrolujte nastavenia myši v ovládacom paneli
- Zakázať plynulé posúvanie v prehliadači Chrome
- Odstrániť nedávno pridané rozšírenie v prehliadači Chrome
- Zakázať hardvérovú akceleráciu
- Povoliť alebo zakázať posúvanie neaktívnych okien
- Obnoviť predvolené nastavenia prehliadača Chrome
- Odinštalujte a znova nainštalujte Chrome
1] Skontrolujte nastavenia myši v ovládacom paneli.
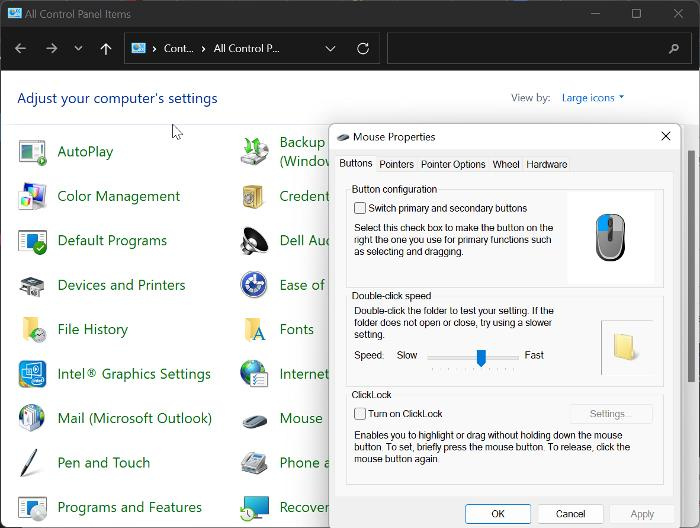
rozmazanie panela Windows 10
Ovládací panel myši vám dáva možnosť prispôsobiť nastavenia myši a v prípade, že rolovacie koliesko myši prestane v prehliadači Chrome fungovať, odporúčame vám vykonať zmeny uvedené nižšie a potom skúsiť použiť myš znova v prehliadači Chrome.
- Stlačte tlačidlo Windows + R na otvorenie príkazu Spustiť napíšte ovládací panel , a hit Vstúpiť na otvorenie ovládacieho panela.
- Inštalácia Zobraziť podľa možnosť v pravom hornom rohu na Veľké ikony a kliknite na myš možnosť.
- Pod Tlačidlá kategórii nastavte rýchlosť na mierne nadpriemernú.
- Teraz prepnite na Volant kategóriu a nastavte číslo pod Vertikálne posúvanie Komu 7 .
- Ísť do Horizontálne posúvanie a nastavte parameter 3 .
- Kliknite Použiť , nasledovaný FAJN na uloženie zmien.
2] Zakázať plynulé posúvanie v prehliadači Chrome
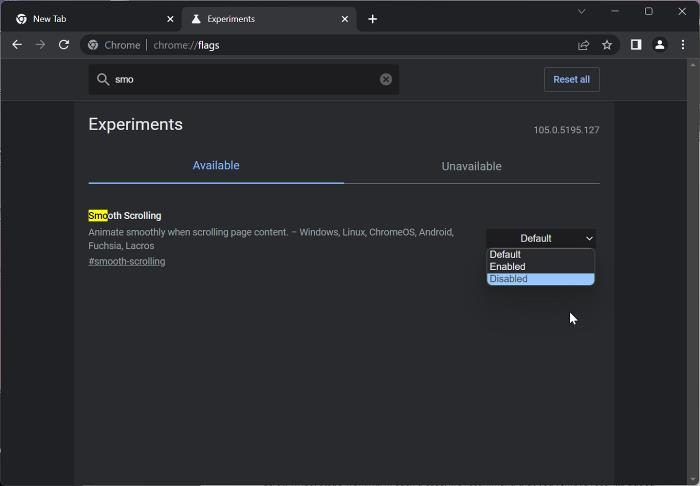
Ďalším spôsobom, ako tento problém vyriešiť, je zakázať plynulé posúvanie v prehliadači Chrome. Pre mnohých používateľov to bolo funkčné riešenie pri riešení problému; preto by ste mali vyskúšať toto.
- Otvorte prehliadač Chrome, zadajte chrome://flags v paneli s adresou a kliknite Vstúpiť .
- Do vyhľadávacieho panela zadajte plynulé posúvanie Chrome Flags .
- V zodpovedajúcich výsledkoch kliknite na rozbaľovaciu ponuku v prednej časti a vyberte Chybný .
Potom reštartujte Chrome a skontrolujte, či rolovacie koliesko myši funguje.
Čítať: Nefunguje posúvanie myši Bluetooth
3] Odstráňte nedávno pridané rozšírenia v prehliadači Chrome
Príčinou, prečo rolovacie koliesko myši prestane fungovať, môžu byť aj rozšírenia, ktoré majú prístup k nastaveniam myši prehliadača Chrome. V takom prípade vám odporúčame odinštalovať nedávno pridané rozšírenia, ktoré majú prístup k nastaveniam myši z prehliadača Chrome.
4] Zakázať hardvérovú akceleráciu
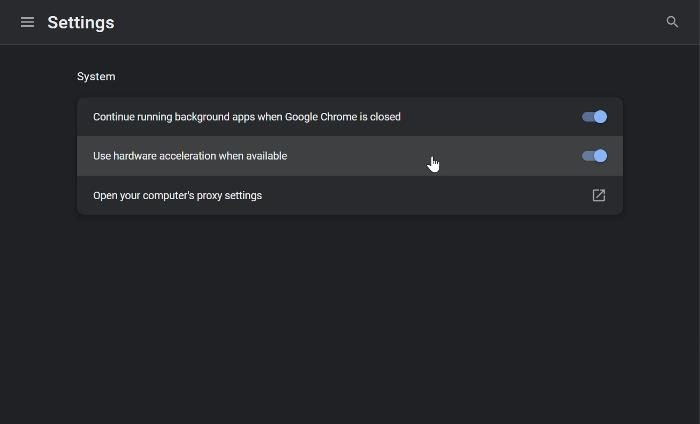
Hardvérová akcelerácia je funkcia, ktorú Chrome používa na spracovanie graficky náročných procesov v prehliadači. Táto funkcia niekedy spôsobuje zlyhania prehliadača a môže byť dôvodom, prečo v prehliadači Chrome nefunguje posúvanie myšou. Mali by ste vypnúť hardvérovú akceleráciu a zistiť, či to pomôže vyriešiť problém:
- V prehliadači Chrome kliknite na zvislo tri body ikonu a vyberte nastavenie .
- Stlačte tlačidlo Systém vo zvislej lište.
- Teraz vypnite Použite hardvérovú akceleráciu, ak je k dispozícii a kliknite na Reštart implementovať zmeny.
5] Povoliť a zakázať rolovanie neaktívnych okien
Mali by ste tiež skúsiť povoliť a zakázať posúvanie neaktívnych okien a zistiť, či to pomôže:
čo je amd ryzen pán
- Stlačte tlačidlo Windows + ja OTVORENÉ nastavenie a kliknite na Bluetooth a zariadenia .
- Prepnúť na myš možnosť a kliknite na ňu.
Pod rolovanie sekciu, vypnite Rolujte neaktívne okná, keď na ne umiestnite kurzor myši možnosť. - Po chvíli ho zapnite.
6] Obnovte predvolené nastavenia prehliadača Chrome
Tento problém sa týka niektorých používateľov v dôsledku zmeny nastavení prehliadača Chrome. Tento problém nezmizne, pokiaľ neobnovíte zmenené miesta, čo nemusí byť možné. Preto vám odporúčame obnoviť predvolené nastavenia prehliadača Chrome.
7] Odinštalujte a znova nainštalujte Chrome
Ak ste vyskúšali všetky vyššie uvedené riešenia a problém sa vám nepodarilo vyriešiť, mali by ste Chrome odinštalovať a znova nainštalovať do počítača.
- Stlačte tlačidlo Windows + R otvorte okno príkazu na spustenie.
- Zadajte ovládací panel a zasiahnuť Vstúpiť .
- Zapnuté Ovládací panel okno, kliknite na programy .
- Kliknite pravým tlačidlom myši na Chrome a vyberte Odstrániť .
- Vyberte si Áno v nasledujúcom okne potvrďte operáciu.
Po odinštalovaní programu by ste ho mali znova nainštalovať a skontrolovať, či je problém vyriešený.
Čítať:
- Ako zmeniť rýchlosť posúvania myši v systéme Windows
- Koliesko myši približuje namiesto posúvania
Ako opraviť nereagujúce rolovacie koliesko?
Niekedy rolovacie koliesko pri používaní prestane reagovať. Ak sa s tým stretnete, skúste aktualizovať systém Windows na počítači aj ovládač myši. Pre tých, ktorí používajú káblovú alebo bezdrôtovú myš, skúste myš odpojiť a po chvíli ju znova zapojiť.
Prečo nemôžem posúvať určité webové stránky v prehliadači Chrome?
Ak v prehliadači Chrome nemôžete posúvať niektoré webové stránky, možno máte problémy s nastaveniami prehliadača Chrome alebo nastavením myši v počítači. Niekedy môžu byť príčinou problému aj niektoré rozšírenia prehliadača Chrome súvisiace s myšou. V tomto článku sme však diskutovali o rôznych metódach, ktoré môžete použiť na vyriešenie problému.