Pokiaľ ide o automatizáciu kliknutí myšou, existuje niekoľko rôznych prístupov, ktoré môžete použiť. Môžete použiť záznam makier, čo je nástroj, ktorý zaznamenáva vaše kliknutia a potom ich prehráva. Alebo môžete použiť nástroj na klikanie myšou, čo je nástroj, ktorý automaticky klikne myšou za vás. K dispozícii je niekoľko rôznych nástrojov na klikanie myšou, no my sme zhrnuli tie najlepšie z najlepších. Pozrite si zoznam nižšie. 1. Bezplatný automatický kliker myši 2. Automatické klikanie myši 3. Klikač myši 4. AutoClick 5. GS Auto Clicker To všetko sú skvelé možnosti, ak hľadáte nástroj na klikanie myšou. Všetky sú zadarmo, takže si ich môžete vyskúšať a zistiť, ktorý z nich vám najviac vyhovuje.
Tento príspevok sa týka niektorých najlepšie bezplatné nástroje na automatickú klikaciu myš pre Windows 11/10 OPERAČNÉ SYSTÉMY. Pomocou týchto nástrojov môžete automatizovať kliknutia myšou na pracovnej ploche, čo môže byť užitočné pri hraní hry alebo vykonávaní úlohy, ktorá si vyžaduje opakované kliknutia myšou. Po nastavení nástroja sa kurzor myši automaticky presunie na požadovanú pozíciu pre kliknutia myšou a vy budete mať pod kontrolou spustenie a zastavenie procesu. Väčšina týchto nástrojov je prenosná, takže ich nemusíte inštalovať do počítača so systémom Windows 11/10.

Používanie takýchto nástrojov automatického kliknutia má mnoho výhod. Manuálna práca sa uloží a opakované kliknutia myšou budú bezproblémové, pretože nástroj to urobí za vás. V závislosti od nástroja, ktorý budete používať; môžete nastaviť počet kliknutí (alebo počet kliknutí myšou), oblasť alebo polohu pracovnej plochy, na ktorú sa budú vykonávať kliknutia myšou, akciu jedného alebo dvojitého kliknutia a ďalšie.
Najlepšie bezplatné nástroje automatického kliknutia na myš pre Windows 11/10
Tu je zoznam bezplatného softvéru na automatické klikanie myšou, ktorý môžete použiť na počítači so systémom Windows 11/10:
- Maximálny automatický kliker
- Auto Clicker a Auto Typer
- Automatické klikanie myšou
- ON Autoclicker
- Klikanie myši zadarmo
Pozrime sa na všetky tieto nástroje.
1] Maximálny automatický kliker
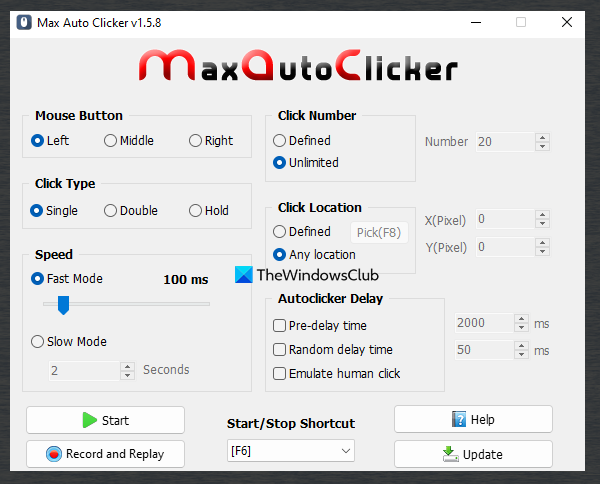
Maximálny automatický kliker je jednou z najlepších možností v tomto zozname. Umožňuje vám tiež automatizovať kliknutia myšou nahrávať a hrať pohyby myši a kliknutia myšou. Žiadny z ostatných nástrojov v tomto zozname nemá obe funkcie, čo je jeho výhoda oproti iným podobným nástrojom.
Tento nástroj podporuje všetky tlačidlá myši ( Správny , stredná , a vľavo ) pre proces automatizácie a môžete tiež nainštalovať Kliknite na položku Typ Komu Osamelý , Počkať , alebo Dvojité .
Existuje aj mnoho ďalších funkcií/možností, ktoré je možné prispôsobiť alebo nainštalovať podľa požiadaviek používateľa. Niektoré z týchto užitočných funkcií sú:
- Obmedzte alebo definujte počet kliknutí (2 kliknutia, 5 kliknutí, 10 kliknutí atď.). Vyberte Jednoznačný prepínač a potom pridajte počet kliknutí
- Nastavte neobmedzený počet kliknutí myšou výberom Neobmedzené prepínač
- Nastaviť klávesové skratky štart a stop pre kliknutia myšou
- Vyberte režim rýchlosti (rýchly alebo pomalý) medzi dvoma kliknutiami myšou. vzadu Rýchly režim , môžete nastaviť časový interval medzi kliknutiami myšou od 1 do 1000 ms pomocou posúvača. A pre Pomalý režim , množstvo času je možné nastaviť v sekundách
- Kliknite na umiestnenie: Pomocou tejto možnosti si môžete vybrať Jednoznačný schopnosť inštalovať X a D pixelov (alebo pozície) na pracovnej ploche pre kliknutia myšou alebo výber Hocikde schopnosť vykonávať kliknutia myšou kdekoľvek sa váš kurzor pohybuje
- Oneskorenie automatického kliknutia: Táto funkcia vám umožňuje nastaviť čas predbežného oneskorenia (čas, ktorý sa má čakať pred spustením automatického kliknutia), napodobniť ľudské poklepanie a náhodný čas oneskorenia v milisekundách.
- Zaregistrovať sa: Toto je samostatný nástroj, ku ktorému sa dostanete kliknutím na tlačidlo Nahrávanie a prehrávanie Tlačidlo sa nachádza na rozhraní tohto softvéru. Pomocou tohto nástroja môžete zaznamenávať pohyby kurzora myši a kliknutia na tlačidlo myši (vrátane posúvania nahor a nadol na koliesku myši) a potom ich podľa potreby prehrávať. Nástroj prehrá všetky zaznamenané akcie, ktoré možno použiť v hre alebo kdekoľvek. Môžete tiež nastaviť rýchlosť prehrávania, možnosti nahrávania na zapnutie/vypnutie ľavého tlačidla myši, kolieska myši, pravého tlačidla myši, pohyb kurzora, oneskorenie nahrávania, oneskorenie prehrávania a klávesové skratky nahrávania a prehrávania.
Ak chcete použiť tento nástroj, vezmite si ho z sourceforge.net a otvorte rozhranie. Prispôsobte možnosti poskytované v rozhraní nástroja a potom použite tento nástroj s určitými klávesovými skratkami.
2] Automatické klikanie a automatické písanie
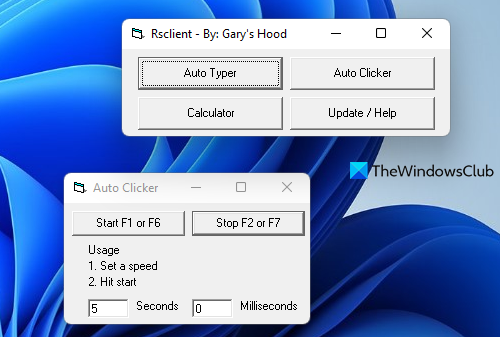
Auto Clicker a Auto Typer je to veľmi jednoduchý a prenosný nástroj. Ako už názov napovedá, tento nástroj vám pomáha vykonávať automatické kliknutia myšou a zadávať alebo pridávať preddefinovaný text (pomocou tlačidla Automatické typy funkcia) automaticky. Počet správ môžete pridať k ľubovoľnej z dostupných správ textové efekty a farby textu a nainštalujte tento nástroj na vkladanie alebo pridávanie týchto správ jednu po druhej na ľubovoľné miesto.
Pre jeho Automatický kliker môžete nastaviť rýchlosť v sekundách a milisekundách a potom spustiť proces. Neumožňuje vám vybrať oblasť pracovnej plochy ani iné možnosti. Bude len vykonávať kliknutia ľavým tlačidlom myši na základe intervalu kliknutia, ktorý nastavíte, a sleduje kurzor myši, aby automatizoval kliknutia myšou.
Ak chcete použiť tento nástroj, navštívte garyshood.com stiahnuť to. Spustite nástroj a potom kliknite na tlačidlo Automatický kliker tlačidlo na jeho hlavnom rozhraní. Otvorí sa malé okno, v ktorom môžete použiť možnosti automatického kliknutia myšou. Akonáhle je to hotové, použite Začať tlačidlo (príp F1 alebo F6 tlačidlo), aby ste začali klikať ľavým tlačidlom a stlačte F2 alebo F7 klávesová skratka na zastavenie procesu klikania myšou.
Pripojené: Ako zmeniť rýchlosť dvojitého kliknutia myšou v systéme Windows 11/10.
3] Automatické klikanie myšou
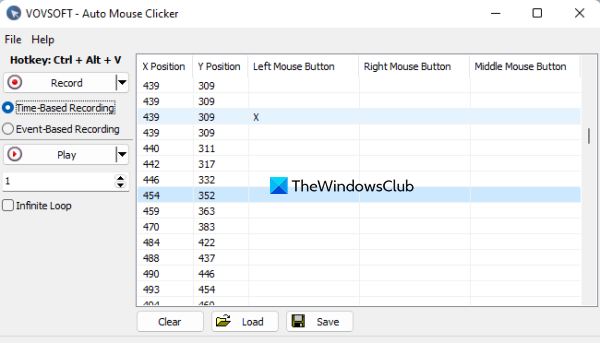
Auto Mouse Clicker je praktický nástroj na zaznamenávanie makier. Na rozdiel od väčšiny ostatných nástrojov pridaných do tohto zoznamu nefunguje tak, že nastavíte súradnice XY, akciu kliknutia atď. Skôr vám umožňuje najprv zaznamenať pohyby myši a kliknutia myšou a potom môžete všetky tieto pohyby a kliknutia prehrať. . myšou na obrazovke pracovnej plochy. Inými slovami, dá sa na to zvyknúť opakujte kliknutia myšou (v strede, vpravo a vľavo) a súradnice XY v závislosti od toho, kam ste presunuli kurzor myši.
ovládanie kolieska myši
Možnosť uložiť zaznamenané makro ako CSV súbor je tam tiež. Tento súbor obsahuje údaje o polohe X, polohe Y, strednom tlačidle myši, ľavom tlačidle myši a pravom tlačidle myši. Pred uložením makra môžete tiež odstrániť položky z údajov. K dispozícii je tiež funkcia na prehrávanie záznamu pred uložením súboru CSV.
Ak chcete použiť tento nástroj, navštívte vovsoft.com a stiahnite si prenosný alebo inštalačný súbor tohto nástroja. Otvorte rozhranie nástroja, kde budete mať nasledujúce možnosti:
- Predvolená klávesová skratka Ctrl+Alt+V na spustenie a zastavenie nahrávania. Neexistuje spôsob, ako zmeniť túto klávesovú skratku
- Tlačidlo Record/stop
- Nahrávanie podľa času ktorý zaznamenáva všetko od začiatku až po koniec nahrávania
- Záznam založený na udalosti ktorý zaznamená makro iba vtedy, keď dôjde k nejakej udalosti alebo akcii myši (ako pohyb, kliknutie ľavým tlačidlom myši, kliknutie pravým tlačidlom myši atď.)
- Textové pole, v ktorom môžete určiť, koľkokrát sa má nahrávka prehrať.
- Nekonečná slučka možnosť nepretržitého prehrávania záznamu v slučke
- Na pravej strane nástroj zobrazí zaznamenané údaje (pozícia Y, poloha X, ľavé tlačidlo myši atď.). Budete mať možnosť vymazať vybrané dátové polia.
- Tlačidlo Uložiť na uloženie zaznamenanej aktivity myši ako súboru CSV.
- A Naložiť tlačidlo na pridanie uloženého súboru CSV a spustenie simulácie zaznamenanej aktivity myši.
Stačí nainštalovať a využívať možnosti tohto nástroja a uložiť si nahrávku, ktorú môžete neskôr použiť na rôzne úlohy.
4] ON Autoclicker
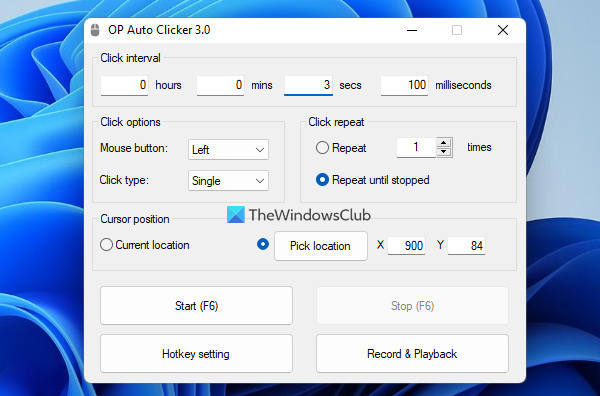
OP Auto Clicker je bezplatný a otvorený zdrojový nástroj na automatizáciu kliknutí myšou. Je to prenosný nástroj, ktorý umožňuje vybrať konkrétne miesto (súradnice XY) na obrazovke pracovnej plochy alebo na aktuálnom mieste (sledujte kurzor myši), aby sa po určitom časovom intervale automaticky kliklo tlačidlom myši. Môžete nastaviť časy alebo intervaly kliknutia krát , minút , sekúnd , a milisekúnd .
Okrem toho budete môcť použiť vľavo , stredná , alebo Správny tlačidlo myši na automatické kliknutie. a typ kliknutia možno nastaviť na jedno kliknutie alebo dvojité kliknutie. A Kliknite na opakovať (pre kliknutie myšou) možno tiež prispôsobiť pomocou dostupnej sekcie. Môžete nastaviť, aby proces opakovania pokračoval, povedzme 5-krát , 10 krát , 15 krát atď., alebo môžete kliknutie nastaviť tak, aby sa opakovalo, aby pokračovalo, kým proces nezastavíte.
Tento nástroj má Začať a Stop tlačidlo pre proces kliknutia myšou. Ale najlepšie na tom je, že vám to umožňuje nastaviť klávesovú skratku pre tento proces, aby ste kvôli nemu nemuseli znova a znova otvárať rozhranie nástroja.
Ak chcete použiť tento nástroj, môžete si ho stiahnuť z opautoclicker.com . Po stiahnutí spustite nástroj, nastavte možnosti v jeho rozhraní a spustite proces automatického kliknutia.
Prečítajte si tiež: Ako zmeniť ľavé a pravé tlačidlo myši v systéme Windows 11/10.
5] Bezplatný klikač myši
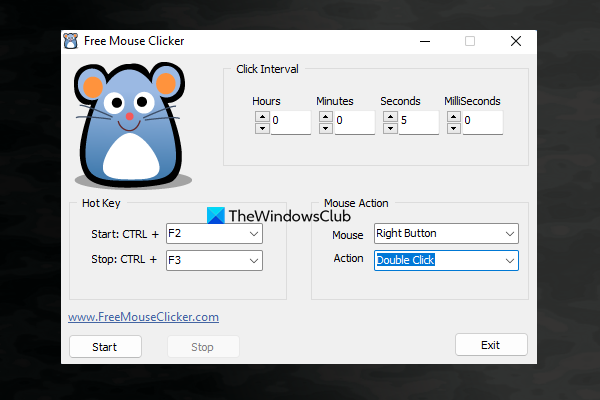
Free Mouse Clicker je ďalší prenosný nástroj, ktorý môžete použiť jedno kliknutie alebo dvojité kliknutie akcie. Môžete si tiež vybrať, či chcete použiť ľavé tlačidlo myši alebo pravé tlačidlo myši na automatizáciu kliknutí myšou.
Nemá možnosť zastaviť kliknutia myšou po určitom počte kliknutí alebo časovom intervale, ale môžete nastaviť časový interval kliknutia (v hodinách, minútach, sekundách a milisekundách), aby ste pokračovali v procese klikania myšou a zastavili ho dostupné tlačidlo alebo klávesová skratka. nainštalovaný vami.
Tento nástroj je možné stiahnuť z freemouseclicker.com . Po otvorení rozhrania nastavte interval kliknutia, možnosť intervalu myši a klávesové skratky spúšťania a zastavovania. Po nastavení týchto možností môžete nástroj minimalizovať na panel úloh systému Windows 11/10 a pomocou nakonfigurovaných klávesových skratiek spustiť a zastaviť proces kliknutia myšou.
Dúfam, že vám to pomôže.
Existuje bezplatný autoclicker?
Áno, pre OS Windows 11/10 je k dispozícii niekoľko dobrých a bezplatných nástrojov na automatické klikanie. Zatiaľ čo niektoré nástroje umožňujú automaticky vykonávať kliknutia myšou v pravidelných intervaloch, iné nástroje umožňujú zaznamenávať pohyby myši a kliknutia myšou. V tomto príspevku sme vytvorili zoznam takýchto bezplatných nástrojov na automatické klikanie, ktoré môžete vyskúšať.
Aký je najlepší automatický kliker zadarmo?
Na internete je k dispozícii toľko bezplatných nástrojov, ktoré môžete použiť na automatizáciu kliknutí myšou. Zatiaľ čo niektoré z týchto nástrojov sú základné, iné nástroje majú dôležité funkcie, ako je nastavenie polohy (súradníc XY) na vykonávanie kliknutí myšou, používanie akcie jedným alebo dvojitým kliknutím, zaznamenávanie kliknutí a pohybov myšou, čo možno považovať za najlepšie možnosti na tento účel. účel. . K tomuto príspevku sú pridané aj niektoré z najlepších bezplatných programov na automatické klikanie. Vyskúšajte ich a uvidíte, ktorý z nich je pre vás najlepší.
Čítaj viac: Najlepšie bezplatné kurzory a ukazovatele myši pre Windows 11/10.















