Väčšina moderných počítačových systémov, najmä herných, využíva viacero ventilátorov na udržanie chladu vnútorných komponentov. Teplo produkované systémom odvádzajú cez vetracie otvory a nasávajú relatívne chladnejší vzduch zvonku, aby sa zabránilo akémukoľvek poškodeniu systému. Ak však váš ventilátory sa začnú točiť super rýchlo a monitor sa vypne náhle si prečítajte tento príspevok, aby ste vedeli, ako problém vyriešiť.

Môj monitor sa vypne a všetky ventilátory sa začnú točiť super rýchlo
Problém s ventilátorom naznačuje, že váš Teplota GPU nie je pod kontrolou . Vyhradený GPU generuje veľa tepla, a preto majú herné počítače vyššie riziko rýchleho prehriatia.
Keď sa GPU prehreje, deaktivuje sa a prepne obrazovku do režimu spánku, aby chránil systém pred možným poškodením .
Keď k tomu dôjde, ventilátory začnú vydávať hluk a roztočia sa pri maximálnej rýchlosti. Na obrazovke môžete vidieť aj správu, ktorá hovorí „ DisplayPort: Žiadny signál ‘, čo znamená, že monitor je stále zapnutý a funguje, ale procesor mu prestal odosielať signály.
Ak chcete vyriešiť problém, keď sa monitor vypne a všetky ventilátory sa začnú otáčať super rýchlo, použite tieto riešenia:
- Chráňte svoje zariadenie pred prehriatím.
- Riešenie problémov s napájaním.
- Nainštalujte aktualizáciu systému BIOS.
- Čistá inštalácia grafického ovládača.
- Odneste svoje zariadenie autorizovanému odborníkovi na opravu.
Pozrime sa na ne podrobne.
ako otvárať súbory dmg v systéme Windows 8
1] Chráňte svoje zariadenie pred prehriatím

Keď systém produkuje viac tepla, ventilátory pracujú tvrdšie, aby ho rozptýlili, čo vedie k rýchlosti a hluku. Prehriaty GPU môže ovplyvniť iba výkon systému, ale prehriaty CPU môže ovplyvniť celý počítačový systém vrátane hardvéru.
Aby sa váš počítač neprehrieval, použite tieto tipy:
- Dôkladne vyčistite počítač, aby ste odstránili nahromadené vlákna alebo prach. Prach môže spôsobiť upchatie vetracích otvorov a zabrániť prúdeniu vzduchu okolo ventilátora, čo sťažuje odvod tepla. Použite a vysávač alebo prachovka na stlačený plyn na čistenie vetracích otvorov. Podrobné informácie o čistení vnútorných častí počítača nájdete na webovej lokalite alebo v príručke výrobcu prenosného počítača. Do nie otvorte zadné veko, ak si nie ste istí, čo robíte a notebook je v záruke.
- Notebook vždy položte na rovný povrch. Keď položíte notebook na mäkký povrch (napríklad posteľ alebo lono), pravdepodobne by ste zablokovali niektoré alebo všetky vetracie otvory v spodnej časti. Keď ho ale položíte na tvrdú podložku, gumené nožičky zabezpečia, že sa notebook dostatočne zdvihne, aby umožnil plynulé prúdenie vzduchu cez vetracie otvory.
- Použite dodatočnú chladiacu podložku, aby ste sa uistili, že teploty GPU zostanú pod kontrolou.
- Ak ste svoj GPU manuálne nakonfigurovali tak, aby bežal rýchlejšie, než je jeho menovitá frekvencia, existuje riziko prehriatia pri dlhšom zaťažení. Zakázať pretaktovanie ak váš GPU neustále tepelne škrtí.
- Podpätie GPU aby sa znížila jeho spotreba energie. Čím menej energie spotrebuje, tým je chladnejšia.
- Znížte nastavenia v hre (vyhladzovanie, oklúzia okolia, rozlíšenie displeja atď.), aby ste sa vyrovnali s prehrievaním na nízkej úrovni GPU.
- Pripojte nabíjačku, aby ste sa uistili, že váš notebook dostáva dostatok energie na kompenzáciu hier náročných na hardvér.
Čítať: Ako vyriešiť problémy s prehrievaním a hlučným ventilátorom notebooku .
2] Opravte problémy s napájaním
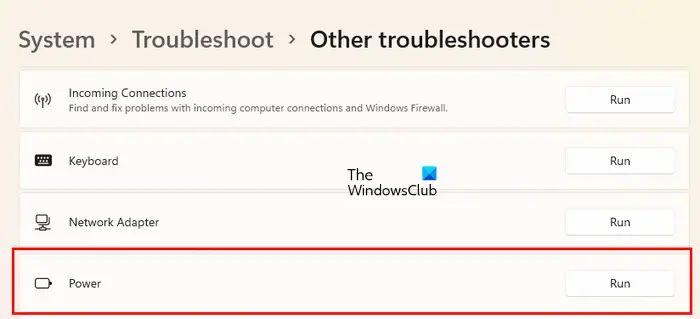
Problém môže súvisieť aj s napájaním. Skúste odpojiť a znova zapojiť napájacie káble alebo ich vymeňte a zistite, či to pomôže. Na posunutie limitov výkonu použite režim nízkej alebo vyváženej spotreby. Ak ste predtým prispôsobili nastavenia napájania, spustite vstavaný Poradca pri riešení problémov s napájaním na skenovanie a odstraňovanie problémov s napájaním v počítači so systémom Windows 11/10.
Vyčistite počítač zvnútra, aby ste zabránili prehriatiu napájacej jednotky (PSU). Prehriata jednotka PSU (Power Supply Unit) môže zvýšiť vnútornú teplotu vášho počítača a vystaviť všetky pripojené komponenty riziku poruchy. Ak je zdroj napájania nedostatočný alebo starne, zvážte jeho výmenu, aby ste vyriešili problémy s napájaním.
3] Nainštalujte aktualizáciu systému BIOS
Niektorí fanúšikovia systému sa pri nastavovaní rýchlostných profilov spoliehajú na BIOS. Ak sa ventilátory točia naozaj rýchlo, skúste to resetovanie systému BIOS na predvolené hodnoty alebo inštaláciou aktualizácie systému BIOS, ak je k dispozícii.
Navštívte webovú stránku výrobcu a prejdite na stránku produktu vášho počítača. Zistite, či je k dispozícii aktualizácia. Ak vidíte viacero aktualizácií, stiahnite si najnovšiu aktualizáciu. Nesťahujte aktualizáciu, ktorá nie je určená pre váš počítač alebo je staršia ako tá, ktorá je nainštalovaná vo vašom systéme. Po stiahnutí aktualizácie aktualizujte BIOS na počítači so systémom Windows 11/10 .
4] Vyčistite inštaláciu grafického ovládača
Uistite sa, že vaše grafické ovládače sú kompatibilné a aktuálne.
- Odinštalujte ovládač pomocou Display Driver Uninstaller .
- Môžeš stiahnite si najnovšie ovládače z webovej stránky výrobcu grafickej karty a nainštalujte ich pomocou možnosti „Vykonať čistú inštaláciu“.
- Ak sa problém vyskytol po inštalácii aktualizácie ovládača, vrátiť späť na predchádzajúcu verziu na vyriešenie problému.
5] Odneste svoje zariadenie autorizovanému odborníkovi na opravu.
Ak všetko ostatné zlyhá, odneste svoj systém profesionálnemu technikovi na opravu. Vyčistí prach usadený nad alebo pod ventilátormi GPU a znovu nasaďte GPU a RAM. Ak problém pretrváva, pravdepodobne vymení GPU (s expirovanou tepelnou zmesou), PSU, základnú dosku (so zlými kondenzátormi), chybný ventilátor alebo chybnú nabíjačku.
Dúfam, že to považujete za užitočné.
Prečo sa môj počítač náhodne vypína a ventilátory sa zrýchľujú?
Náhodné alebo časté vypínania sa vyskytujú, keď sa PC prehrieva alebo má chybné napájanie. Herné notebooky majú vyššiu tendenciu sa rýchlo prehrievať. Keď sa teplota GPU vymkne kontrole, ventilátory sa roztočia na maximálnu kapacitu, aby ju ochladili. Prehriaty GPU sa tiež sám deaktivuje a prestane vysielať signály do monitora, aby sa predišlo trvalému poškodeniu CPU alebo základnej dosky.
Ako skontrolujem, či sa môj počítač prehrieva?
Dávajte si pozor na náhodné vypnutia alebo chyby na modrej obrazovke. Vypočujte si varovné pípnutia vychádzajúce zo skrinky vášho počítača. Venujte pozornosť hluku ventilátora. Sledujte teplotu procesora počítača pomocou nástrojov tretích strán. Pomalý výkon, časté pády aplikácií a obmedzovanie CPU sú ďalšie indikátory prehrievania počítača.
Čítať ďalej: Grafická karta sa nezistila, ale ventilátor sa točí .















