Ak ste odborník na IT, viete, že nemôžete pridávať záložky v prehliadači Chrome na počítači so systémom Windows. Ale prečo je to tak? Dôvodom je, že Chrome v systéme Windows nepodporuje funkciu ukladania záložiek. Dôvodom je skutočnosť, že Chrome je webový prehliadač a nie tradičná počítačová aplikácia. Ak si teda chcete uložiť obľúbené webové stránky medzi záložky, budete musieť použiť iný prehliadač, napríklad Firefox alebo Internet Explorer. Našťastie existuje mnoho ďalších skvelých prehliadačov, ktoré podporujú vytváranie záložiek. Ak teda hľadáte prehliadač, ktorý túto funkciu podporuje, určite si pozrite náš zoznam najlepších prehliadačov pre Windows.
Ak ste nie je možné pridať záložky v prehliadači Chrome na vašom počítači so systémom Windows, potom tento príspevok ponúka návod na to, čo môžete urobiť, aby ste problém vyriešili a úspešne vytvorili alebo upravili záložky prehliadača Chrome.

Ako pridať záložky v prehliadači Chrome?
Ak chcete uložiť Chrome do záložiek na počítači so systémom Windows, môžete do panela s adresou zadať adresu URL webovej stránky, ktorú chcete uložiť ako záložku. Po otvorení stránky kliknite na tlačidlo Hviezda vedľa panela s webovou adresou. Prípadne otvoríte cieľovú webovú stránku a kliknete na tlačidlo Ctrl+D klávesovú skratku a potom kliknite na tlačidlo Dokončiť.
Niektorí používatelia však nemôžu pridávať, zobrazovať alebo upravovať záložky v prehliadači Chrome. Teraz môže byť tento problém spôsobený rôznymi dôvodmi, ako sú napríklad nečestné rozšírenia prehliadača, poškodená vyrovnávacia pamäť, poškodený profil používateľa, poškodené údaje predvolieb a nastavení alebo chybná inštalácia prehliadača Chrome.
Pred prechodom na riešenia odporúčame skontrolovať vybraný priečinok a pridať záložku. Niektorí používatelia si vybrali Mobilné záložky pri pridávaní záložiek. V dôsledku toho nemohli zobraziť svoje novo pridané záložky na palubnej doske svojho počítača. Preto, ak áno, kliknite na tlačidlo Hviezdička na pridanie záložky a potom pod Priečinok možnosť, vyberte Panel so záložkami priečinok. Ak je panel so záložkami plný, kliknutím na tlačidlo so šípkou získate prístup k novým záložkám.
Nie je možné pridať záložky v prehliadači Chrome na počítači so systémom Windows
Ak nemôžete pridávať, zobrazovať alebo upravovať záložky alebo Správca záložiek nefunguje správne v prehliadači Chrome na počítači so systémom Windows, môžete problém vyriešiť pomocou týchto opráv:
- Obnovte svoj prehliadač Chrome.
- Reštartujte počítač.
- Zapnite panel so záložkami.
- Premenujte súbor so záložkami
- Odstráňte staré záložky a skúste ich pridať znova.
- Zakážte rozšírenia a odstráňte problematické rozšírenia.
- Uistite sa, že je povolená synchronizácia záložiek prehliadača Chrome.
- Vymažte vyrovnávaciu pamäť prehliadača Chrome.
- Vytvorte nový používateľský profil v prehliadači Chrome.
- Obnovte alebo odinštalujte a znova nainštalujte Chrome.
1] Obnovte svoj prehliadač Chrome
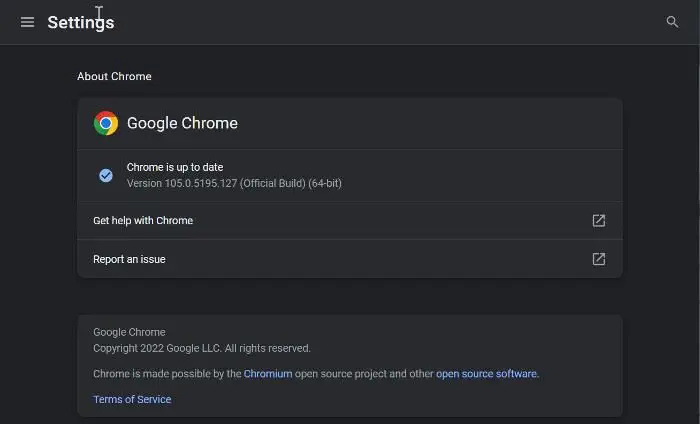
Ak chcete aktualizovať Chrome , otvorte prehliadač, kliknite na tlačidlo ponuky s tromi bodkami a kliknite Pomocník > O prehliadači Google Chrome možnosť. Potom začne kontrolovať dostupné aktualizácie a ak sú nejaké dostupné, stiahne ich. Potom reštartujte prehliadač, aby ste nainštalovali nové aktualizácie, a potom skontrolujte, či je problém vyriešený.
2] Reštartujte počítač
Niekedy to môže byť dočasná chyba alebo problém, ktorý by sa mal vyriešiť jednoduchým reštartom. Preto by ste mali najskôr reštartovať počítač a potom spustiť prehliadač Chrome a skúsiť pridať stránky medzi záložky alebo otvoriť správcu záložiek.
Pripojené: Záložky prehliadača Chrome zmizli alebo sa nezobrazujú
3] Povoliť panel so záložkami
Skontrolujte, či ste povolili naše záložky alebo nie. Možno ste skryli panel so záložkami v prehliadači Chrome, takže nemôžete zobraziť svoje záložky a predpokladať, že nemôžete pridať záložku. Ak to chcete urobiť, postupujte takto:
- Najprv otvorte Chrome a kliknite na tlačidlo ponuky s tromi bodkami.
- Teraz vyberte nastavenie možnosť zo zobrazenej možnosti a prejdite na Vzhľad na ľavom paneli.
- Potom zapnite prepínač spojený s Zobraziť panel so záložkami možnosť.
4] Premenujte súbor so záložkami.
Tento problém môže súvisieť s poškodeným súborom so záložkami. Takže v tomto prípade môžete skúsiť premenovať súbor so záložkami uložený v počítači a potom zistiť, či je problém vyriešený. Postup:
- Uistite sa, že Chrome nie je spustený na pozadí.
- Potom stlačením klávesov Win + R otvorte okno príkazu Spustiť a zadajte Údaje aplikácie v otvorenej krabici.
- V umiestnení, ktoré sa otvorí, prejdite do lokálneho priečinka a potom ho otvorte Google > Chrome > Údaje používateľa priečinok.
- Potom prejdite do priečinka profilu používateľa a vyhľadajte Záložky a Záložky.bak súbory a zálohujte ich, aby ste boli bezpečnejší.
- Teraz premenujte Záložky súbor v Záložky.staré a Záložky.bak Komu Záložky .
- Potom reštartujte Chrome a skúste vytvoriť záložky, aby ste zistili, či sa problém vyriešil.
Ak problém pretrváva, prejdite na ďalšiu opravu.
Pozri: Ako obnoviť chýbajúci horný panel nástrojov Chrome?
5] Odstráňte svoje staré záložky a skúste ich pridať znova.
Môžete tiež skúsiť odstrániť existujúce záložky z prehliadača Chrome, reštartovať prehliadač a potom znova pridať nové záložky. Toto je riešenie, ktoré vám môže pomôcť pridať záložky do prehliadača Chrome.
Pripojené: Synchronizácia prehliadača Google Chrome nefunguje
rozdiel medzi wpa a wep
6] Zakážte rozšírenia a odstráňte problematické rozšírenia.
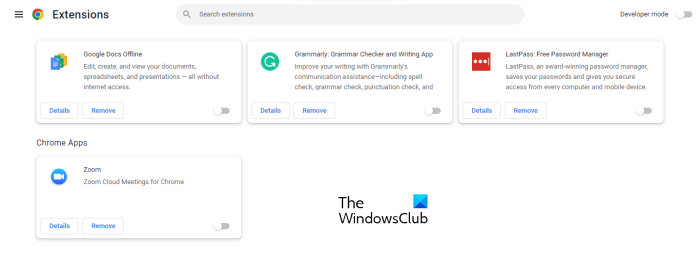
Ďalšia vec, ktorú môžete urobiť, je zakázať rozšírenia v prehliadači Google Chrome. Niektoré podozrivé rozšírenia pr scam môžu narúšať normálnu prevádzku vášho prehliadača a spôsobiť problémy so záložkami.
- Otvorte prehliadač Google Chrome, zadajte chrome://extensions v paneli s adresou a stlačte kláves Enter.
- Na stránke Rozšírenia zakážte všetky rozšírenia prepnutím príslušného prepínača.
- Teraz skontrolujte, či si teraz môžete uložiť stránky medzi záložky a či Správca záložiek funguje dobre alebo nie.
Ak vaše záložky po zakázaní rozšírení v prehliadači Chrome fungujú správne, môžete si byť istí, že hlavným vinníkom je jedno alebo viac rozšírení. Teraz môžete začať povoľovať rozšírenia jedno po druhom a potom analyzovať, čo spôsobuje problém.
Keď nájdete problematické rozšírenie, môžete ho použiť Odstrániť tlačidlo na trvalé odstránenie rozšírenia.
Čítať: JavaScript Chrome nefunguje, neaktualizuje sa ani nenačítava.
7] Uistite sa, že je povolená synchronizácia záložiek Chrome
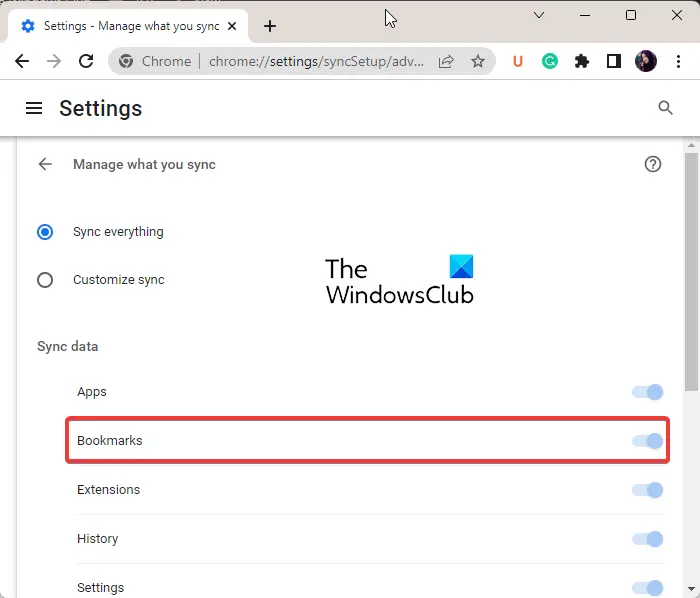
Ak váš problém spočíva v tom, že sa záložky Chrome neukladajú do cloudu, môže sa to týkať aj vás. Ak ste v prehliadači Chrome zakázali synchronizáciu záložiek, záložky sa nemusia uložiť. Preto zapnite synchronizáciu záložiek takto:
- Otvorte Chrome, stlačte tlačidlo ponuky s tromi bodkami a vyberte nastavenie možnosť zo zobrazenej ponuky.
- Teraz kliknite na Synchronizácia a služby Google možnosť a potom kliknite na Spravujte, čo synchronizujete možnosť.
- Potom si môžete vybrať Synchronizovať všetko schopnosť synchronizovať všetok obsah.
- Ak však chcete synchronizovať iba vybrané položky, kliknite na tlačidlo Nastavte synchronizáciu možnosť a zapnite Záložky prepínač.
- Potom skontrolujte, či môžete uložiť záložky Chrome alebo nie.
8] Odstráňte vyrovnávaciu pamäť prehliadača Chrome
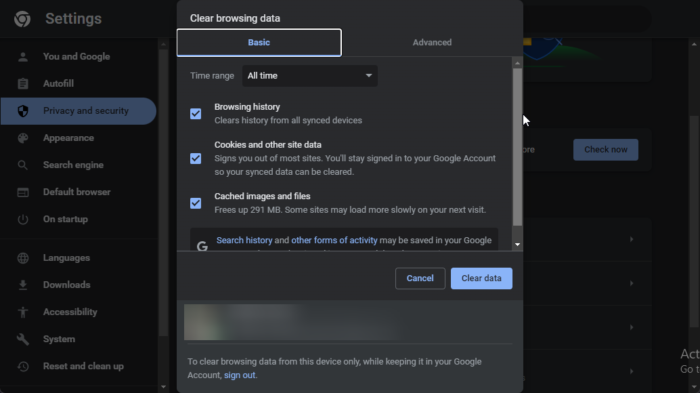
V dôsledku poškodenej vyrovnávacej pamäte môžete mať problémy so záložkami v prehliadači Chrome. Vymažte vyrovnávaciu pamäť prehliadača a skontrolujte, či je problém vyriešený.
- Otvorte prehliadač Chrome a kliknite na položku ponuky s tromi bodkami.
- Teraz kliknite na Ďalšie nástroje možnosť a kliknite na Vymazať údaje prehliadania možnosť.
- Ak chcete rýchlo vymazať možnosť zobrazenia údajov, stlačte Ctrl+Shift+Del.
- Potom nastavte časový rozsah na Celý čas v novootvorenom dialógovom okne.
- Teraz vyberte Obrázky a súbory uložené vo vyrovnávacej pamäti začiarkavacie políčko a ďalšie príznaky údajov, ktoré chcete odstrániť.
- Kliknite na Vyčistiť dáta a údaje uložené vo vyrovnávacej pamäti budú z vášho prehliadača odstránené.
- Potom môžete znova otvoriť prehliadač Chrome a skontrolovať, či je problém vyriešený.
Čítať: Ako vytvoriť záložku na reštartovanie prehliadača Chrome, Edge alebo Opera ?
9] Vytvorte nový používateľský profil v prehliadači Chrome.
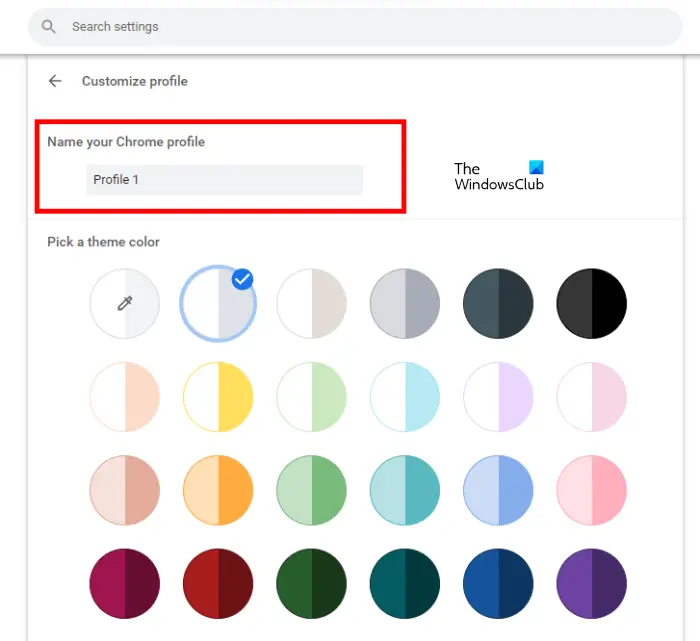
Ak stále nemôžete pridávať záložky v prehliadači Chrome, problém môže súvisieť s vaším aktuálnym používateľským profilom. Používateľské profily sú zvyčajne poškodené a spôsobujú takéto problémy v prehliadači. Preto v tomto prípade môžete vytvoriť nový nový používateľský profil a potom skontrolovať, či problém prestal.
- Ak to chcete urobiť, otvorte prehliadač Chrome a kliknite na ikonu profilu používateľa v pravom hornom rohu.
- Teraz kliknite na tlačidlo Pridať a potom kliknite na tlačidlo Vstúpiť tlačidlo na prihlásenie do iného účtu Google. Alebo môžete kliknúť aj na tlačidlo Pokračujte bez účtu tlačidlo na pokračovanie bez jedného.
- Potom pridajte meno, vyberte farbu motívu, vyberte profilový obrázok a vyplňte ďalšie podrobnosti.
- Nakoniec kliknite na tlačidlo 'Dokončiť' a vytvorte nový používateľský profil.
- Teraz môžete začať pridávať a spravovať svoje záložky v prehliadači Chrome a zistiť, či sa problém vyriešil alebo nie.
Čítať: Ako zastaviť úpravu záložiek v prehliadači Chrome?
10] Obnovte alebo odinštalujte a znova nainštalujte Chrome
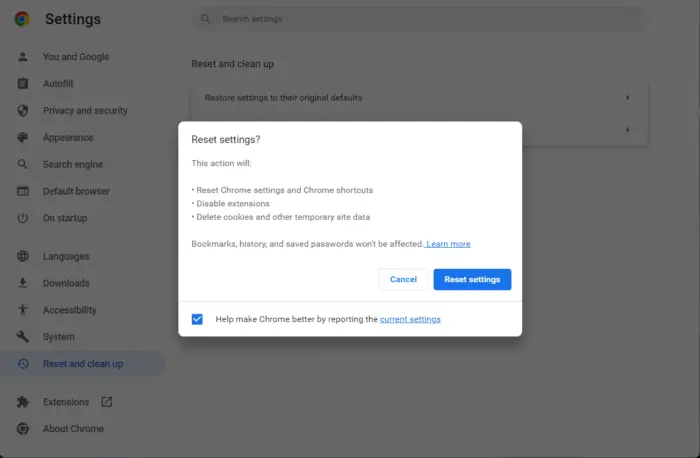
Ďalšou opravou, ktorú môžete použiť, je obnovenie prehliadača Google Chrome. V prehliadači môže byť nejaké poškodenie, ktoré možno opraviť iba reštartovaním prehliadača Chrome. Obnovením obnovíte Chrome do pôvodného stavu bez akýchkoľvek nastavení. Po obnovení prehliadača Chrome do pôvodného stavu budete môcť vytvárať nové záložky. Ak sa vám však stále nedarí, máme pre vás ďalšiu opravu, ktorá by vám mala pomôcť. Prejdime teda k ďalšiemu riešeniu.
Ak to nepomôže, poslednou možnosťou je úplné odinštalovanie a následné stiahnutie a inštalácia najnovšej verzie.
sa nepodarilo načítať steamui.dll
Aká je klávesová skratka na ukladanie záložiek v prehliadači Chrome?
Ak chcete uložiť záložku v prehliadači Chrome, môžete použiť klávesovú skratku Ctrl+D. Ak chcete uložiť všetky otvorené karty ako záložky do nového priečinka, môžete stlačiť klávesovú skratku Ctrl+Shift+D. Ak chcete otvoriť Správcu záložiek, môžete rýchlo stlačiť kombináciu klávesov Ctrl+Shift+O. Ak chcete zobraziť alebo skryť panel so záložkami, stlačte Ctrl+Shift+B.















