Ako odborník na IT som videl svoju slušnú časť čiernych obrazoviek. A hoci čierna obrazovka môže byť spôsobená rôznymi vecami, jednou z najčastejších príčin je problém s tapetou.
Ak sa vám po prihlásení zobrazuje čierna obrazovka, je pravdepodobné, že na vine je vaša tapeta. Ak to chcete vyriešiť, budete musieť zmeniť tapetu. Tu je postup:
- Otvorte aplikáciu Nastavenia.
- Kliknite na Prispôsobenie.
- Kliknite na Pozadie.
- Vyberte si novú tapetu.
Po zmene tapety by čierna obrazovka mala zmiznúť. Ak nie, potom môže byť v hre iný problém.
Počítač s dvoma monitormi je veľmi pohodlný a vyzerá fantasticky. Pri používaní dvoch monitorov však nastáva niekoľko problémov. Ak napríklad používate dva monitory rôznych veľkostí, narazíte na problémy s rozlíšením, grafikou a podobne. Niekedy sa ale môžete stretnúť aj s problémami ako napr tapeta na druhom monitore po prihlásení sčernie . Ak čelíte podobnému problému, nižšie nájdete niekoľko rýchlych riešení.

Tapeta na druhom monitore po prihlásení sčernie
Tapeta na druhom monitore sčernie je zriedkavý problém, ktorý sa môže vyskytnúť najmä v dôsledku zlyhania systému Windows. Problém za vás často vyrieši jednoduchý reštart. Ak sa však stále zobrazuje rovnaká chyba, môžete vyskúšať nasledujúce opravy:
Windows 10 štandardné užívateľské oprávnenia
- Zmeňte tapetu a zistite, či sa to stane znova
- Zmeňte tému systému Windows
- Prispôsobte si nastavenia zobrazenia pomocou možností dostupnosti
- Preinštalujte ovládač monitora
- Vypnite nastavenie vysokého kontrastu
- Aktualizujte ovládač displeja
- Zapnite nastavenie pozadia pracovnej plochy v možnostiach napájania
Pre niektoré problémy možno budete potrebovať povolenie správcu.
1] Zmeňte tapetu a skontrolujte, či sa to stane znova
Hlavným vinníkom môže byť tapeta, ktorú používate. Ak používate obrázok ako tapetu, je veľká šanca, že systém Windows má problémy s jeho čítaním alebo aplikáciou na sekundárnom monitore.
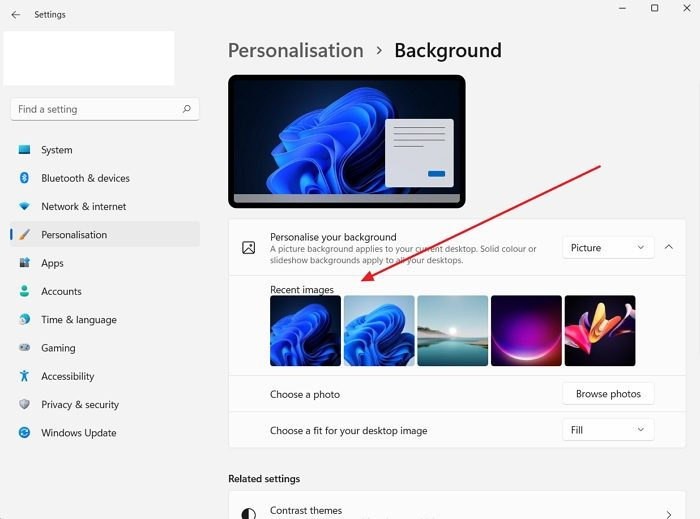
Môžete teda skúsiť zmeniť tapetu a zistiť, či sa to stane znova. Ak to chcete urobiť, postupujte takto:
- Kliknite pravým tlačidlom myši na pracovnú plochu.
- Ísť do Personalizácia > Pozadie .
- Vyberte si z ľubovoľného obrázka Najnovšie obrázky a potom zistite, či sa stále zobrazuje rovnaká chyba.
2] Zmeňte tému systému Windows
Existuje veľká šanca, že k chybe dôjde v dôsledku chyby v systéme Windows, ktorá bráni počítaču použiť rovnakú tému na oboch monitoroch. Skúste zmeniť tému systému Windows v nastaveniach prispôsobenia, aby ste to vyriešili a zistite, či vám to funguje.
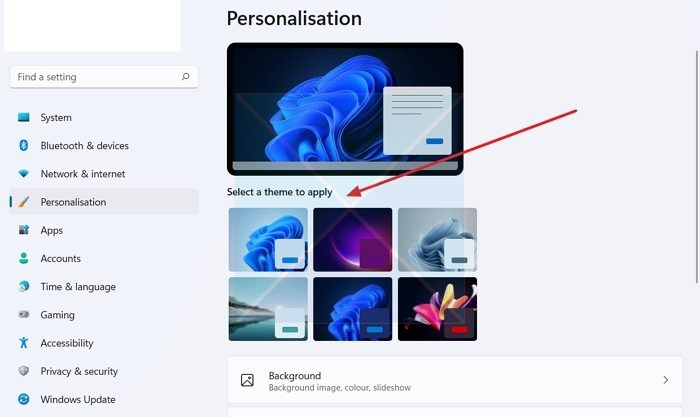
- Kliknite pravým tlačidlom myši na prázdnu oblasť na pracovnej ploche.
- Ísť do Personalizácia .
- Tu uvidíte rôzne motívy v časti „Vyberte tému na použitie“.
- Kliknite na ktorúkoľvek z tém okrem tej, ktorú ste si už vybrali.
- Potom zistite, či vám to funguje.
- Ak áno, skúste prepnúť späť na pôvodnú tému a ak uvidíte čiernu obrazovku, reštartujte počítač a problém by mal byť vyriešený.
3] Prispôsobte si nastavenia zobrazenia pomocou možností dostupnosti.
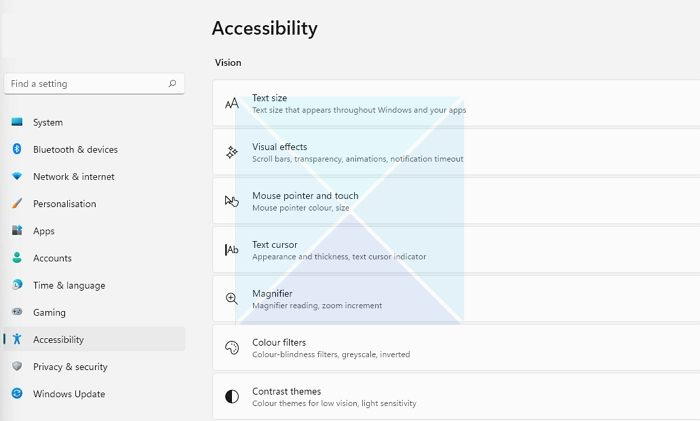
Ak zmena tapety váš problém nevyrieši, môžete skúsiť upraviť nastavenia obrazovky prostredníctvom Centra zjednodušenia prístupu. Toto je vstavaný nástroj, ktorý sa dodáva so systémom Windows a možno ho použiť na optimalizáciu vizuálneho zobrazenia. Ak chcete získať prístup k tejto možnosti, postupujte takto:
- Otvorte nastavenia systému Windows (Win + I)
- Prejdite do časti Prístupnosť
- Tu nájdete rôzne nastavenia. Napríklad úprava kontrastu témy, zakázanie animácií, odstránenie obrázkov na pozadí atď.
- Experimentujte s týmito nastaveniami a zistite, či to vyrieši váš problém. Môžete napríklad vypnúť nechcené animácie, odstrániť obrázky na pozadí a zistiť, či to funguje.
4] Preinštalujte ovládač monitora.
Problém môže nastať aj v dôsledku zastaraného alebo chybného ovládača displeja alebo monitora. Môžete teda skúsiť preinštalovať ovládač monitora a potom skontrolovať, či sa na druhom monitore stále zobrazuje rovnaká tapeta, ktorá po chybe prihlásenia sčernie.
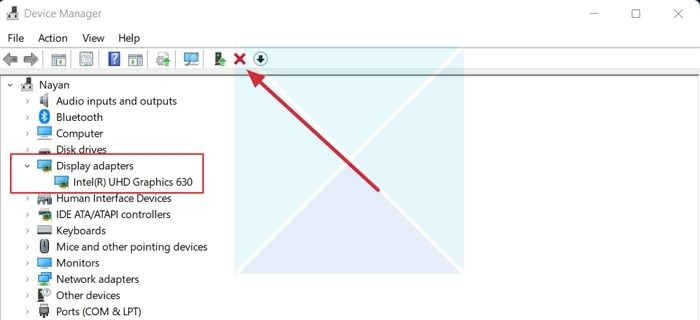
Ak chcete preinštalovať ovládač monitora, postupujte podľa týchto krokov:
- Stlačte tlačidlo Kláves Windows + X na spustenie ponuky tlačidla Štart.
- Ísť do správca zariadení a rozšíriť Video adaptéry .
- Vyberte a kliknite pravým tlačidlom myši na ovládač displeja, vyberte Odstrániť zariadenie a postupujte podľa pokynov na obrazovke.
Po odinštalovaní ovládača je ďalším krokom načítanie ovládača displeja. Musíte prejsť na webovú stránku výrobcu počítača a stiahnuť si príslušný ovládač monitora. Ak používate prenosný počítač, mali by ste prejsť na webovú stránku výrobcu prenosného počítača a vyhľadať ho podľa modelu alebo sériového čísla. Potom si stiahnite ovládač displeja. Ak používate neštandardný počítač, musíte prejsť na webovú stránku výrobcu základnej dosky.
5] Vypnite nastavenie vysokého kontrastu.
režim vysokého kontrastu je nastavenie dostupnosti, ktoré mení vzhľad aplikácií systému Windows nahradením farby rôznych prvkov, ako sú pozadia, tlačidlá, text atď. Môže to pomôcť zlepšiť čitateľnosť a vyriešiť ďalšie vizuálne problémy.
váš počítač nemôže premietať na inú obrazovku
Ak má teda systém Windows problémy s čítaním farieb vašej tapety, zmení sa na čiernu. Potom môžete vypnúť nastavenie vysokého kontrastu a zistiť, či sa tým problém nevyrieši. 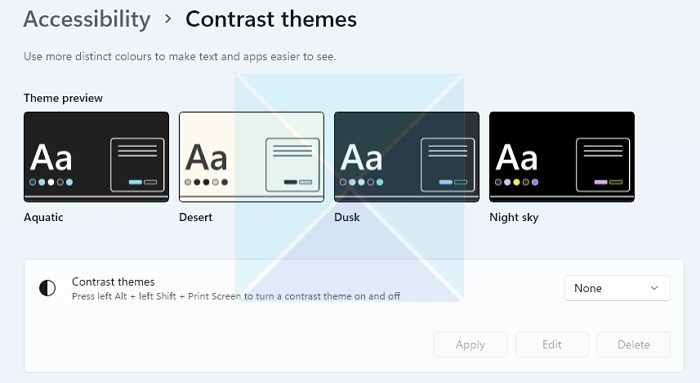
Okrem toho systém Windows veľmi jednoducho zapína a vypína režim vysokého kontrastu pomocou klávesovej skratky. Stlačte ALT + ĽAVÝ SHIFT + PRINT SCREEN tlačidlá súčasne na zapnutie/vypnutie režimu vysokého kontrastu v systéme Windows. Zobrazí sa výzva na povolenie alebo preskočenie, ak nie.
Poznámka: To isté možno tiež povoliť/zakázať prechodom na „Prístupnosť“ ako je uvedené vyššie.
nástroj na resetovanie drm
6] Aktualizujte ovládač displeja
Aktualizujte ovládač displeja a zistite, či to pomôže.
6] Povoľte nastavenie pozadia pracovnej plochy v možnostiach napájania.
Ak používate prenosný počítač spárovaný s ďalším monitorom, na vine môže byť nastavenie batérie prenosného počítača. Ak chcete tento problém vyriešiť, môžete zakázať nastavenie pozadia v časti Možnosti napájania podľa týchto krokov:
- Najprv prejdite na Ovládací panel > Možnosti napájania .
- Stlačte tlačidlo Zmeňte nastavenia plánu vedľa položky Vyvážené (odporúčané).
- Ďalej kliknite na Upraviť pokročilé nastavenia napájania.
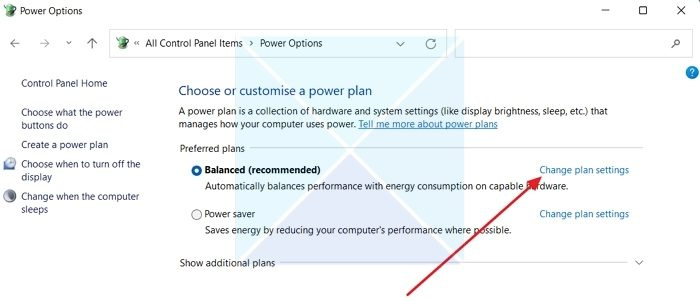
- Rozbaľte nastavenia pozadia pracovnej plochy.
- Tu uvidíte Možnosť prezentácie. Po kliknutí naň sa vám zobrazí rozbaľovacia ponuka.
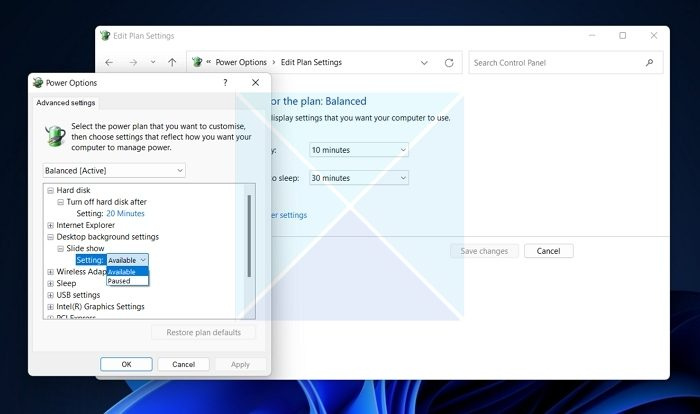
- Kliknite na rozbaľovaciu ponuku a vyberte možnosť Pozastavené.
- Nakoniec kliknite na Použiť > OK a reštartujte počítač, aby ste skontrolovali, či je problém vyriešený.
Záver
Vo väčšine prípadov tapeta na druhom monitore po prihlásení sčernie. Chyba súvisí s prispôsobením témy. Odporúčam vám, aby ste sa pokúsili zmeniť tému systému Windows, aby ste zistili, či to funguje. Môžete tiež aktualizovať systém Windows a zistiť, či spoločnosť Microsoft poskytla nejakú opravu na opravu zlyhania.
Pripojené: Opravte čierne pozadie pracovnej plochy v systéme Windows
Prečo môj druhý monitor stále stmavne, keď otvorím Netflix?
Nekompatibilné HDMI, zastaraná verzia Netflixu, softvér na nahrávanie obrazovky a problémy s grafickým ovládačom môžu byť niektoré z hlavných problémov, ktoré spôsobujú, že Netflix stále zobrazuje čiernu farbu na druhom monitore. Môžete tiež skontrolovať, či je aplikácia Netflix spustená na prvom monitore, a ak áno, spustite aplikáciu na druhom monitore namiesto prvého. Možno budete musieť zmeniť primárny displej na druhý monitor a skontrolovať.
Ako urobiť tapetu s dvoma obrazovkami, aby fungovala?
Systém Windows umožňuje nastaviť tapety pre každý monitor samostatne. Pretože väčšina druhých monitorov má rôzne rozlíšenia, môžete použiť vhodnú tapetu, ktorá sa hodí na druhý monitor. Ak potrebujete širokú tapetu, použite možnosť rozšírenej pracovnej plochy v časti Nastavenia > Systém > Displej. To zaisťuje, že žiadny iný monitor nezostane bez tapety.















