Čelíte chybe 0xC00D36E5 pri prehrávaní akéhokoľvek mediálneho súboru v aplikácii Media Player? Ak áno, je to veľmi nepríjemné a mnohí používatelia médií Windows namietajú proti tomuto problému. Teraz je otázka, ako to opraviť. Nebojte sa! Tento príspevok poskytne niektoré z najlepších riešení na opravu Chyba prehrávača médií 0xC00D36E5, Položka sa nedá prehrať chyba. Začnime teda s príčinou tejto chyby v ďalšej časti podrobne.

Nedá sa prehrať, položka sa nedá prehrať – znova získajte obsah, 0xC00D36E5
Príčiny chyby 0xC00D36E5
Pokiaľ ide o chybu 0xC00D36E5, môže sa to stať z niekoľkých dôvodov, ako napr
- Poškodený alebo poškodený mediálny súbor
- Nepodporovaný formát súboru
- Zastarané alebo nesprávne kodeky
- Problémy s konfiguráciou prehrávača médií
Preto sa musíme zamerať na vyriešenie týchto príčin, aby sme tento problém vyriešili.
Opravte chybu prehrávača médií 0xC00D36E5, položku nemožno prehrať
Môžete opraviť Nedá sa prehrať, položka sa nedá prehrať – znova získajte obsah, 0xC00D36E5 chybové hlásenie v prehrávači médií v systéme Windows 11/10 podľa týchto návrhov.
firefox rent
- Vymeňte USB kľúč alebo pamäťový kľúč
- Skontrolujte formát súboru
- Nainštalujte chýbajúce kodeky
- Opravte alebo vymeňte poškodený mediálny súbor
- Aktualizujte aplikáciu Media Player
- Obnovte nastavenia prehrávača médií
- Preinštalujte aplikáciu Media Player
Na vykonanie väčšiny týchto návrhov budete potrebovať účet správcu.
1] Vymeňte USB kľúč alebo pamäťový kľúč
Ak prehrávate akýkoľvek súbor z jednotky USB a na prehrávači Windows Media Player čelíte chybe 0xC00D36E5, musíte vymeniť USB alebo pamäťový kľúč, prehrať rovnaký súbor z iného USB kľúča a skontrolovať, či je váš problém vyriešený alebo nie. Podľa používateľa Redditu zmena USB kľúča funguje na vyriešenie problému s chybou 0xC00D36E5, takže to musíte vyskúšať.
2] Skontrolujte formát súboru
Ak na prehrávači médií narazíte na chybu 0xC00D36E5, skontrolujte formát súboru, či podporuje váš prehrávač. Ak nie, môžete ho previesť do akéhokoľvek iného podporovaného formátu. Napríklad, ak je váš súbor vo formáte MP4 a nepodporuje ho, skonvertujte ho na AVI a skúste ho spustiť.
3] Nainštalujte chýbajúce kodeky
Kodeky sú špeciálny softvér, ktorý môže pomôcť pri prehrávaní mediálneho súboru. Tieto súbory, keď boli vytvorené, boli vytvorené pomocou vlastného kodeku. Ak sa pokúšate prehrať tento súbor, musíte mať na počítači nainštalovaný rovnaký kodek. Aj keď na to neexistuje jednoznačná odpoveď, ak máte kodek, môžete si ho nainštalovať alebo budete musieť vyhľadajte požadované kodeky na základe prípony súboru.
Súvisiace: Vlastný zvuk nefunguje v editore videa Windows 11
4] Opravte alebo vymeňte poškodený mediálny súbor
Niekedy kvôli poškodeným videosúborom môžete na prehrávači médií čeliť chybe 0xC00D36E5. V takom stave by ste mali súbor buď nahradiť, alebo ak to nie je možné, potom opravte poškodený mediálny súbor pomocou akéhokoľvek nástroja tretej strany. Vyberte si spoľahlivý nástroj tretej strany na opravu poškodeného súboru a skontrolujte, či je váš problém vyriešený.
5] Aktualizujte prehrávač médií
Chybu je možné vidieť v nová aplikácia Media Player ako aj klasický Windows Media Player . Preto je najlepšie aktualizovať oboje.
Môžeš manuálne aktualizovať aplikáciu Media Player v obchode Microsoft Store.
Ak chcete aktualizovať klasický Windows Media Player, musíte spustiť Windows Media Player , stlačte ALT+H na klávesnici a kliknite na sekciu kontroly aktualizácií.
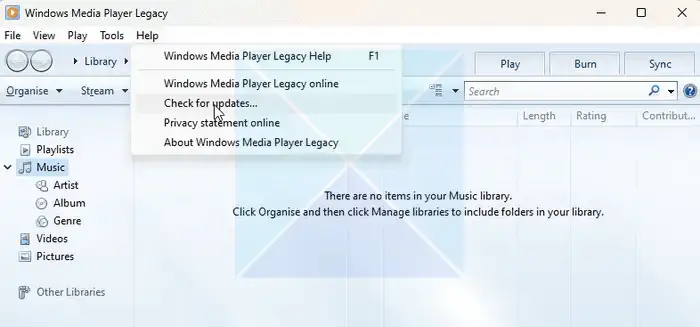
Teraz bude automaticky pristupovať k tomu, či máte najnovšiu verziu prehrávača médií. Ak je k dispozícii akákoľvek aktualizácia, vykoná ju automaticky.
6] Resetujte aplikáciu Media Player
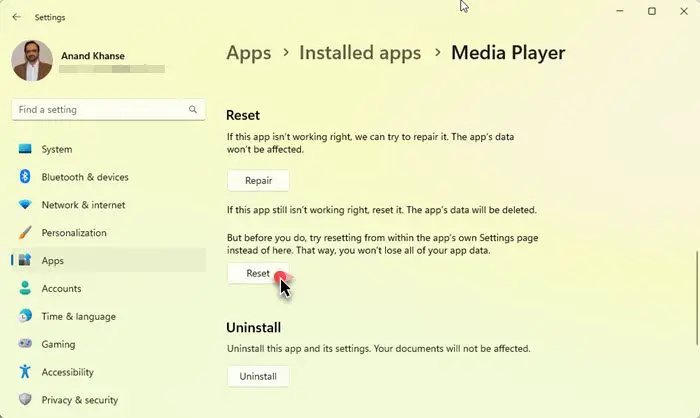
Možno budete chcieť zvážiť resetovanie aplikácie Media Player cez Nastavenia systému Windows.
Po dokončení tohto procesu znova spustite súbor a skontrolujte, či je chyba 0xC00D36E5 opravená.
7] Preinštalujte prehrávač médií
Môžeš odinštalujte aplikáciu Media Player prostredníctvom nastavení systému Windows > Aplikácie > Nainštalované aplikácie > Prehrávač médií a potom navštívte obchod Microsoft Store, kde si ho stiahnete a nainštalujete.
V prípade klasického prehrávača Windows Media Player správne preinštalujte prehrávač Windows podľa nasledujúcich krokov.
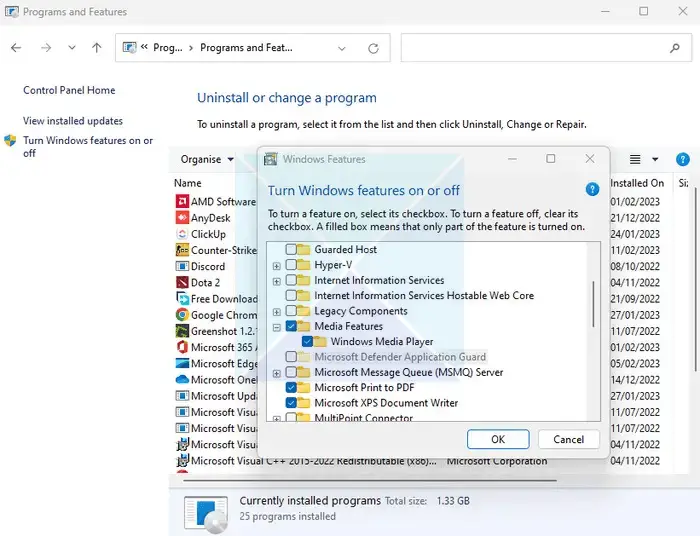
- Kliknite ľavým tlačidlom myši na tlačidlo Windows a vyhľadajte Ovládací panel.
- V časti Programy kliknite na Odinštalujte program.
- Teraz kliknite Zapnite alebo vypnite funkcie systému Windows na ľavom bočnom paneli .
- Teraz rozbaľte Priečinok Funkcie médií
- Zrušte začiarknutie Windows Media Player, a kliknite na OK tlačidlo.
- Teraz začne odinštalovanie Windows Media Player.
- Reštartujte počítač a znova prejdite na toto nastavenie – a tentoraz vyberte Windows Media Player kliknite na tlačidlo OK a reštartujte počítač znova
- Teraz skontrolujte, či je váš problém vyriešený alebo nie.
Dúfam, že sa príspevok dal ľahko sledovať a problém ste vyriešili podľa týchto efektívnych riešení problému s chybou 0xC00D36E5 v prehrávači médií.
ako otvárať súbory dmg v systéme Windows 8
Ako opravíte, že to prehrávač médií nedokáže prehrať?
Prehrávač médií podporuje mnoho formátov súborov a dokáže stiahnuť nové kodeky, keď zistí nové typy zvuku a videa. Ak však súbor nemôžete prehrať, musíte požadovaný kodek vyhľadať. Najlepšie miesto na hľadanie kodeku je zo zdroja súboru a možno budete musieť popracovať viac, ak zdroj nepoznáte.
Ako opravím poškodený prehrávač médií?
Jediný spôsob, ako opraviť poškodený prehrávač médií, je opraviť, resetovať alebo preinštalovať, ako je vysvetlené vyššie v tomto príspevku. Ak nič iné nefunguje, je čas prejsť na alternatívny prehrávač médií , pretože mnohé z nich dokážu odviesť lepšiu prácu ako prehrávač médií.















