Tento príspevok obsahuje riešenia na opravu Chyba 0xc0f1103f GeForce Now na počítači so systémom Windows . GeForce Now je cloudová služba na streamovanie hier, ktorá ponúka hranie v reálnom čase priamo z cloudu do vášho zariadenia. Nepochybne je to jedna z najlepších cloudových herných platforiem v každom aspekte. Nedávno sa však niektorí používatelia sťažovali na chybu GeForce Now 0xc0f1103f. Kompletné chybové hlásenie znie:
Váš systém nespĺňa minimálne požiadavky na streamovanie
KÓD CHYBY: 0xC0F1103F
Našťastie môžete postupovať podľa niekoľkých jednoduchých krokov na opravu.

Čo je kód chyby GeForce 0xC0F1103F?
Kód chyby 0xC0F1103F na GeForce Now naznačuje, že so servermi GeForce Now nie je niečo v poriadku. Môže sa to však vyskytnúť aj v dôsledku poškodených súborov cookie prehliadača, vyrovnávacej pamäte a nestabilného internetového pripojenia.
Opravte chybu 0xc0f1103f GeForce Now na počítači so systémom Windows
Opraviť Kód chyby GeForce Now 0xc0f1103f Zariadenia so systémom Windows, reštartujte aplikáciu a svoje zariadenie. Tiež skontrolujte, či má vaše zariadenie nainštalovanú najnovšiu verziu grafického ovládača. Ak to nepomôže, tu sú niektoré testované opravy:
- Skontrolujte stav servera GForce Now
- Aktualizujte ovládače GeForce
- Spustite aplikáciu ako správca
- Reštartujte služby súvisiace s NVIDIA
- Zakázať antivírus tretej strany
- Použite integrovanú grafiku
- Preinštalujte Geforce teraz
Teraz sa na ne pozrime podrobne.
server rpc nie je k dispozícii v systéme Windows 10
1] Skontrolujte stav servera GForce Now
Skontrolovať Stav servera GeForce Now , pretože na serveroch môže prebiehať údržba alebo môžu hroziť výpadky. Môžete tiež sledovať @NVIDIAGFN na Twitteri, aby ste skontrolovali, či písali o prebiehajúcej údržbe. Ak má veľa ľudí rovnaký problém, server môže mať výpadok.
2] Aktualizujte ovládače GeForce
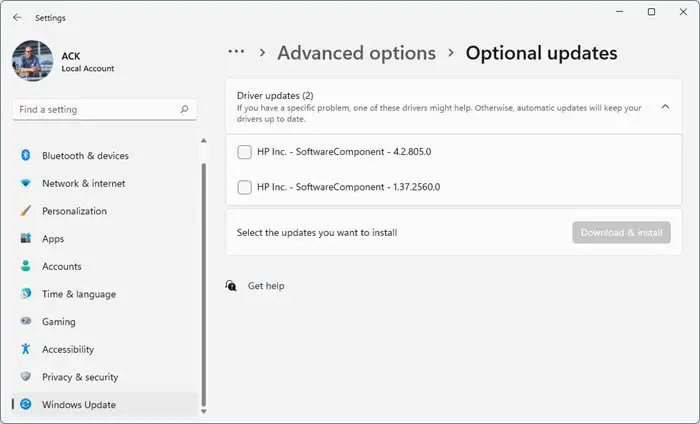
Za chybu NVIDIA GeForce Now 0xc0f1103f môžu byť zodpovedné aj zastarané alebo poškodené grafické ovládače. Aktualizujte ovládače grafiky vášho zariadenia a skontrolujte, či sa problém vyriešil. Môžete to urobiť takto:
- OTVORENÉ nastavenie a navigovať do Nastavenia > Aktualizácia a zabezpečenie > Windows Update .
- Priamo pod ním vyhľadajte odkaz, na ktorý sa dá kliknúť – Zobraziť voliteľné aktualizácie .
- V časti Aktualizácie ovládačov bude k dispozícii zoznam aktualizácií, ktoré si môžete nainštalovať, ak narazíte na problém manuálne.
Niektorí z vás možno budú chcieť použiť bezplatný softvér alebo nástroje na aktualizáciu ovládačov. Ak je to tak, NV Updater aktualizuje ovládač grafickej karty NVIDIA.
ako zmeniť zvuky systému Windows
3] Spustite aplikáciu ako správca
Spustenie aplikácie ako správca zaisťuje, že nepadne z dôvodu nedostatku povolení. Ak chcete spustiť GeForce Now ako správca, kliknite pravým tlačidlom myši na NVIDIA GeForce Now.exe súbor a vyberte Spustiť ako správca .
4] Reštartujte služby súvisiace s NVIDIA
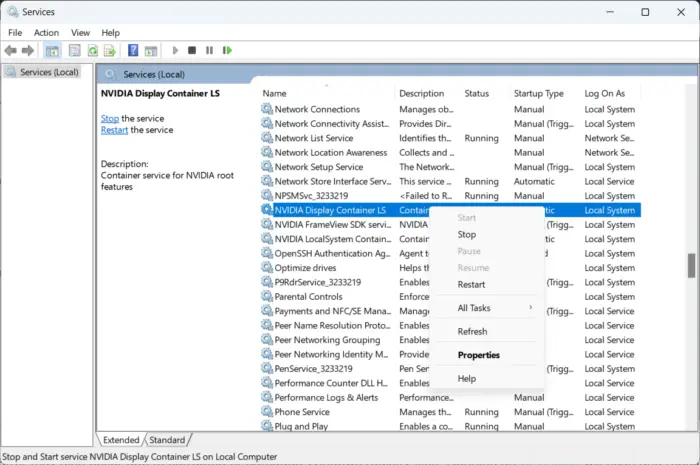
Tento krok vyžaduje reštartovanie všetkých služieb súvisiacich s NVIDIA. Tieto služby vykonávajú rôzne úlohy v nainštalovaných službách vrátane služieb nainštalovaných aplikáciami tretích strán. Môžete to urobiť takto:
- Kliknite na Štart , hľadať Služby/msc a kliknite OTVORENÉ .
- Prejdite nadol a vyhľadajte služby súvisiace s NVIDIA.
- Kliknite pravým tlačidlom myši na každú službu jednu po druhej a vyberte Reštart .
- Po dokončení zatvorte kartu a skontrolujte, či bol opravený kód chyby 0xc0f1103f.
5] Zakázať VPN/Proxy
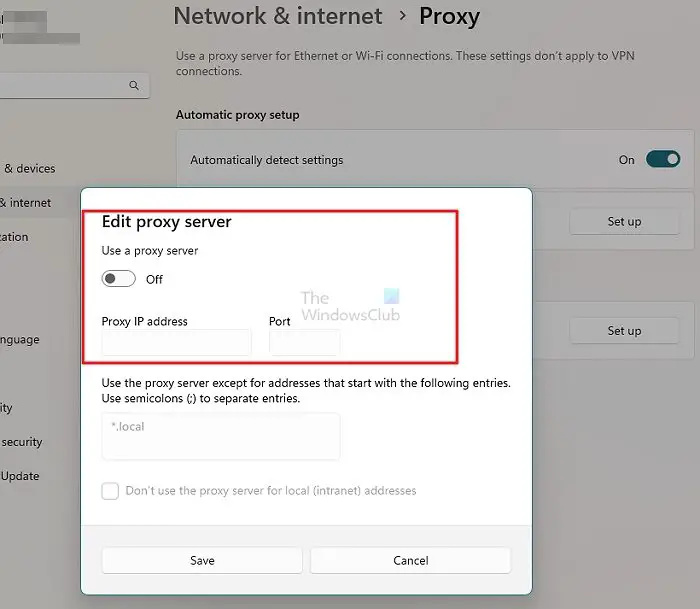
Pri pripojení k serveru VPN/Proxy sa môžu vyskytnúť chyby servera. VPN a proxy skryjú vašu IP adresu presmerovaním vášho internetového prenosu cez vzdialený server. Napriek tomu ho môžete zakázať takto:
- Stlačte tlačidlo Kláves Windows + I na otvorenie nastavenie .
- Prejdite na Sieť a internet > Proxy .
- Tu vypnite Automaticky zistiť nastavenia možnosť.
- Klikni na Nastaviť vedľa položky Použiť proxy server a vypnite možnosť Použite proxy server možnosť.
6] Použite integrovanú grafiku
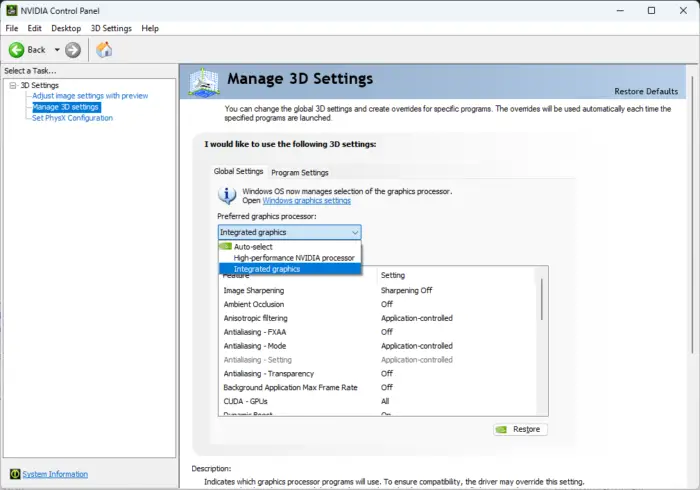
Ak chyba stále nie je opravená, zvážte zmenu preferovaného grafického procesora. Používanie integrovanej grafiky vášho zariadenia môže niekedy pomôcť opraviť kód chyby 0xc0f1103f. Predvolenú grafickú kartu môžete zmeniť takto:
- OTVORENÉ Ovládací panel NVIDIA a kliknite na Spravovať nastavenia 3D .
- Na pravej table prejdite na Globálne nastavenia a vyberte Integrovaná grafika v rozbaľovacej ponuke pod Preferovaný grafický procesor.
- Kliknite Použiť uložiť zmeny a zistiť, či je chyba opravená.
7] Preinštalujte Geforce teraz
Ak vám žiadne z uvedených riešení nepomôže, základné súbory aplikácie môžu byť poškodené. Ak to chcete vyriešiť, preinštalujte GeForce Now zo svojho systému a začnite ho znova inštalovať.
Aké sú minimálne požiadavky na streamovanie GeForce NOW?
Ak chcete používať GeForce Now, vaše zariadenie by malo podporovať 64-bitový operačný systém Windows. Potrebuje tiež internetové pripojenie s rýchlosťou aspoň 15 Mbps pre 720p pri 60 FPS a 25 Mbps pre 1080p pri 60 FPS. Okrem toho sú tu hardvérové požiadavky:
ako odstrániť účet Microsoft
- Dvojaký Core x86-64 CPU s 2,0 GHz alebo rýchlejším
- 4 GB systémovej pamäte
- GPU, ktorý podporuje aspoň DirectX 11
- NVIDIA GeForce séria 600 alebo novšia
- AMD Radeon HD 3000 séria alebo novšia
- Intel HD Graphics 2000 séria alebo novšia
- NVIDIA GeForce séria 600 alebo novšia
Prečo GeForce NOW hovorí chyba?
Chyby na GeForce Now sa môžu vyskytnúť v dôsledku chýb servera. Obviniť však možno aj zastarané alebo poškodené ovládače NVIDIA a rušenie spôsobené aplikáciami tretích strán.



![Prehliadač Edge alebo Chrome pokrývajúci panel úloh pri maximalizácii [Oprava]](https://prankmike.com/img/chrome/1E/edge-or-chrome-browser-covering-taskbar-when-maximized-fix-1.png)










