Chyba 0xc8000444 môže nastať pri behu aktualizácia systému Windows alebo keď sa pokúsite stiahnuť pomocou Microsoft Store . Môže sa objaviť aj pri pokuse o aktualizáciu Ochranca systému Windows . Chyba vám môže brániť v úspešnej inštalácii aktualizácie. Dobrou správou je, že máme niekoľko osvedčených riešení, ktoré vám pomôžu problém vyriešiť v systéme Windows 11/10 .

Opravte chybu Windows Update 0xc8000444
Skôr než prejdete na vyskúšanie hlavných metód uvedených nižšie, môžete skúsiť reštartovať počítač a smerovač a zistiť, či sa tým vyrieši chyba aktualizácie systému Windows 0xc8000444. Ak to nefunguje, môžete tiež skontrolovať svoje internetové pripojenie, ak je to dôvod chyby. Okrem toho môžete tiež vypnúť akýkoľvek antivírus tretej strany, ktorý máte na počítači spustený, alebo odpojiť všetky periférne zariadenia a skontrolovať, či to pomôže problém vyriešiť.
- Uvoľnite miesto na disku pomocou Nastavenia alebo Nástroja na čistenie disku
- Vymazať obsah priečinka SoftwareDistrubition
- Vymažte vyrovnávaciu pamäť Microsoft Store
- Spustite Poradcu pri riešení problémov so službou Windows Update
- Spustite Poradcu pri riešení problémov so systémom Windows Store
- Stiahnite si aktualizáciu z webovej lokality Microsoft Catalog a nainštalujte ju.
1] Uvoľnite miesto na disku pomocou nástroja Disk Cleanup Tool
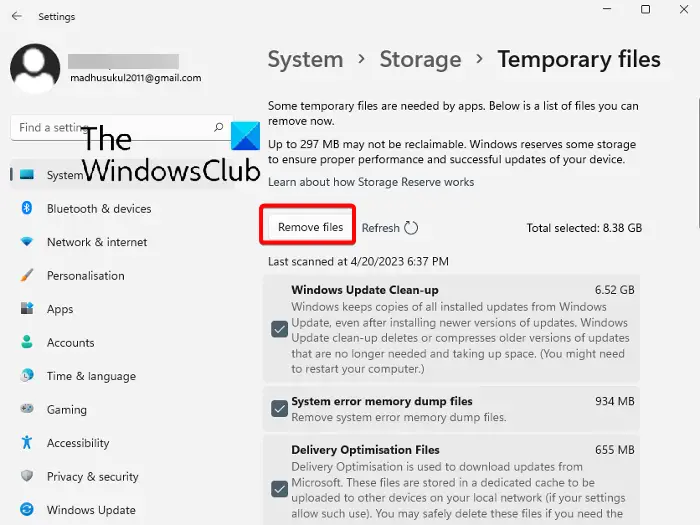
Ak chcete nainštalovať aktualizáciu systému Windows, uistite sa, že máte dostatok miesta na disku na primárnej jednotke ( C: ). Ak však máte problém s aktualizáciou, môže to byť spôsobené tým, že na jednotke C je príliš veľa nevyžiadaných súborov, ktoré je potrebné odstrániť. Tu je návod, ako na to uvoľnite miesto na disku prostredníctvom nastavení systému Windows :
- Stlačte tlačidlo Vyhrať + ja klávesy dohromady na spustenie nastavenie okno.
- Ďalej kliknite na Systém vľavo a potom kliknite na Skladovanie napravo.
- Na ďalšej obrazovke pod Lokálny disk , kliknite na Dočasné súbory .
- Tu vyberte všetky súbory, ktoré chcete odstrániť, a kliknite na Odstráňte súbory na uvoľnenie miesta na disku.
- Môžete tiež vybrať Odporúčania na čistenie pod Správa úložiska a vyčistite Dočasné súbory a/alebo Veľké alebo nepoužívané súbory .
Môžete tiež odstráňte nevyžiadané súbory pomocou nástroja na čistenie disku.
2] Vyprázdnite obsah priečinka SoftwareDistrubition
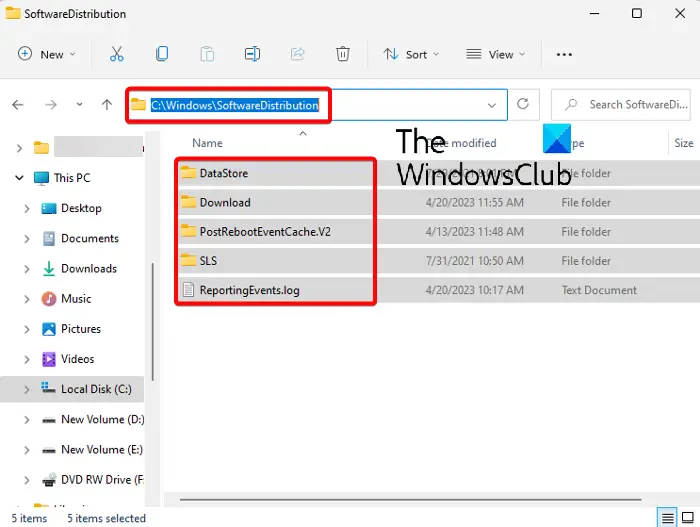
Ak sú súbory aktualizácií systému Windows chybné alebo poškodené, môže to v systéme Windows 11 spustiť kód chyby 0xc8000444. Preto musíte tieto súbory odstrániť manuálne zo Priečinok distribúcie softvéru a znova vykonajte aktualizáciu, aby ste skontrolovali, či je problém vyriešený:
- Spustite systém Windows v núdzovom režime a stlačte tlačidlo Vyhrať + A klávesové skratky na spustenie Prieskumník súborov .
- Ďalej prejdite na C:\WINDOWS\ , a hľadajte Distribúcia softvéru priečinok.
- Otvorte priečinok, stlačte Ctrl + A vyberte celý obsah priečinka a stlačte Odstrániť .
3] Vymažte vyrovnávaciu pamäť Microsoft Store
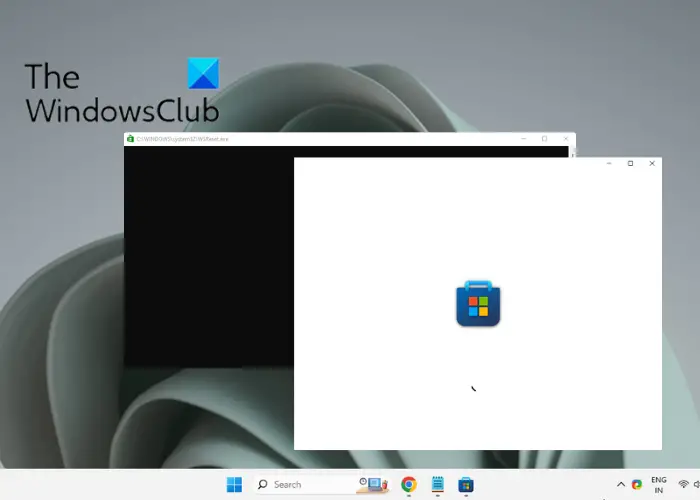
Je možné, že nemôžete aktualizovať určitú aplikáciu Windows Store z dôvodu vyrovnávacej pamäte Microsoft Store a narazíte na chybu. V takom prípade, vymazanie vyrovnávacej pamäte Windows Store môže pomôcť vyriešiť problém.
Preto jednoducho otvorte Bežať konzolu stlačením tlačidla Vyhrať + R klávesy dohromady, typ WSReset.exe do vyhľadávacieho poľa a stlačte Zadajte . Tým sa otvorí okno príkazového riadka a Microsoft Store. Raz Príkazový riadok sa automaticky vypne, znamená to, že sa Microsoft Store resetuje a vyrovnávacia pamäť sa vymaže.
Čítať: Vyrovnávacia pamäť Windows Store môže byť poškodená
4] Spustite Poradcu pri riešení problémov so službou Windows Update
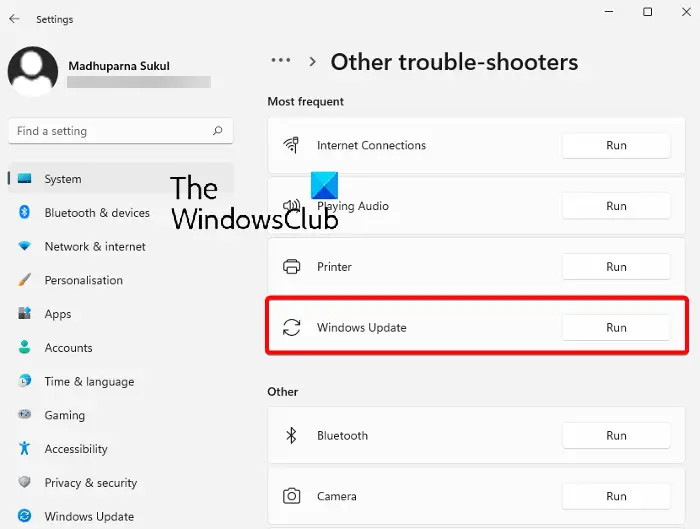
Niekedy sa môže vyskytnúť chyba služby Windows Update 0xc8000444 ak sa vyskytne problém s komponentmi aktualizácie. V tomto prípade to teda môžete skúsiť spustiť vstavaný nástroj na riešenie problémov so službou Windows Update od spoločnosti Microsoft .
Nástroj na riešenie problémov vyhľadá všetky chybné súbory a ak sa nejaké nájdu, automaticky ich opraví a problém by sa mal vyriešiť. Potom môžete skúsiť nainštalovať aktualizáciu a skontrolovať, či prebehla.
Čítať: Poradca pri riešení problémov so službou Windows Update nefunguje
5] Použite Poradcu pri riešení problémov so systémom Windows Store
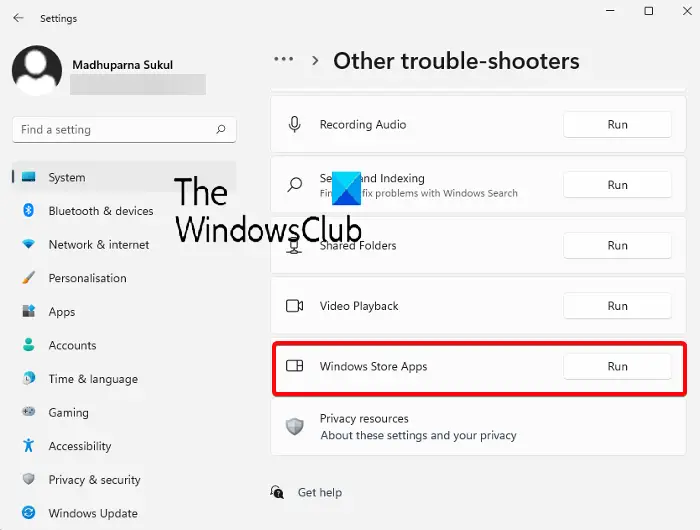
Ak si všimnete chybu pre určité aplikácie Windows, môže ísť o problém s Microsoft Store .
Problém môže pomôcť vyriešiť resetovanie aplikácie alebo vymazanie vyrovnávacej pamäte, ak nie, môžete spustite nástroj na riešenie problémov s aplikáciami Windows Store zbaviť sa problému.
6] Stiahnite si aktualizáciu z webovej lokality Microsoft Catalog a nainštalujte ju
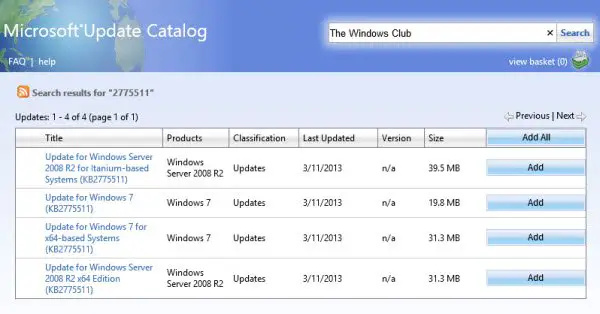
Ak žiadna z vyššie uvedených metód nefunguje, môžete navštíviť Webová stránka katalógu služby Microsoft Update priamo, ak chcete aktualizáciu stiahnuť a nainštalovať manuálne:
žltý trojuholník s oknami s výkričníkom 10
- Skôr ako budete pokračovať, poznačte si KB číslo aktualizácie, ktorú ste sa pokúšali nainštalovať.
- Teraz zadajte KB číslo (ako bolo uvedené vyššie) v Katalóg aktualizácií spoločnosti Microsoft homepage a hit Vyhľadávanie .
- Na ďalšej stránke vyhľadajte aktualizáciu a kliknite na ňu Stiahnuť ▼ . V novom okne vyberte balík, ktorý chcete stiahnuť.
- Teraz spustite stiahnutý súbor a postupujte podľa pokynov na obrazovke a po dokončení reštartujte počítač, aby ste dokončili inštaláciu aktualizácie.
TIP : Ak sa pri pokuse o aktualizáciu programu Windows Defender zobrazí tento chybový kód, možno budete chcieť stiahnuť a nainštalovať aktualizácie programu Microsoft Defender manuálne a uvidíte.
Ako opravím chybu aktualizácie systému Windows 11?
Najlepším spôsobom, ako opraviť chyby aktualizácie systému Windows 11, je spustiť Poradcu pri riešení problémov so službou Windows Update a ak to nepomôže, stiahnite si aktualizáciu z webovej lokality Microsoft Update Catalog a nainštalujte ju manuálne. Prípadne môžete tiež pozastaviť službu Windows Update a skúste ich nainštalovať neskôr a uvidíte, či to funguje.
Prečo moja aktualizácia systému Windows 11 stále zlyháva?
Pri aktualizácii počítača so systémom Windows sa môže vyskytnúť chyba z rôznych dôvodov:
- Na disku nie je dostatok miesta.
- Poškodené súbory Windows Update v priečinku SoftwareDistribution.
- Vyrovnávacia pamäť Microsoft Store bráni aktualizácii.
- Poškodené súčasti služby Windows Update.
Prečítajte si ďalej: Windows Update sa nenainštaluje alebo sa nestiahne .















