Ako IT odborníka sa ma často pýtajú na rôzne chybové hlásenia, ktoré vyskakujú na počítačoch. Jednou z najbežnejších chybových správ je správa „Chyba USB V určenom zariadení nie je žiadne médium“. Táto chyba môže byť frustrujúca, ale v skutočnosti nie je také ťažké ju opraviť. Tu je rýchly prehľad o tom, čo táto chyba znamená a ako ju opraviť.
Správa „Chyba USB V špecifikovanom zariadení nie je žiadne médium“ znamená, že váš počítač sa pokúša o prístup k zariadeniu USB, ktoré nemá vložené žiadne médium. Môže sa to stať, ak sa pokúšate získať prístup k prázdnej jednotke USB alebo ak je jednotka poškodená alebo poškodená. Vo väčšine prípadov môžete túto chybu opraviť jednoduchým vložením novej jednotky USB alebo reštartovaním počítača.
Ak sa vám stále zobrazuje hlásenie „Chyba USB V zadanom zariadení nie je žiadne médium“, je možné, že váš disk USB je poškodený alebo poškodený. V tomto prípade budete musieť naformátovať disk a začať odznova. Ak chcete naformátovať jednotku USB, budete musieť použiť špeciálnu pomôcku, ako je Disková utilita v systéme Mac alebo Správa diskov v systéme Windows. Po naformátovaní disku by ste ho mali bez problémov používať.
Ak máte stále problémy, je možné, že je problém s portom USB. V takom prípade budete musieť vyskúšať iný port USB alebo požiadať o pomoc výrobcu počítača. S trochou riešenia problémov by ste mali byť schopní opraviť hlásenie „Chyba USB V určenom zariadení nie je žiadne médium“ a vrátiť sa k používaniu jednotky USB.
zažívaš ' V určenom zariadení nie je žiadne médium chyba pri pokuse o formatovanie usb disku? Mnoho používateľov sa sťažuje na túto chybu pri formátovaní jednotky USB pomocou vstavaných nástrojov systému Windows. Diskpart alebo Nástroj na formátovanie používateľského rozhrania .

Jeden z dotknutých používateľov hovorí:
lanvlc
Mám USB disk Kingston, ktorý nefunguje dobre, tak som sa rozhodol ho úplne preformátovať. Spustite Diskpart ako správca a zadajte nasledujúce príkazy: list disk > vyberte disk 1 (kde 1 je môj disk Kingston) > vyčistiť. A dostal som túto chybu: Chyba služby virtuálneho disku, v zariadení nie je žiadne médium . Tiež mi to bráni spustiť príkaz format. Čo mám robiť, aby som sa zbavil tohto problému?
Ďalší používateľ komentoval:
Skúsil som preformátovať USB kľúč pomocou HP Nástroj na formátovanie USB disku , ale píše, že v zadanom zariadení nie je žiadne médium. Nezobrazuje ani celkovú veľkosť a veľkosť voľného usb. Potom som vyskúšal dva ďalšie softvéry, ktoré by mohli preformátovať USB, ale druhý nevidel ani USB a druhý ho nedokázal preformátovať. Čo mám teraz robiť?
Ak ste jedným z dotknutých používateľov, ktorí majú rovnakú chybu, táto príručka je pre vás. V tomto príspevku vám ukážeme opravy, ktoré vám pomôžu zbaviť sa chyby „Na uvedenom zariadení nie je žiadne médium“. Niekoľkým dotknutým používateľom sa podarilo chybu opraviť pomocou týchto riešení. A môžu pracovať aj pre vás. Poďme sa teda pozrieť na riešenia.
xbox one black screen of death 2018
Čo spôsobuje chybu „Žiadne médium v určenom zariadení“?
Tu sú možné dôvody V určenom zariadení nie je žiadne médium chyba:
- Môže to byť spôsobené niektorými dočasnými chybami, ako je príliš veľa ovládačov USB pripojených k počítaču, portu USB atď.
- Problém môže byť spôsobený aj zastaranými, poškodenými alebo chybnými ovládačmi USB. Preto, ak je scenár použiteľný, môžete skúsiť aktualizovať alebo preinštalovať ovládač zariadenia USB, aby ste chybu opravili.
- Môže to byť spôsobené aj chybnými sektormi alebo chybami súborového systému. Môžete teda skúsiť spustiť vstavaný nástroj na kontrolu disku systému Windows alebo príkaz CHKDSK na opravu chýb systému súborov na jednotke USB.
- Poškodený hlavný zavádzací záznam (MBR) môže byť ďalším dôvodom chyby Žiadne médium v špecifikovanom zariadení. Preto sa môžete pokúsiť opraviť MBR pomocou vstavaného nástroja Windows, aby ste chybu opravili.
Teraz, keď poznáte scenáre, ktoré môžu spôsobiť túto chybu, môžete vyskúšať príslušnú opravu na jej opravu.
Chyba USB: V určenom zariadení nie je žiadne médium
Tu je návod, ako to opraviť USB Error – V určenom zariadení nie je žiadne médium na počítači so systémom Windows 11/10:
- Vyskúšajte niektoré základné metódy riešenia problémov.
- Aktualizujte alebo preinštalujte ovládač zariadenia USB.
- Oprava MBR.
- Spustite vstavaný nástroj na kontrolu chýb disku v systéme Windows.
- Spustite príkaz CHKDSK na opravu chýb systému súborov.
1] Vyskúšajte niektoré základné metódy riešenia problémov.
Pred pokračovaním v pokročilých metódach riešenia problémov vyskúšajte niektoré všeobecné opravy. Môžete skúsiť otestovať svoje USB na inom počítači a zistiť, či sa zobrazí rovnaká chyba alebo nie. Skúste tiež zapojiť USB do iného portu USB a zistite, či vám to funguje. Ak je k vášmu systému pripojených niekoľko ďalších ovládačov USB, skúste ich vypnúť.
Ak chyba pretrváva, môžete vyskúšať pokročilé opravy, o ktorých sme hovorili nižšie.
2] Aktualizujte alebo preinštalujte ovládač zariadenia USB
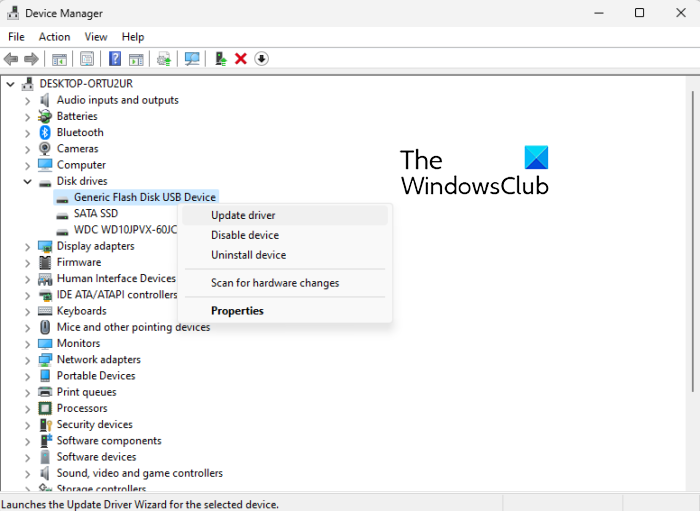
Môžete skúsiť aktualizovať ovládač zariadenia USB a zistiť, či funguje alebo nie. Pre niektorých používateľov táto metóda dokázala opraviť chybu a mohla by fungovať aj pre vás. Postup:
- Najprv stlačte Windows + X a potom vyberte Správca zariadení na otvorenie aplikácie.
- Teraz rozbaľte položku rozbaľovacej ponuky „Disky“.
- Potom kliknite pravým tlačidlom myši na svoje zariadenie USB a vyberte možnosť Aktualizovať ovládač.
- Potom postupujte podľa pokynov na aktualizáciu ovládača. Windows sa teraz pokúsi aktualizovať ovládač USB.
- Potom skúste znova pripojiť USB a zistite, či chyba zmizla alebo nie.
Ak aktualizácia ovládača nepomohla, skúste odinštalovať ovládač zariadenia USB a potom ho znova nainštalovať. Toto môže opraviť chybu za vás.
Čítať: Chyba služby virtuálneho disku Diskpart, zadaný disk sa nekonvertuje.
3] Oprava MBR
Táto chyba môže byť spôsobená poškodením hlavného zavádzacieho záznamu (MBR). Preto, ak je scenár použiteľný, môžete opraviť alebo obnoviť MBR pomocou vstavanej funkcie systému Windows. Po dokončení procesu skontrolujte, či je chyba vyriešená. Ak chyba stále nie je opravená, môžete sa pokúsiť opraviť ju pomocou ďalšej možnej opravy.
4] Spustite vstavaný nástroj na kontrolu chýb disku systému Windows.
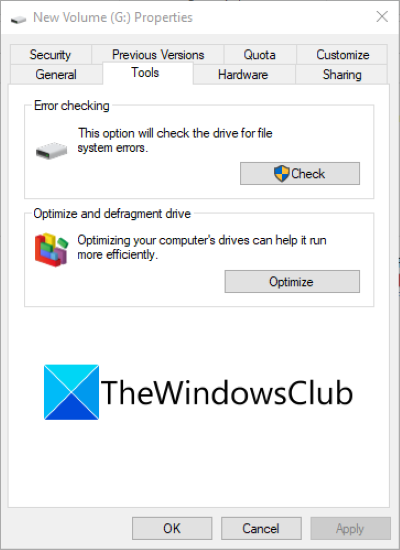
V určenom zariadení nie je žiadne médium Chyba sa môže vyskytnúť, ak sú na vašom ovládači USB chyby súborového systému, chybné sektory alebo poškodenie média. Ak je teda scenár použiteľný, môžete skúsiť opraviť chyby systému súborov pomocou vstavaného nástroja na kontrolu chýb disku systému Windows. Postup:
službu amdacpksd sa nepodarilo spustiť
- Najprv otvorte Windows Explorer pomocou klávesovej skratky Windows + E a potom kliknite pravým tlačidlom myši na problematickú jednotku USB, ktorá zobrazuje chybu.
- Teraz kliknite na Charakteristika položku z kontextovej ponuky, ktorá sa zobrazí.
- Ďalej prejdite na Nástroje tab a kliknite Skontrolujte tlačidlo.
- Ďalej začiarknite políčko Automatická oprava chýb súborového systému a Skenujte a skúste opraviť chybné sektory nastavenia a kliknite na tlačidlo Štart. Alebo postupujte podľa pokynov, ktoré ste dostali.
- Po oprave všetkých logických chýb, chybných sektorov alebo akýchkoľvek iných chýb súborového systému na jednotke USB skontrolujte, či bola chyba vyriešená.
Ak chyba pretrváva, skúste ďalšiu možnú opravu.
Pozri: chyba disku, Zariadenie nerozpozná príkaz.
5] Spustite príkaz CHKDSK na opravu chýb systému súborov.
Ak vyššie uvedená oprava nedokáže opraviť chyby disku, môžete skúsiť spustiť nástroj príkazového riadka s názvom Check Disk Utility (CHKDSK). Ak chcete opraviť chyby disku, musíte zadať konkrétny príkaz. Tu sú kroky, ktoré môžete vykonať:
- Najprv pripojte jednotku USB k počítaču.
- Teraz spustite príkazový riadok a zadajte nasledujúci príkaz do CMD: |_+_|.
Vo vyššie uvedenom príkaze namiesto gramov písmeno, napíšte písmeno vášho USB kľúča/flash disku/SD karty.
- Po zadaní príkazu stlačte tlačidlo Enter na vykonanie príkazu. Teraz skontroluje všetky možné chyby súborového systému na vašom USB disku a pokúsi sa ich opraviť.
- Po dokončení procesu môžete reštartovať počítač a skontrolovať, či sa chyba „Žiadne médium v určenom zariadení“ vyriešila alebo nie.
Ak sa stále zobrazuje rovnaká chyba, skúste ďalšiu možnú opravu.
Čítať: Zadané neexistujúce zariadenie Chyba disku
Ako opraviť Žiadne médium v určenom zariadení?
Ak sa zobrazí chyba USB. V uvedenom zariadení nie je žiadne médium, môžete skúsiť pripojiť zariadenie USB do iného portu USB a zistiť, či funguje. Ak to nefunguje, skúste aktualizovať ovládač zariadenia USB alebo preinštalovať ovládač. Prípadne môžete opraviť MBR, opraviť chyby logického systému súborov alebo spustiť príkaz CHKDSK na opravu chyby. Tieto opravy sme podrobne spomenuli vyššie.
kalkulačka systému Windows 10 nefunguje
Čítať:
- Chyba služby virtuálneho disku Diskpart, veľkosť zväzku je príliš veľká
- Diskpart zaznamenal chybu, Médium je chránené proti zápisu.
Ako opraviť externý pevný disk bez médií?
Ak vaša jednotka USB zobrazuje 0 bajtov alebo žiadne médium, môžete skúsiť odstrániť ďalšie jednotky USB, ak nejaké existujú. Tiež sa musíte uistiť, že údaje nie sú skryté. Môžete sa tiež pokúsiť opraviť chyby systému súborov a opraviť chybné sektory na jednotke USB pomocou príkazu CHKDSK. Opravte aj hlavný zavádzací záznam (MBR) pre problematickú jednotku flash alebo vytvorte oblasť v správe diskov. Ak to nepomôže, skúste naformátovať USB kľúč na 0 bajtov.
To je všetko! Dúfam, že vám táto príručka pomôže opraviť chybu „V určenom zariadení nie je žiadne médium“.
Teraz si prečítajte: Nie je možné naformátovať jednotku USB v systéme Windows 11.














