Ako odborník na IT možno poznáte pojem „nahrávanie“ v súvislosti s tímami Microsoft. Nahrávanie v aplikácii Teams sa týka procesu zaznamenávania audio a video záznamu schôdze alebo konverzácie.
Existuje niekoľko rôznych spôsobov, ako môžete zakázať nahrávanie v aplikácii Teams. Môžete ho zakázať pre konkrétnu schôdzu, pre konkrétneho používateľa alebo pre celú organizáciu. Každá metóda má svoj vlastný súbor výhod a nevýhod, takže sa musíte rozhodnúť, ktorá z nich je pre vaše potreby správna.
Ak chcete zakázať nahrávanie konkrétnej schôdze, môžete tak urobiť tak, že prejdete do nastavení schôdze a vyberiete možnosť „Nenahrávať“. Zabráni sa tým nahrávaniu schôdze, no tiež sa zabráni všetkým používateľom pripojiť sa k schôdzi prostredníctvom zvuku alebo videa. Ak potrebujete schôdzu nahrať, budete musieť namiesto toho vybrať možnosť „Nahrať“.
Ak chcete zakázať nahrávanie pre konkrétneho používateľa, môžete tak urobiť tak, že prejdete do jeho používateľských nastavení a vyberiete možnosť „Nenahrávať“. Zabráni sa tým nahrávaniu používateľa, no stále sa bude môcť pripojiť k schôdzi prostredníctvom zvuku alebo videa. Ak potrebujete schôdzu nahrať, budete musieť namiesto toho vybrať možnosť „Nahrať“.
Ak chcete zakázať nahrávanie pre celú organizáciu, môžete tak urobiť tak, že prejdete do nastavení organizácie a vyberiete možnosť „Nenahrávať“. Tým sa zabráni nahrávaniu všetkých stretnutí, no používatelia sa budú môcť k stretnutiam aj naďalej pripojiť prostredníctvom zvuku alebo videa. Ak potrebujete nahrávať stretnutia, budete musieť namiesto toho vybrať možnosť „Nahrať“.
V tomto príspevku vám ukážeme ako zakázať nahrávanie v Microsoft Teams pre konkrétne stretnutie, konkrétneho používateľa alebo celú organizáciu. Microsoft Teams umožňuje vlastníkom a organizátorom tímov zaznamenávať stretnutia. Táto funkcia funguje dobre a je v súlade s výhodami, takže niekto to môže prehodnotiť. Každá organizácia má však svoju vlastnú politiku. Ak chcete zakázať nahrávanie v Teams, tento príspevok vám pomôže.

Zakázať nahrávanie v aplikácii Teams pre konkrétnu schôdzu, konkrétneho používateľa alebo celú organizáciu
Ak chcete vypnúť nahrávanie na schôdzi Microsoft Teams, postupujte podľa ktoréhokoľvek z týchto spôsobov, v závislosti od vášho výberu. Každá metóda má svoje výhody; použite to, čo vám najlepšie vyhovuje.
1] Použite centrum spravovania Teams
Môžete vstúpiť do centra spravovania Teams a upraviť pravidlá schôdze ako správca aplikácie Teams. Prihláste sa do centra spravovania Teams. Prejdite do časti Schôdze > Zásady schôdze. Tu si môžete vybrať politiku, ktorú ste priradili. V časti „Nahrávanie a prepis“ môžete povoliť/zakázať nahrávanie v cloude. 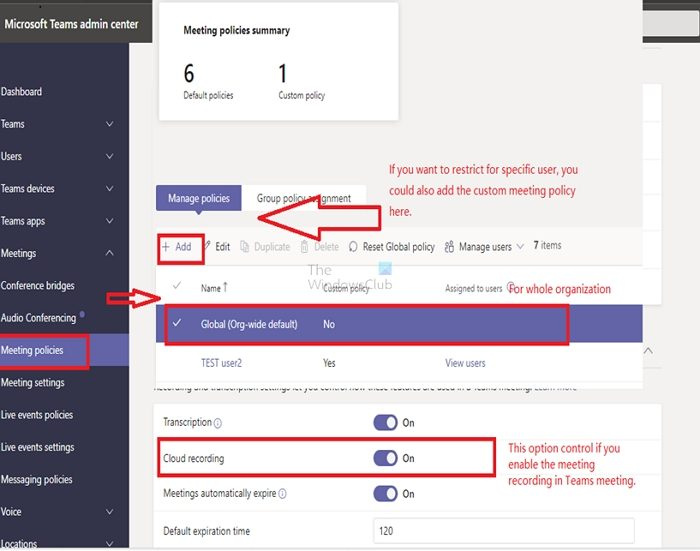
- Kliknite na tlačidlo „Pridať“ v časti „Správa pravidiel“.
- Vyberte možnosť Globálne alebo Špecifické pre používateľa
- Ak chcete schôdzu deaktivovať, nastavte na Nie.
Možnosť na jeden termín nie je k dispozícii. Najlepšie je vypnúť automatické nahrávanie pre každú schôdzu, ale vlastník (alebo člen s dostatočnými právami) to môže zmeniť manuálne. Aby sa tak nestalo, vlastník musí obmedziť roly pozvaných používateľov tak, aby nahrávanie mohol povoliť/zakázať iba on.
2] Pomocou prostredia PowerShell
Mnohí správcovia IT radi používajú rutiny cmdlet PowerShell na nastavenie politík. Ponúka nielen väčšiu flexibilitu, ale je aj výkonnejší. Podľa dokumentácie spoločnosti Microsoft môžete nakonfigurovať nastavenie AllowCloudRecording v TeamsMeetingPolicy.
| Chcem, aby všetci používatelia v mojej spoločnosti mohli nahrávať svoje stretnutia. |
|
| Chcem, aby väčšina mojich používateľov mohla nahrávať svoje stretnutia, ale selektívne zakázať určitých používateľov, ktorí nemajú povolené nahrávať. |
|
| Chcem, aby bolo nahrávanie 100% vypnuté. |
|
| Chcem, aby bol zápis pre väčšinu používateľov zakázaný, ale selektívne povolený pre niektorých používateľov, ktorí môžu písať. |
|
Viac o tom tu microsoft.com.
Sú všetky stretnutia Teams automaticky zaznamenávané?
Nie, pokiaľ nie je nakonfigurované v pravidlách Microsoft Teams. Vlastník skupiny v aplikácii Teams sa zvyčajne musí počas schôdze zapnúť alebo ju nastaviť tak, aby sa schôdza automaticky spustila.
Ako vypnem automatické nahrávanie v aplikácii Teams?
Automatické nahrávanie môžete vypnúť v sekcii Schôdze a zastaviť tak automatické nahrávanie v Microsoft Teams. Bolo by lepšie, keby ste to menili pri každom stretnutí.
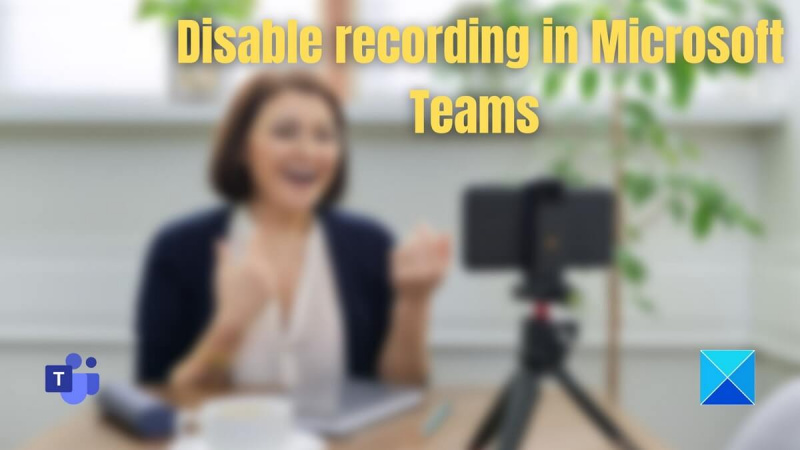
![Nedá sa pripojiť k serveru Discord [Opravené]](https://prankmike.com/img/discord/13/can-rsquo-t-join-discord-server-fixed-1.png)













