Ponuka „Odoslať do“ je užitočná funkcia v systéme Windows, ktorá vám umožňuje rýchlo odoslať súbor do iného programu alebo do iného umiestnenia. Niekedy sa však ponuka môže poškodiť alebo sa môže odinštalovať program, čo spôsobí, že ponuka bude prázdna. Ak vám chýba možnosť Príjemca pošty v ponuke Odoslať, existuje niekoľko vecí, ktoré môžete urobiť, aby ste problém vyriešili. Najprv skúste otvoriť ponuku Odoslať z príkazového riadka. Ak to chcete urobiť, stlačením klávesu Windows + R otvorte dialógové okno Spustiť, potom zadajte príkaz „sendto“ a stlačte kláves Enter. Tým by sa mala otvoriť ponuka Odoslať do v Prieskumníkovi súborov. Ak možnosť Príjemca pošty stále chýba, môžete ju skúsiť obnoviť zo zálohy. Ak to chcete urobiť, otvorte Prieskumník a prejdite na nasledujúce miesto: C:Users[používateľské meno]AppDataRoamingMicrosoftWindowsSendTo Tu by ste mali vidieť súbor s názvom 'Mail Recipient.MAPIMail'. Kliknite pravým tlačidlom myši na tento súbor a vyberte možnosť „Obnoviť z predchádzajúcich verzií“. To by malo obnoviť možnosť Príjemca pošty do ponuky Odoslať. Ak to nepomôže, môžete skúsiť znova vytvoriť súbor 'Mail Recipient.MAPIMail'. Ak to chcete urobiť, otvorte Prieskumník a prejdite na nasledujúce miesto: C:Users[používateľské meno]AppDataLocalMicrosoftWindowsTemplates Vytvorte nový textový súbor v tomto umiestnení a pomenujte ho 'Mail Recipient.MAPIMail'. Teraz otvorte súbor a zadajte nasledujúce: [MAPIMail] Vstup1= Uložte súbor a zatvorte ho. Teraz by ste mali vidieť možnosť Príjemca pošty v ponuke Odoslať.
Príjemca pošty možnosť od Odoslať Ponuka veľmi uľahčuje používateľom odosielanie súborov a priečinkov iným stranám na ich počítačoch. Ak ste niekto, kto túto funkciu aktívne používa a všimne si, že je preč, bude vám to prekážať. V tomto článku sa pozrieme na to, ako opraviť chýbajúcu možnosť Príjemca pošty v ponuke Odoslať do v systéme Windows 11/10.
Opravte chýbajúci príjemca pošty v poli Odoslať do v systéme Windows 11/10
Niekoľko rôznych dôvodov môže spôsobiť zmiznutie možnosti Príjemca pošty, pričom najčastejšie ide o poškodený súbor zariadenia Bluetooth alebo e-mailový klient, ktorý nie je nastavený ako predvolená aplikácia. Máme nasledovné ponuky:
- Vytvorte príjemcu pošty v priečinku SendTo
- Skopírujte štítok príjemcu pošty z predvolenej používateľskej ponuky.
- Odstráňte súbor zariadenia Bluetooth s veľkosťou 0 kB z priečinka Odoslať do priečinka.
Odoslať poštou Žiadny príjemca
1] Vytvorte príjemcu pošty v priečinku Odoslať do.

Prvým a najúčinnejším spôsobom, ako opraviť chýbajúcu možnosť Príjemca pošty, je vytvoriť nového príjemcu pošty v priečinku Odoslať. Postup:
- Na počítači otvorte príkaz Spustiť pomocou klávesovej skratky Windows + R.
- V dialógovom okne, ktoré sa otvorí, zadajte škrupina: poslať a stlačením klávesu Enter otvorte priečinok SendTo v Prieskumníkovi súborov.
- Na karte ponuky v hornej časti tohto okna vyberte Zobraziť > Zobraziť > vybrať Prípony názvov súborov a skryté ikony
- Teraz kliknite pravým tlačidlom myši na prázdnu oblasť v tomto okne a vyberte Nový a kliknite na Textový dokument
- Pomenujte tento dokument ako Príjemca pošty.MAPIMail . Uistite sa, že prípona tohto súboru nie je uložená ako .txt.
Teraz skontrolujte, či v priečinku „Odoslať“ môžete nájsť možnosť „Príjemca pošty“.
2] Skopírujte štítok príjemcu pošty z predvolenej používateľskej ponuky.
- Otvorte Prieskumníka na svojom počítači pomocou kombinácie klávesov Windows + „E“.
- Do panela s adresou zadajte nasledujúcu cestu:
- Tu nájdete možnosť „Príjemca pošty“. Vyberte, ak ho chcete skopírovať a prilepiť na nasledujúce miesto:

Tu nahraďte „Používateľské meno“ svojím predvoleným používateľským menom a skontrolujte, či problém pretrváva.
3] Odstráňte súbor zariadenia Bluetooth s veľkosťou 0 kB z priečinka Odoslať do priečinka.
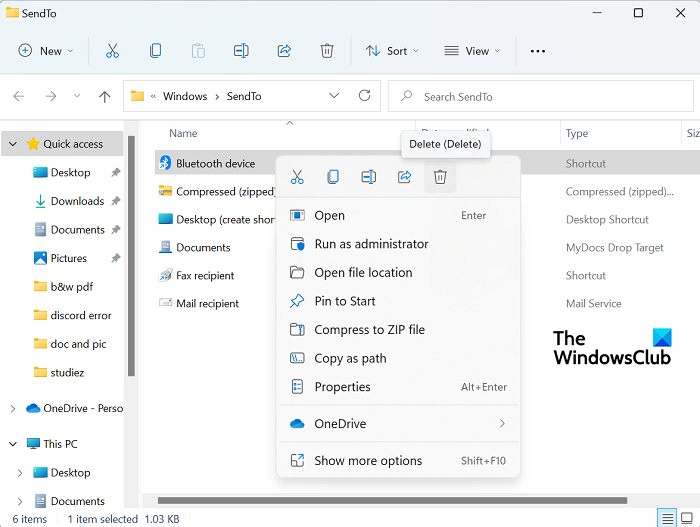
Ak bolo vaše pripojenie Bluetooth už predtým poškodené, existuje šanca, že sa s týmto problémom stretnete vo svojom počítači. V tomto prípade musíte odstrániť skratku Bluetooth 0 KB. Toto nie je nič iné ako skratka k predtým pripojenému zariadeniu Bluetooth. Hoci sa to stáva veľmi zriedkavo, skratka môže zaberať miesto v priečinku „Skomprimované (archivované)“ v ponuke „Odoslať do“ a podľa toho môže spôsobiť konflikt. Ak teda nájdete položku s názvom Bluetooth s veľkosťou 0 KB, je potrebné ho vymazať. Nemali by ste však odstraňovať položky, ktoré majú veľkosť aspoň 1 kB.
xpsrchvw exe
- Otvorte príkazové okno Spustiť a zadajte rovnaký príkaz „shell:SendTo“ ako v prvom procese.
- Tým sa otvorí rovnaký priečinok Odoslať kam ako predtým. Tu uvidíte priečinok aplikácie Bluetooth.
- Kliknite naň pravým tlačidlom a vyberte možnosť Odstrániť
Reštartujte počítač a skontrolujte, či sa v ponuke Odoslať do zobrazuje ikona Príjemca pošty.
Čítať : Ponuka Odoslať do je prázdna alebo nefunguje v systéme Windows
aktualizovať ovládač bluetooth
Ako prispôsobiť ponuku Odoslať do v systéme Windows 11/10?
Ak chcete vykonať ďalšie zmeny v ponuke Odoslať do, môžete upraviť, odstrániť alebo pridať položky do ponuky Odoslať. Je možné pridať ďalšie možnosti na prenos súborov alebo presun aktuálne dostupných. Proste bež peklo: Odoslať príkaz na otvorenie Odoslať a vytvorte v tomto priečinku nové skratky. Môžete to urobiť pretiahnutím aplikácií alebo kliknutím na prázdne miesto > Nový > Nový odkaz. Viac si o tom môžete prečítať tu.
Čítať : V ponuke Odoslať kam chýba komprimovaný (zazipovaný) priečinok
Ako odstrániť 'Odoslať' z kontextovej ponuky?
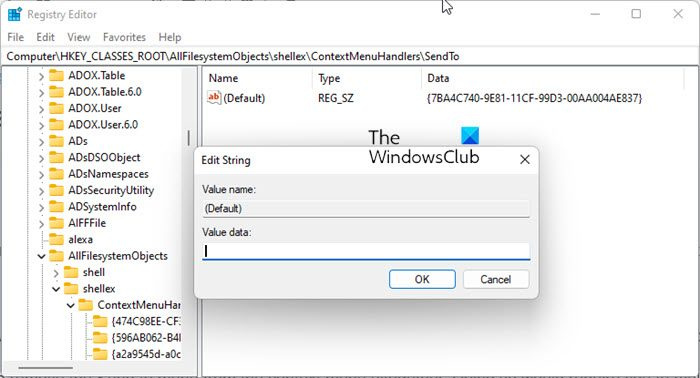
Otvorte Editor databázy Registry a prejdite na nasledujúci kľúč:
|_+_|Teraz na pravej strane dvakrát kliknite na ikonu (predvolené) hodnotu a odstráňte zobrazený text, pričom pole Hodnota údajov ponechajte prázdne.
Kliknite na tlačidlo OK a ukončite.
Pre informáciu, hodnota údajov v mojom systéme Windows je |_+_|. Urobte si poznámku pre prípad, že by ste ju chceli pridať neskôr.
Dúfame, že vám táto príručka pomohla získať možnosť Príjemca pošty späť v ponuke Odoslať.













![Rockstar Games Launcher Error Code 130 [Opravené]](https://prankmike.com/img/games/49/rockstar-games-launcher-error-code-130-fixed-1.png)

