Ak máte problémy so spustením aplikácie Power BI Desktop na počítači so systémom Windows, môžete vyskúšať niekoľko vecí.
Najprv sa uistite, že váš počítač spĺňa minimálne systémové požiadavky pre Power BI Desktop. Ak váš počítač nespĺňa minimálne požiadavky, Power BI Desktop sa nespustí.
Potom skúste reštartovať počítač. Niekedy potrebuje Power BI Desktop nový začiatok, aby správne fungoval.
tron skript na stiahnutie
Ak máte stále problémy, skúste preinštalovať Power BI Desktop. Niekedy sa inštalácia môže poškodiť a spôsobiť problémy. Preinštalovaním aplikácie Power BI Desktop by sa mali opraviť všetky poškodené súbory.
Ak máte problémy aj po vyskúšaní všetkých týchto vecí, požiadajte o pomoc podporu služby Power BI.
Microsoft Power BI je jedným z najlepších nástrojov na vizualizáciu údajov. To umožňuje používateľovi upravovať a prezentovať údaje čo najpresnejším a najestetickejším spôsobom. Podľa mnohých používateľov však Power BI Desktop sa nespustí Počítače so systémom Windows sa niekedy po spustení zrútia. V tomto príspevku budeme diskutovať o tomto probléme a nájdeme riešenia, ktoré vám pomôžu situáciu vyriešiť.

Oprava Power BI Desktop sa nespustí v systéme Windows
Ak sa Power BI Desktop na vašom počítači nespustí, postupujte podľa tipov a riešení nižšie na vyriešenie problému a opravu nástroja Microsoft Power BI Desktop.
- Spustite Power BI ako správca
- Obnovte alebo resetujte Power BI
- Odinštalujte 64-bitovú verziu a nainštalujte 32-bitovú verziu služby Power BI.
- Uistite sa, že NET Framework 4.7 (alebo 4.8)
Povedzme si o nich podrobne.
1] Spustite službu Power BI ako správca
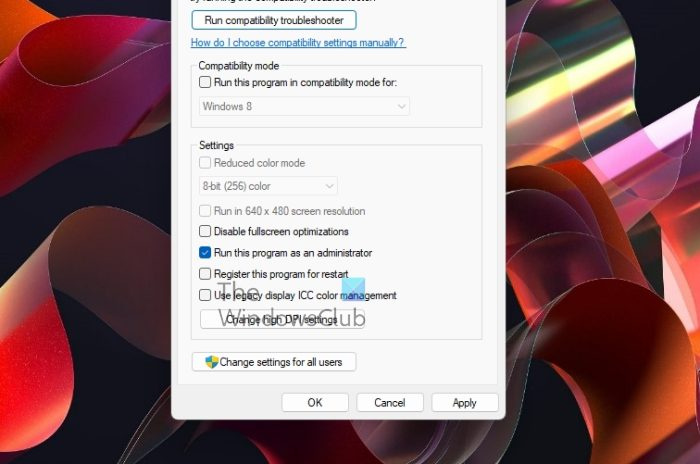
Keď sa program spustí, potrebuje pristupovať k množstvu súborov a knižníc a podľa toho ich načítať, niekedy na to potrebuje oprávnenia správcu. V tomto riešení udelíme službe Power BI potrebné povolenia.
čierna obrazovka systému Windows 10 s kurzorom bez správcu úloh
Ak chcete urobiť to isté, kliknite pravým tlačidlom myši na Power BI a vyberte možnosť Spustiť ako správca. Ak funguje spustenie aplikácie ako správca, môžete zmeniť konfiguráciu aplikácie tak, aby sa vždy otvárala v režime zvýšeného prístupu. Ak chcete urobiť to isté, postupujte podľa predpísaných krokov.
- Kliknite pravým tlačidlom myši na odkaz Power BI a vyberte položku Vlastnosti.
- Kliknite na kartu „Kompatibilita“.
- Fajka Spustite tento program ako správca.
- Kliknite Použiť > Ok.
Po vykonaní zmien otvorte aplikáciu a skontrolujte, či funguje.
Čítať: Ako si stiahnem a použijem Power BI Desktop?
2] Opravte alebo resetujte Power BI
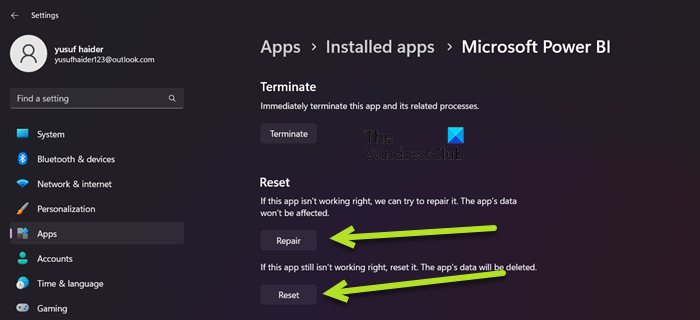
Spomínaný problém sa môže vyskytnúť v dôsledku nesprávnej konfigurácie Power BI alebo nejakého poškodenia súboru. V tomto prípade je našou najlepšou možnosťou najprv aplikáciu obnoviť a ak to nebude fungovať, obnovíme všetky jej nastavenia na predvolené hodnoty. Ak chcete urobiť to isté, postupujte podľa predpísaných krokov.
- OTVORENÉ Nastavenie.
- Ísť do Aplikácie > Nainštalované aplikácie alebo Aplikácie a funkcie.
- Vyhľadávanie „Microsoft Power BI“.
> Windows 11: Kliknite na tri zvislé bodky a kliknite na „Ďalšie možnosti“.
> Windows 10: Vyberte aplikáciu a kliknite na „Ďalšie možnosti“. - Kliknite na tlačidlo Obnoviť.
Počkajte na vyriešenie problému. Ak problém pretrváva, prejdite do Nastavenia a potom do rozšírených možností Power BI a nakoniec kliknite na tlačidlo Obnoviť. Nakoniec skontrolujte, či je problém vyriešený.
3] Odinštalujte 64-bitovú verziu a nainštalujte 32-bitovú verziu služby Power BI.
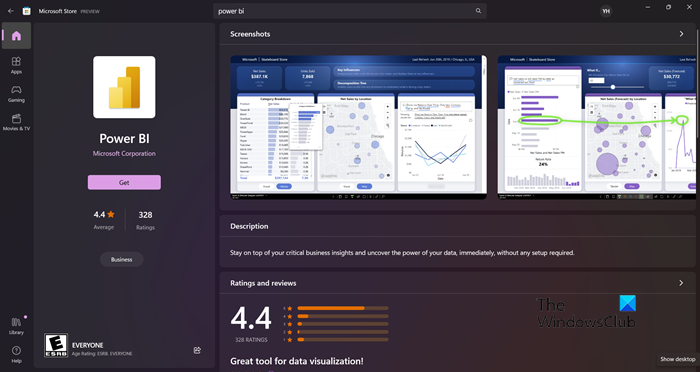
Tento problém sa môže vyskytnúť, ak ste nainštalovali nesprávnu verziu služby Power BI. Niektorí používatelia tiež uviedli, že 64-bitová verzia fungovala dobre, ale prestala fungovať a museli si nainštalovať 32-bitovú verziu. Bez ohľadu na to, v ktorom tábore sa nachádzate, problém môže vyriešiť odinštalovanie 64-bitovej verzie a inštalácia 32-bitovej verzie. Ak chcete urobiť to isté, postupujte podľa predpísaných krokov.
- OTVORENÉ Nastavenie.
- Ísť do Aplikácie > Aplikácie a funkcie alebo Nainštalované aplikácie.
- Vyhľadávanie „Power ME“.
> Windows 11: Kliknite na tri zvislé bodky a vyberte možnosť Odstrániť.
> Windows 10: Vyberte aplikáciu a kliknite na tlačidlo Odinštalovať. - Kliknite na tlačidlo Odstrániť.
- Po odinštalovaní aplikácie odstráňte priečinok, do ktorého ste nainštalovali Power BI (ak stále existuje).
Po odinštalovaní služby Power BI prejdite na microsoft.comstore alebo powerbi.microsoft.com stiahnuť aplikáciu a nakoniec nainštalovať 32-bitovú verziu. Dúfam, že to vyrieši váš problém.
4] Uistite sa, že je povolený NET Framework 4.7 (alebo 4.8).
Ďalej sa musíte uistiť, že je nainštalovaný a povolený NET Framework 4.7 (alebo 4.8). Túto funkciu vyžaduje aplikácia Power BI na vytvorenie prostredia na spustenie. Ak to chcete urobiť, otvorte Ovládací panel, zmeniť zobrazenie na veľké ikony, prejdite na Programy a funkcie > Zapnite alebo vypnite funkcie systému Windows vyhľadajte NET Framework 4.7 alebo 4.8 a uistite sa, že je začiarknutý. V prípade, že nemôžete nájsť túto možnosť (čo je zvyčajne prípad Windows 7/8), prejdite na microsoft.com a stiahnite si to isté.
čo sa stane, ak presuniete nezašifrované súbory do šifrovaného priečinka?
Čítať: Riešenie problémov s prihlásením v aplikácii Power BI Desktop.
Po vyriešení problému spustite Power BI. TO otvorte Power BI, stačí nájsť aplikáciu pomocou možnosti „Spustiť vyhľadávanie“ a potom ju spustiť. Voliteľne môžete pristupovať aj k online verzii Power BI z app.powerbi.com . Power BI je kompatibilný so systémami Windows 11 aj Windows 10 a môže bežať aj v systéme Windows 8/7, takže bez ohľadu na to, akú verziu systému Windows používate, mali by ste mať prístup k tomuto nástroju na vizualizáciu údajov od spoločnosti Microsoft. Ak nemôžete urobiť to isté, pozrite si riešenia uvedené v tomto príspevku, aby ste problém vyriešili.















