Ako IT odborníka sa ma často pýtajú na zlyhanie Microsoft Edge pri tlači v systéme Windows 11/10. Tu je to, čo potrebujete vedieť o tomto probléme. Po prvé, je dôležité pochopiť, že ide o známy problém s Microsoft Edge. Spoločnosť si je vedomá problému a pracuje na oprave. Medzitým existuje niekoľko riešení, ktoré môžete vyskúšať. Ak máte tento problém, prvá vec, ktorú by ste mali urobiť, je aktualizovať ovládače tlačiarne. Mnohokrát to môže vyriešiť problém. Ak aktualizácia ovládačov tlačiarne problém nevyrieši, môžete skúsiť vypnúť funkciu Microsoft Print to PDF. Ak to chcete urobiť, prejdite do časti Nastavenia > Zariadenia > Tlačiarne a skenery. Potom nájdite možnosť Microsoft Print to PDF a vypnite ju. Nakoniec, ak máte stále problémy, môžete skúsiť použiť iný prehliadač. Microsoft Edge nie je jediný prehliadač, ktorý dokáže tlačiť do PDF. Medzi ďalšie možnosti patrí Google Chrome a Mozilla Firefox. Ak máte stále problémy s tlačou do formátu PDF v aplikácii Microsoft Edge, požiadajte o ďalšiu pomoc podporu spoločnosti Microsoft.
Ak Microsoft Edge zlyhá pri tlači v systéme Windows 11/10 , riešenia uvedené v tomto článku vám určite pomôžu vyriešiť problém. Podľa dotknutých používateľov Edge spadne vždy, keď zadajú príkaz na tlač. Niektorí používatelia tiež uviedli, že problém sa začal vyskytovať po inštalácii najnovšej aktualizácie systému Windows. Príčin tohto problému môže byť veľa, ako napríklad poškodený ovládač tlačiarne, poškodený používateľský profil Edge, poškodené obrazové súbory systému, poškodené údaje vyrovnávacej pamäte a súborov cookie atď. Ak máte tento problém, postupujte podľa tipov uvedených v tomto príspevku.
vzdialený správca pripojenia acess

Microsoft Edge zlyhá pri tlači v systéme Windows 11/10
Môžete skúsiť vymazať vyrovnávaciu pamäť prehliadača a súbory cookie. Ak Edge stále padá pri tlači na počítači so systémom Windows 11/10 , použite nasledujúce opravy.
- Obnovte systémové súbory
- Reštartujte službu zaraďovania tlače.
- Zmeňte predvolenú tlačiareň
- Odstráňte priečinok s používateľskými údajmi
- Odinštalujte najnovšiu aktualizáciu systému Windows
- Odinštalujte všetky zariadenia so správou „Ovládač nie je k dispozícii“.
- Odinštalujte a znova nainštalujte ovládač tlačiarne
Pozrime sa na všetky tieto opravy podrobne.
1] Obnovte systémové súbory
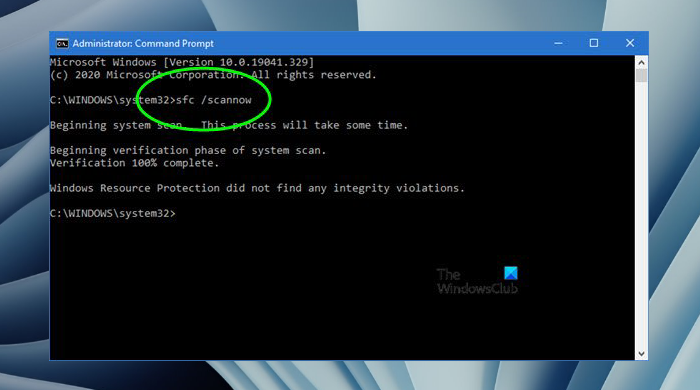
Jednou z príčin tohto problému sú poškodené systémové súbory. Preto vám odporúčame, aby ste obnovili svoje systémové súbory pomocou nástrojov Kontrola systémových súborov a Obsluha a správa obrazu nasadenia. Spustite tieto dva nástroje jeden po druhom. Po dokončení skenovania skontrolujte, či problém stále pretrváva.
2] Reštartujte službu zaraďovania tlače.
Jednou opravou, ktorú môžete vyskúšať, je reštartovanie služby zaraďovania tlače. Služba zaraďovania tlače spravuje tlačové úlohy a zabezpečuje interakciu s tlačiarňou. Ak túto službu zakážete, nebudete môcť tlačiť ani vidieť svoje tlačiarne. Odporúčame tiež reštartovať službu zaraďovania tlače. Postupujte podľa týchto pokynov:
v čom sa https líši od http
- Otvorte Správcu služieb.
- Hľadať Zaraďovač tlače V prospech.
- Kliknite naň pravým tlačidlom a vyberte Stop .
- Otvorte Microsoft Edge a zadajte príkaz „Tlačiť“ (Ctrl + P). Toto sa otvorí Ukážka pred tlačou . Neklikajte na vytlačiť tlačidlo.
- Po načítaní ukážky prejdite do aplikácie Služby a kliknite pravým tlačidlom myši Zaraďovač tlače Servis a výber Začať .
- Teraz prejdite na Microsoft Edge a kliknite na tlačidlo vytlačiť tlačidlo.
Toto by malo fungovať.
3] Zmeňte predvolenú tlačiareň
Ak problém pretrváva, zmeňte predvolenú tlačiareň a vyberte napríklad virtuálnu tlačiareň Microsoft Print to PDF alebo Zapisovač dokumentov Microsoft XPS . Keď niektorú z týchto dvoch tlačiarní nastavíte ako predvolenú tlačiareň, pri tlači z Edge sa stránka, ktorú chcete vytlačiť, uloží na váš disk. Teraz môžete tento súbor jednoducho vytlačiť.
4] Odstráňte priečinok s používateľskými údajmi
Ak je váš používateľský profil Edge poškodený, v Edge narazíte na problémy, ako je tento. Poškodený používateľský profil v Edge sa dá jednoducho opraviť odstránením Použivateľské dáta priečinok. Tento priečinok sa nachádza v nasledujúcom umiestnení:
ako otočiť pdf v Microsoft Edge|_+_|
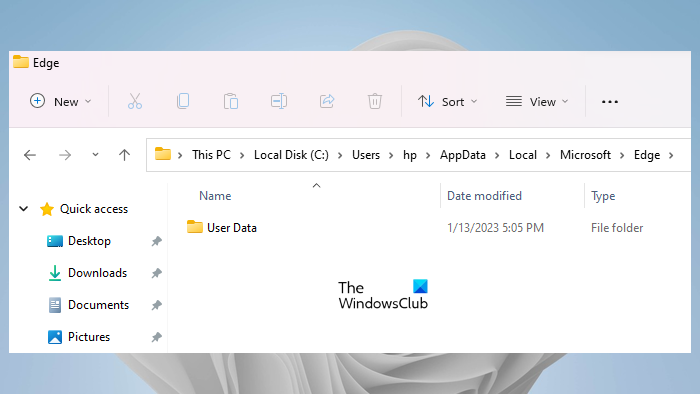
Skopírujte vyššie uvedenú cestu do panela s adresou Prieskumníka a kliknite vstúpi . Nahraďte používateľské meno vo vyššie uvedenej ceste svojím používateľským menom. Uvidíš Použivateľské dáta priečinok tam. Teraz otvorte Správcu úloh a ukončite všetky procesy Microsoft Edge.
Po ukončení všetkých procesov Microsoft Edge odstráňte priečinok Používateľské údaje. Edge pri spustení znova vytvorí priečinok s údajmi používateľa. Pred odstránením tohto priečinka sa uistite, že ste synchronizovali svoje údaje s kontom Microsoft. Po odstránení priečinka Používateľské údaje otvorte Microsoft Edge a prihláste sa pomocou svojho konta Microsoft. Po prihlásení do Microsoft Edge budú všetky vaše záložky obnovené.
5] Odinštalujte najnovšiu aktualizáciu systému Windows.
Niektorí používatelia uviedli, že problém sa začal vyskytovať po inštalácii služby Windows Update. Aktualizácia operačného systému Windows na najnovšiu verziu poskytuje nielen nové funkcie, ale tiež robí systémy používateľov bezpečnejšími ako kedykoľvek predtým. Spoločnosť Microsoft preto používateľom vždy odporúča, aby si nainštalovali najnovšie aktualizácie. Aktualizácie systému Windows môžu niekedy spôsobiť problémy. V takýchto prípadoch môžete odinštalovať nedávno nainštalovanú aktualizáciu.
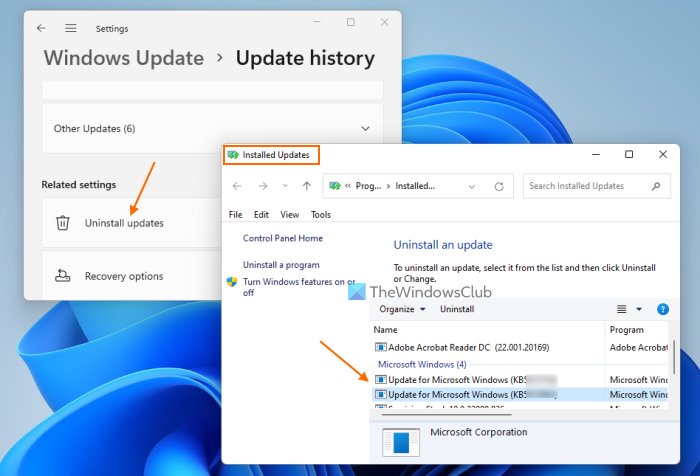
spybot 1,62 filehippo
Ak sa s týmto problémom stretnete po inštalácii služby Windows Update, problém vyrieši odinštalovanie tejto služby Windows Update. Ak to nepomôže, môžete vykonať obnovenie systému.
6] Odstráňte všetky zariadenia so správou „Ovládač nie je dostupný“.
Všetky tlačiarne a skenery, ktoré pripojíte k vášmu systému, sú dostupné Tlačiarne a skenery stránku v nastaveniach systému Windows 11/10. Ak máte vo svojom systéme nainštalovaných viac ako jednu tlačiareň, problém môže byť spôsobený konfliktom ovládačov. Postupujte podľa krokov napísaných nižšie:
- Otvorte nastavenia systému Windows 11/10.
- Ísť do ' Systém > Bluetooth a zariadenia > Tlačiarne a skenery ».
- Odstráňte všetky zariadenia, ktoré zobrazujú „ Ovládač nie je k dispozícii ' správa.
Po dokončení reštartujte počítač a zistite, či to pomôže. Ak to nepomôže, odporúčame vám odstrániť a znova pridať tlačiareň.
7] Odinštalujte a znova nainštalujte ovládač tlačiarne.
Všetky hardvérové zariadenia, ktoré pripájame k počítačom so systémom Windows, potrebujú na správne fungovanie špeciálny ovládač. Ak sa tento ovládač poškodí, postihnuté zariadenie prestane fungovať. Ak žiadne z vyššie uvedených riešení nevyriešilo váš problém, odporúčame vám odinštalovať a znova nainštalovať ovládač tlačiarne. Nasledujúce kroky vám s tým pomôžu:
- Otvorte správcu zariadení.
- Rozbaliť Tlačové fronty pobočka.
- Kliknite pravým tlačidlom myši na ovládač tlačiarne a vyberte Odstrániť zariadenie .
- Navštívte webovú stránku výrobcu a stiahnite si najnovší ovládač tlačiarne.
- Nainštalujte ovládač manuálne.
Je Microsoft Edge vhodný pre Windows 11?
Áno, Microsoft Edge je vhodný pre Windows 11. Je to predvolený webový prehliadač na počítačoch so systémom Windows 11/10 a je nabitý mnohými jedinečnými a užitočnými funkciami. Microsoft nenúti svojich používateľov používať Edge. Ak sa vám nepáči Edge, môžete si nainštalovať iné prehliadače ako Fire Fox, Chrome atď.
Dúfam, že to pomôže.
Čítaj viac : Rýchle odkazy sa nezobrazujú alebo tlačidlo v Edge chýba alebo je sivé .















