Keď sa pri extrakcii súboru ZIP v systéme Windows 10/11 stretnete s chybou „Cesta je príliš dlhá“, je to zvyčajne preto, že cesta k súboru je príliš dlhá na to, aby ju systém súborov spracoval. Môže sa to stať, keď sa pokúšate extrahovať súbor ZIP, ktorý sa nachádza v inom súbore ZIP, alebo keď je cesta k súboru príliš dlhá na to, aby ju systém Windows spracoval. Existuje niekoľko spôsobov, ako tento problém obísť. Jedným z nich je použitie kratšej cesty k súboru. Ďalším je použitie iného extraktora súborov, ktorý dokáže spracovať dlhé cesty k súborom. Ak používate súbor ZIP, ktorý je v inom súbore ZIP, môžete najskôr skúsiť extrahovať vonkajší súbor ZIP a potom vnútorný súbor ZIP. Toto bude často fungovať, pretože vonkajší súbor ZIP bude mať kratšiu cestu k súboru. Ďalším spôsobom, ako obísť chybu „Cesta je príliš dlhá“, je použiť iný extraktor súborov. 7-Zip je bezplatný extraktor súborov, ktorý zvládne dlhé cesty k súborom. Môžete si ho stiahnuť z webovej stránky 7-Zip. Keď máte nainštalovaný 7-Zip, môžete ho použiť na extrahovanie súboru ZIP, ktorý vám dáva chybu „Cesta je príliš dlhá“. Ak to chcete urobiť, kliknite pravým tlačidlom myši na súbor ZIP a vyberte '7-Zip > Extrahovať do...'. Potom vyberte umiestnenie pre extrahované súbory, ktoré má kratšiu cestu k súboru. 7-Zip môžete použiť aj na extrahovanie súborov ZIP, ktoré sú v iných súboroch ZIP. Ak to chcete urobiť, kliknite pravým tlačidlom myši na vonkajší súbor ZIP a vyberte '7-Zip > Extrahovať do...'. Potom vyberte umiestnenie pre extrahované súbory, ktoré má kratšiu cestu k súboru. Ak máte stále problémy s extrahovaním súboru ZIP, môžete skúsiť použiť iný extraktor súborov. WinZip je platený extraktor súborov, ktorý zvládne dlhé cesty k súborom. Môžete si ho stiahnuť z webovej stránky WinZip. Po nainštalovaní programu WinZip ho môžete použiť na extrahovanie súboru ZIP, ktorý zobrazuje chybu „Cesta je príliš dlhá“. Ak to chcete urobiť, kliknite pravým tlačidlom myši na súbor ZIP a vyberte 'WinZip > Extrahovať do...'. Potom vyberte umiestnenie pre extrahované súbory, ktoré má kratšiu cestu k súboru. WinZip môžete použiť aj na extrahovanie súborov ZIP, ktoré sú v iných súboroch ZIP. Ak to chcete urobiť, kliknite pravým tlačidlom myši na vonkajší súbor ZIP a vyberte 'WinZip > Extrahovať do...'. Potom vyberte umiestnenie pre extrahované súbory, ktoré má kratšiu cestu k súboru.
Ak dostávate Prerušená akcia stopa Chyba 0x80010135: cesta je príliš dlhá , potom je tento príspevok určený na to, aby vám pomohol s najvhodnejšími riešeniami, ktoré môžete použiť na jednoduché vyriešenie problému vo vašom systéme.

Medzi hlavné dôvody tohto problému patria:
- Cesty k súborom sú dlhšie ako 260 znakov, pretože knižnica API systému Windows 32 nepodporuje cesty k súborom dlhšie ako 260 znakov.
- Poškodenie súboru
- Infekcia škodlivým softvérom
- Nesprávna alebo neúspešná inštalácia softvéru
- Náhodné vymazanie požadovaného systémového súboru alebo položky
Cesta opravy je príliš dlhá Chyba 0x80010135 pri extrahovaní súboru zip
Archívy sú súbory obsahujúce jeden alebo viac dátových súborov, medzi ktorými sa najčastejšie používajú archívy Zip, RAR, Unix Tar a CAB. Tieto typy súborov, často označované ako komprimované priečinky, sú skvelé na kopírovanie a odosielanie viacerých súborov, pretože umožňujú jednoduchšie ukladanie a prenosnosť. Archívy tiež komprimujú súbory, čo im umožňuje zaberať menej miesta. Takže ak dostanete Chyba 0x80010135: cesta je príliš dlhá Keď sa pokúsite extrahovať alebo rozbaliť súbor zip alebo akýkoľvek iný archívny súbor na počítači so systémom Windows 11/10, zobrazí sa správa „Prerušená akcia“ a potom náhodne, naše odporúčané riešenia uvedené nižšie by vám mali pomôcť problém vyriešiť.
pomocou linuxu na obnovu súborov windows
- Na extrahovanie súborov ZIP použite alternatívny nástroj
- Extrahujte archívny súbor do koreňového priečinka alebo extrahujte iba podpriečinky
- Použite príkaz Robocopy alebo XCopy
- Povoliť podporu pre dlhé cesty v systéme Windows
Pozrime sa na popis procesu vo vzťahu ku každému z uvedených riešení.
Čítať : Opravte chybu 0x800700CE, názov súboru alebo prípona sú príliš dlhé
Pred pokračovaním nižšie uvedenými riešeniami je vo väčšine prípadov najjednoduchším riešením tohto problému premenovanie archívneho súboru na kratší názov (napríklad 123456789_abcdefg_temp.zip na temp.zip), aby sa skrátila cesta k súboru. Ak je to možné, najprv otvorte archívny súbor, pretože môže obsahovať viacero nadradených/podradených priečinkov, a potom vyhľadajte adresáre s dlhými názvami. Ak nemôžete premenovať podpriečinky v archíve, môžete premenovať samotný adresár archívu na kratší názov a potom skúsiť extrahovať obsah archívu znova.
1] Na extrahovanie súborov ZIP použite alternatívny nástroj
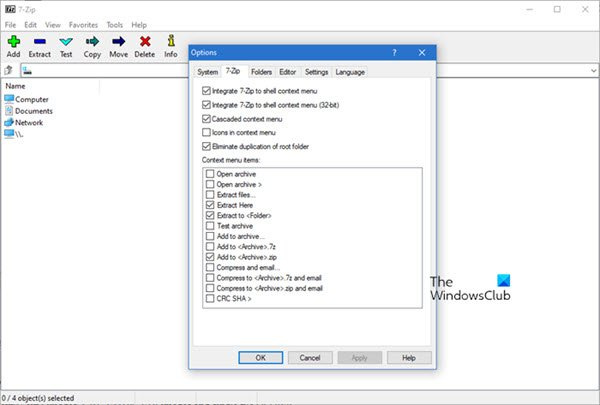
Vstavaný nástroj v systéme Windows môže dobre fungovať pri archivácii a dekompresii súborov zip. V niektorých prípadoch však Cesta príliš dlhá chyba 0x80010135 sa môže vyskytnúť, pretože nástroj nedokáže spracovať konkrétny formát zip. Na obídenie tohto obmedzenia môžete použiť alternatívny kompresný alebo dekompresný softvér tretích strán, ako napríklad 7-zip – fungujú dobre s väčšinou formátov archívnych súborov.
Čítať : Nástroj na opravu dlhej cesty opraví chyby príliš dlhá cesta
2] Extrahujte archívny súbor do koreňového priečinka alebo extrahujte iba podpriečinky.
Archívny súbor môžete extrahovať do koreňového priečinka takto:
- Premenujte súbor zip na kratší nadradený názov.
- Skopírujte a presuňte súbor do C: oddiel alebo priečinok na disku C: .
Toto skráti cestu pri extrakcii súboru do koreňového priečinka pridaním menšieho počtu znakov do cesty k súboru. Uistite sa, že koreňový priečinok je v C:, D: alebo čokoľvek iné.
- Nakoniec rozbaľte súbor zip do priečinka C: oddiele.
Môžete tiež otvoriť priečinky s dlhými názvami súborov v archíve a extrahovať ich iba do adresára. Potom ich môžete usporiadať podľa pôvodného archívu vytvorením priečinkov a presunutím podpriečinkov do nich. Uistite sa, že pre nový priečinok používate krátke názvy.
Ak sa vám to nepodarí a chyba zobrazenia sa znova objaví, môžete vyskúšať ďalšie riešenie.
Čítať : Názvy zdrojových súborov sú väčšie, ako podporuje systém súborov.
3] Použite príkaz Robocopy alebo XCopy.
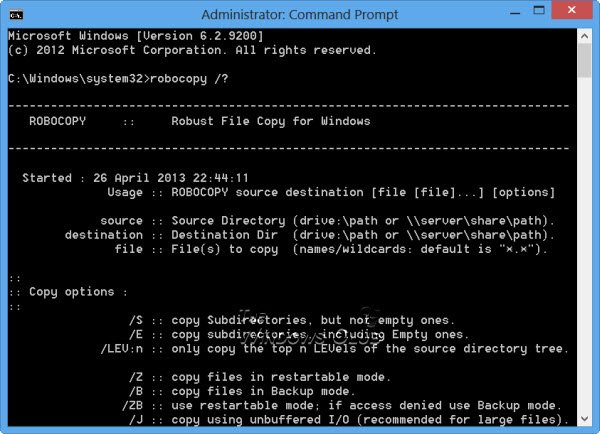
Robocopy (robustná kópia súboru) je príkaz na replikáciu adresára/súboru z príkazového riadku. V predvolenom nastavení Robocopy skopíruje súbor iba vtedy, ak má zdroj a cieľ odlišné časové pečiatky alebo rôzne veľkosti súborov. Robocopy bude akceptovať aj cesty UNC, vrátane dlhých ciest dlhších ako 256 znakov – hoci Robocopy takéto súbory úspešne skopíruje, aby ste sa vyhli problémom, ako sú problémy s prístupom k súborom pomocou Prieskumníka Windows, musíte vybrať cieľový priečinok s kratším názvom ako je názov zdroja. priečinok.
Ak chcete použiť príkaz Robocopy na skopírovanie obsahu zip do cieľového priečinka na počítači so systémom Windows 11/10, postupujte takto:
- kliknite Kláves Windows + R zobrazíte dialógové okno Spustiť.
- V dialógovom okne Spustiť zadajte tím a potom kliknite CTRL+SHIFT+ENTER otvorte príkazový riadok vo zvýšenom režime.
- V okne príkazového riadka skopírujte a prilepte príkaz uvedený nižšie a stlačte kláves Enter:
Náhrady cesta zdrojového súboru a Cieľová cesta zástupné symboly - takže vaša syntax by mala vyzerať asi takto:
|_+_|Prípadne môžete spustiť nasledujúci príkaz:
|_+_|S touto syntaxou prepínač |_+_| je potrebné, aby sa zabránilo skopírovaniu akéhokoľvek prázdneho priečinka do archívneho súboru a |_+_| potrebné, aby ste zabránili vymazaniu starých súborov v cieľovom priečinku.
Nástroj XCopy, čo je skratka pre EXtended Copy, je populárny nástroj príkazového riadka na kopírovanie veľkého množstva údajov v systéme Windows. Príkaz vytvorí súbory s nastaveným atribútom archívu bez ohľadu na to, či bol tento atribút nastavený v zdrojovom súbore. Ak chcete použiť príkaz XCopy na skopírovanie obsahu zip do cieľového priečinka na počítači so systémom Windows 11/10, spustite nasledujúci príkaz:
|_+_|Čítať : Názvy súborov budú príliš dlhé pre cieľový priečinok. chybná správa
4] Povoliť podporu pre dlhé cesty v systéme Windows
Vo Windows API (až na pár výnimiek) je maximálna dĺžka cesty MAX_PATH , ktorý je definovaný ako 260 znakov. Miestna cesta je štruktúrovaná v nasledujúcom poradí:
- Písmeno disku
- Dvojbodka
- Spätné lomítko
- Pomenujte komponenty oddelené spätnými lomkami
- Ukončenie nulového znaku
V predvolenom nastavení je podpora pre dlhé cesty v systéme Windows zakázaná. Toto riešenie vyžaduje, aby ste povolili podporu Long Path Win32 prostredníctvom Editora miestnej politiky skupiny, Editora databázy Registry, PowerShell alebo príkazového riadka.
TO povoliť podporu dlhých ciest prostredníctvom editora miestnych zásad skupiny . Nasleduj tieto kroky:
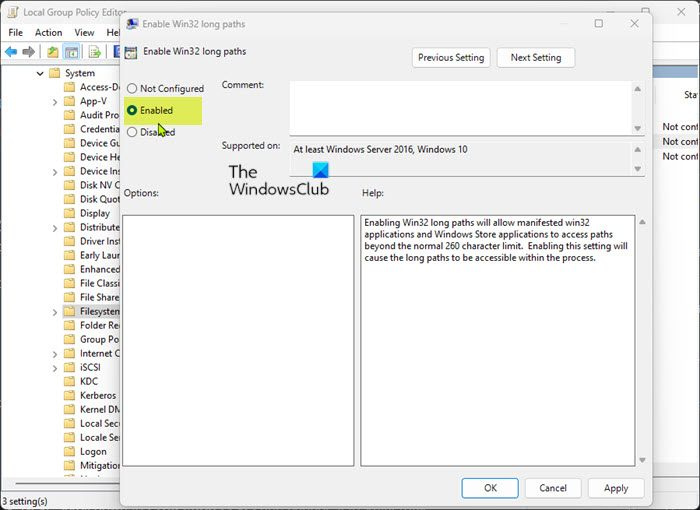
- kliknite Kláves Windows + R zobrazíte dialógové okno Spustiť.
- V dialógovom okne Spustiť zadajte gpedit.msc a stlačením klávesu Enter otvorte Editor zásad skupiny.
- V Editore lokálnej skupinovej politiky použite ľavý panel na prechod na nasledujúcu cestu:
- Na tomto mieste na pravej table dvakrát kliknite Povoliť dlhé cesty Win32 položku upraviť jej vlastnosti.
- V okne otvorenej politiky nastavte prepínač do polohy Zahrnuté .
- Kliknite Použiť > FAJN na uloženie zmien.
- Ukončite Editor miestnej politiky skupiny.
- Reštartujte počítač.
Pre používateľov systému Windows 11/10 Home môžete pridať funkciu Editor miestnych zásad skupiny a potom postupovať podľa vyššie uvedených pokynov alebo môžete použiť metódu Registry, PowerShell alebo príkazového riadka nižšie.
TO povoliť podporu pre dlhé cesty cez PowerShell . Nasleduj tieto kroky:
- Otvorte terminál Windows vo zvýšenom režime.
- V konzole PowerShell zadajte alebo skopírujte a prilepte príkaz uvedený nižšie a stlačte kláves Enter:
- Po spustení príkazu ukončite terminál Windows.
- Reštartujte počítač.
TO povoliť podporu dlhých ciest cez príkazový riadok , na úpravu registra pomocou príkazového riadka postupujte podľa týchto krokov:
- Otvorte príkazový riadok vo zvýšenom režime.
- V okne príkazového riadka skopírujte a prilepte príkaz uvedený nižšie a stlačte kláves Enter:
- Po spustení príkazu ukončite výzvu CMD.
- Reštartujte počítač.
TO povoliť podporu dlhých ciest prostredníctvom editora registrov . Nasleduj tieto kroky:
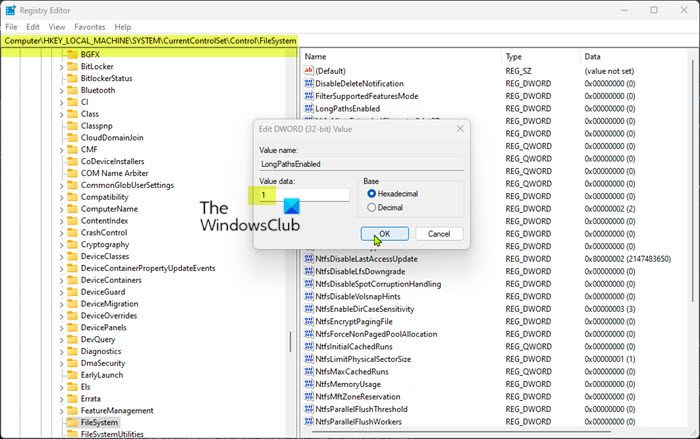
Keďže ide o operáciu registra, odporúča sa zálohovať register alebo vytvoriť bod obnovenia systému ako nevyhnutné preventívne opatrenie. Potom môžete postupovať nasledovne:
- kliknite Kláves Windows + R zobrazíte dialógové okno Spustiť.
- V dialógovom okne Spustiť zadajte regedit a stlačením klávesu Enter otvorte Editor databázy Registry.
- Prejdite alebo prejdite na cestu kľúča databázy Registry nižšie:
- Na tomto mieste na pravej table dvakrát kliknite na ikonu Longpassabled kľúč na úpravu jeho vlastností.
- V dialógovom okne vlastností zadajte 1 V IN danej oblasti lúka.
- Kliknite FAJN alebo stlačením klávesu Enter uložte zmeny.
- Ukončite Editor databázy Registry.
Okrem toho môžete automaticky zapnúť V Longpassabled kľúč v registri. Tu je postup:
- Stlačte tlačidlo Kláves Windows + R zobrazíte dialógové okno Spustiť.
- V dialógovom okne Spustiť zadajte notebook a stlačením klávesu Enter otvorte Poznámkový blok.
- Skopírujte a vložte nižšie uvedený kód do textového editora.
- Teraz kliknite na Súbor položku ponuky a vyberte Uložiť ako tlačidlo.
- Vyberte umiestnenie (najlepšie na pracovnej ploche), kam chcete súbor uložiť.
- Zadajte meno s .reg rozšírenie (napr. EnableLongPaths.reg ).
- Vyberte si Všetky súbory od Uložiť ako typ rozbaľovací zoznam.
- Dvojitým kliknutím na uložený súbor .reg ho zlúčite.
- Po zobrazení výzvy stlačte Spustiť > Áno ( DUB ) > Áno > FAJN schváliť zlúčenie.
- Teraz môžete odstrániť súbor .reg, ak chcete.
- Reštartujte počítač.
Ktorékoľvek z týchto riešení by vám malo vyhovovať.
Čítať : Je zdrojová cesta príliš dlhá? Na odstránenie súborov s takýmito chybami použite SuperDelete
Ako obísť príliš dlhú cestu k súboru?
ak je cesta príliš dlhá, najprv skopírujte priečinok do vyšších úrovní v Prieskumníkovi súborov a potom ho presuňte do lokálneho počítača. ak sú názvy súborov príliš dlhé, najprv skúste súbory skomprimovať pomocou archivačnej aplikácie a potom skopírujte archívny súbor do lokálneho počítača a potom extrahujte obsah. Môžete tiež použiť aplikácie tretích strán.
Ako môžem skopírovať viac ako 256 znakov?
Windows má obmedzenie: dĺžka celej cesty k súboru nemôže presiahnuť 255 znakov. Spoločnosť Microsoft má program na kopírovanie príkazového riadka s názvom „Robocopy“ (robustná kópia), ktorý dokáže kopírovať súbory bez tohto obmedzenia. ROBOCOPY bude akceptovať cesty UNC, vrátane ciest UNC dlhších ako 256 znakov.
Prečítajte si tiež : TLPD je vyhľadávač dlhých súborov na zisťovanie súborov s dlhými cestami v systéme Windows.
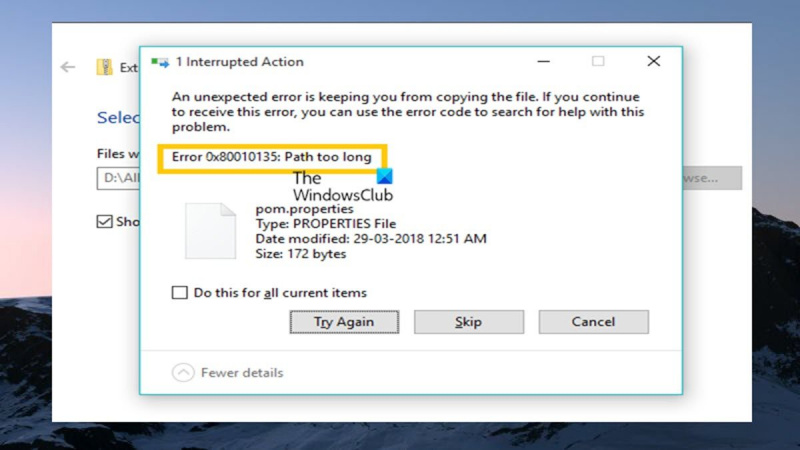
![Počítač sa spúšťa po niekoľkých pokusoch [Oprava]](https://prankmike.com/img/boot/D3/computer-boots-after-several-attempts-fix-1.webp)













