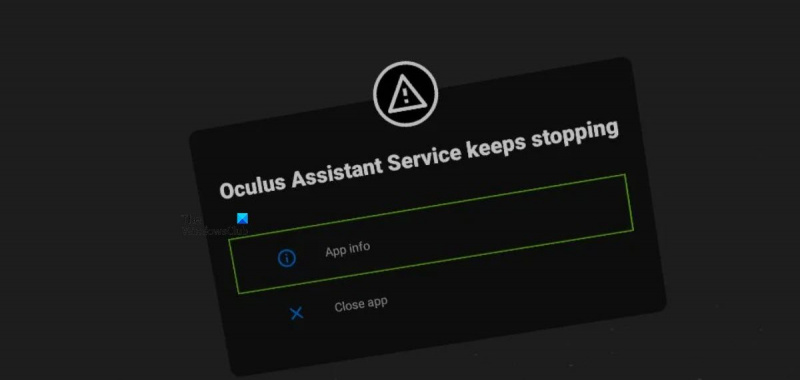Ak ste IT expert, viete, že služba Oculus Assistant môže byť poriadna bolesť. Neustále sa zastavuje a začína a môže byť naozaj ťažké sledovať. Existuje však niekoľko vecí, ktoré môžete urobiť, aby ste zabezpečili hladký chod. Tu je niekoľko tipov, ako zabezpečiť bezproblémový chod vašej služby Oculus Assistant: 1. Pravidelne reštartujte službu Oculus Assistant. Pomôže to zabrániť jeho zaseknutiu a pomôže udržať jeho hladký chod. 2. Udržujte svoju službu Oculus Assistant aktualizovanú. Pomôže vám to zaistiť, že budete mať najnovšie funkcie a opravy chýb. 3. Skontrolujte, či je vaša služba Oculus Assistant správne nakonfigurovaná. To zahŕňa uistenie sa, že sú otvorené správne porty a že sú nakonfigurované správne adresy IP. 4. Ak máte stále problémy, kedykoľvek môžete kontaktovať podporu spoločnosti Oculus. Môžu vám pomôcť vyriešiť akékoľvek problémy, ktoré máte, a môžu vám pomôcť znova spustiť službu Oculus Assistant a zabezpečiť jej bezproblémovú prevádzku.
Mnoho používateľov uviedlo, že nemôžu používať klávesnicu svojho zariadenia Oculus. Pri pokuse o to isté sa zrazia Služba Oculus Assistant sa neustále zastavuje vyskočiť. V tomto príspevku o nich budeme hovoriť a uvidíme, čo môžete urobiť na vyriešenie problému a bezproblémové používanie klávesnice.

Služba Fix Oculus Assistant sa neustále zastavuje
Ak sa služba Oculus Assistant stále zastavuje, problém vyriešite podľa týchto krokov.
- Aktualizujte aplikáciu hlasových príkazov
- Resetujte WiFi Oculus
- Zakázať hlasové príkazy
- Zapnite všetky funkcie klávesnice
- V nastaveniach zapnite „Hey Facebook“ a „App Sharing“.
- Vymazať údaje prehliadača Oculus.
- Obnovte výrobné nastavenia Oculusu
Povedzme si o nich podrobne.
1] Aktualizujte aplikáciu Hlasové ovládanie
Jedným z hlavných dôvodov, prečo sa služba Oculus Assistant znova a znova zastavuje, je chyba v aplikácii Hlasové príkazy. Zdá sa, že problém prevláda na rôznych zariadeniach po celom svete. Ak chcete aktualizovať aplikáciu, postupujte podľa krokov uvedených nižšie.
- Prejdite do nastavení Oculus.
- Prepnúť na Aplikácie > Aktualizácie.
- Teraz skontrolujte Aktualizácia aplikácie hlasových príkazov k dispozícii.
- Stiahnite si a nainštalujte dostupné aktualizácie.
Ak táto metóda nefungovala, na aktualizáciu aplikácie použite alternatívnu metódu uvedenú nižšie.
- Ísť do Nastavenia > Knižnica > Aplikácie Oculus.
- Kliknite na tri bodky, „Podrobnosti“ a potom na „Aktualizácie“.
- Nakoniec reštartujte zariadenie a vaša aplikácia sa aktualizuje.
Po aktualizácii aplikácie Oculus skontrolujte, či je problém vyriešený.
Windows 10 kalendár
2] Reštartujte Wi-Fi Oculus.
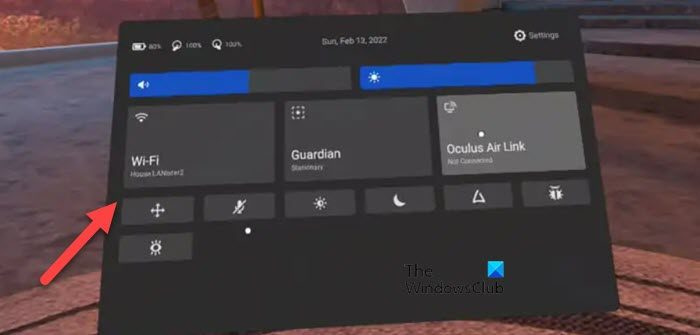
S týmto problémom sa môžete stretnúť aj v dôsledku zlyhania siete. V tomto prípade je najlepším spôsobom, ako problém vyriešiť, vypnúť a zapnúť Wi-Fi zariadenia Oculus. Ak chcete urobiť to isté, spustite Rýchle nastavenia a kliknite na ikonu WiFi. Potom pomocou prepínača vypnite WiFi zariadenia. Nakoniec ho znova zapnite a zistite, či sa problém vyriešil.
Ak to nepomôže, skúste smerovač zapnúť a znova vypnúť. Tým sa opravia všetky chyby vo vašej sieti, ako aj v sieťových zariadeniach. Postupujte podľa predpísaných krokov, aby ste urobili to isté.
- Vypnite smerovač.
- Odpojte všetky jeho káble.
- Počkajte 30 sekúnd, zapnite zariadenie a pripojte káble.
Nakoniec skontrolujte, či problém stále pretrváva.
3] Zakázať hlasové príkazy
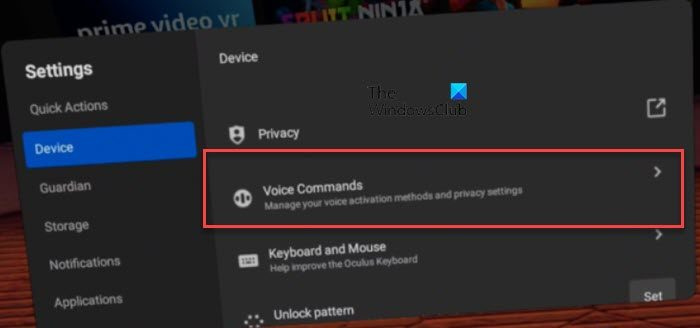
Ak nemôžete nájsť žiadne aktualizácie hlasových príkazov, vaše zariadenie možno nemá nástroj na opravu chýb. V takom prípade musíme vypnúť hlasové povely a počkať na vydanie aktualizácie. Po vydaní aktualizácie ju môžete nainštalovať a funkciu znova povoliť. Dovtedy ho nechajte vypnutý a postupujte podľa predpísaných krokov, aby ste urobili to isté.
- spustiť nastavenie a prejdite na Systém.
- Kliknite na Hlasové príkazy možnosť.
- Zakázať všetky funkcie.
Nakoniec reštartujte zariadenie a skontrolujte, či je problém vyriešený. Ak sa problém vyriešil po vypnutí tejto funkcie, počkajte na aktualizáciu a stiahnite si ju, keď bude k dispozícii.
4] Povoliť všetky funkcie klávesnice.
Jedným z dôvodov, prečo sa chybové hlásenie stále objavuje, je skutočnosť, že niektoré funkcie klávesnice sú vypnuté. V tomto prípade ich musíme povoliť a zistiť, či to pomôže. Tu je postup, ako urobiť to isté.
- Otvorte Nastavenia svojho zariadenia.
- Ísť do Systém.
- Prejdite na Keybaord a potom povoľte všetky možnosti.
Nakoniec reštartujte svoje zariadenie a dúfajme, že váš problém bude vyriešený.
5] V nastaveniach povoľte „Hey Facebook“ a „App Sharing“.
Pomocná služba sa naďalej zastaví, ak nebude mať prístup k modulom, ktoré potrebuje na spustenie. V tomto prípade musíme zahrnúť Dobrý deň, Facebook a zdieľanie aplikácií zvláštnosť. Ak chcete urobiť to isté, postupujte podľa predpísaných krokov.
- Najprv si preinštalujte aplikáciu Oculus na svojom mobilnom telefóne.
- Potom na svojom zariadení Oculus prejdite na Nastavenia > Experimentálne funkcie.
- zapnúť 'Ahoj, Facebook'.
- Vráťte sa späť a potom na „Účty“.
- Nakoniec zapnite Zdieľanie aplikácií.
Dúfam, že vám to pomôže.
6] Vymažte údaje prehliadača Oculus.
Je známe, že poškodené údaje prehliadania spôsobujú zvláštne problémy, tento vzorec správania bol zaznamenaný v rôznych prehliadačoch a prehliadač Oculus nie je bez tejto chyby. V tomto prípade vymažeme údaje prehliadania podľa nižšie uvedených krokov a uvidíme, či to pomôže.
- V prehliadači Oculus prejdite do ponuky kliknutím na tri zvislé bodky.
- Vyberte Vymazať údaje prehliadania možnosť.
- Teraz z rozbaľovacej ponuky vyberte „Začiatok času“ a kliknite na tlačidlo „Vymazať údaje“.
Nakoniec reštartujte zariadenie a zistite, či je problém vyriešený.
7] Resetujte Oculus na výrobné nastavenia
Ak všetko ostatné zlyhá, poslednou možnosťou je obnovenie továrenského nastavenia zariadenia Oculus. Ak chcete urobiť to isté, môžete použiť aplikáciu Meta Quest alebo nastavenia vstavanej náhlavnej súpravy.
Ak chcete resetovať náhlavnú súpravu Oculus pomocou aplikácie Quest, postupujte podľa týchto krokov.
- Spustite aplikáciu Meta Quest a prejdite do sekcie Zariadenia.
- Ísť do Nastavenia > Rozšírené nastavenia > Rozšírené nastavenia.
- Nakoniec kliknite na Factory Reset a potom na Reset.
Ak chcete vykonať obnovenie továrenských nastavení pomocou náhlavnej súpravy, postupujte podľa uvedených krokov.
- Vypnite náhlavnú súpravu a súčasne stlačte tlačidlá napájania a zníženia hlasitosti.
- Keď sa zobrazí úvodná obrazovka, prejdite na Obnovenie továrenských nastavení.
- Vyberte si Áno, vymazať a obnoviť továrenské nastavenie.
Počas procesu inštalácie neinštalujte všetky aplikácie. Nakoniec skontrolujte, či je problém vyriešený.
jas povrchu Pro 3 nefunguje
Čítať: Chyba pri nákupe alebo platbe v Oculus Store
Prečo sa stále hovorí, že služba Oculus Assistant sa stále zastavuje?
Oculus Assistant sa bude neustále zastavovať, ak sa vo firmvéri náhlavnej súpravy vyskytne nejaká chyba alebo ak náhlavná súprava nie je správne nakonfigurovaná. Spomenuli sme riešenia na riešenie problémov v oboch prípadoch. Takže prejdite nahor a pozrite si naše riešenia, dúfam, že problém ľahko vyriešite.
Ako opraviť nefunkčnú aplikáciu Oculus?
Aplikácia Oculus nemusí fungovať, ak sú jej súbory poškodené. V takom prípade musíte aplikáciu úplne odinštalovať, vrátane vymazania všetkých jej súborov a následného stiahnutia a inštalácie novej kópie tej istej aplikácie. Inštalácia novej kópie zaistí, že v nej nebudú žiadne poškodené súbory a že váš problém bude vyriešený.
Prečítajte si tiež: Oculus Quest 2 sa nepripojí k počítaču