Grafická karta AMD je jednou z najlepších pre počítače so systémom Windows. Niekoľko používateľov však uviedlo, že to zažili Systém Windows nemôže nájsť program AMD Software Installer chyba pri aktualizácii alebo inštalácii. Je to dosť nepríjemné a niektorých používateľov to zasekne, ale dobrou správou je, že to teraz máme pokryté. Väčšie percento počítačov a notebookov so systémom Windows má ovládače AMS, ktoré je možné nainštalovať aj externe. Je to také nepríjemné, keď sa pokúšate aktualizovať alebo nainštalovať ovládače a dostanete takúto chybu:
Systém Windows nemôže nájsť C:\Program Files\AMD\CIM\Bin64\InstallManagerAPP.exe Uistite sa, že ste názov zadali správne, a skúste to znova.
zisťovanie siete je vypnuté

Ovládače AMD sú pre počítače a ich používateľov také dôležité. Zapisujú sa na pevný disk a softvér umožňuje bezproblémovú komunikáciu medzi počítačom a grafickou kartou. Ak sú ovládače poškodené alebo chýbajú, alebo ak systém Windows nemôže nájsť inštalačný program softvéru AMD, váš počítač nebude môcť komunikovať so svojou grafikou a nebude kresliť žiadne pixely, ktoré vidíte na obrazovke prenosného počítača alebo počítača.
Oprava Systém Windows nemôže nájsť chybu AMD Software Installer
Príčinou, že systém Windows nenájde inštalačný program softvéru AMD, môže byť celý rad problémov vrátane problémov s povoleniami, príliš aktívneho antivírusového softvéru, poškodeného inštalačného programu atď.
Pred použitím riešení v tomto článku sa uistite, že váš operačný systém je aktuálny a skúste reštartovať počítač. Keď to urobíte, teraz, ak chcete opraviť chybu, že systém Windows nemôže nájsť chybu AMD Software Installer, postupujte podľa týchto návrhov:
- Vylepšite nastavenia kontrolovaného prístupu k priečinkom
- Dočasne vypnite bezpečnostný softvér
- Preinštalujte Microsoft Visual C++ Redistributable
- Preinštalujte ovládače AMD
Pozrime sa teraz na tieto riešenia podrobne
1] Tweak Nastavenia kontrolovaného prístupu k priečinkom
Niektorí používatelia vyriešili chybu vypnutím Riadený prístup k priečinkom v nastaveniach zabezpečenia. Odporúčame však nenechávať nastavenia vypnuté natrvalo, pretože to môže ohroziť bezpečnosť vášho systému. Tieto kroky môžete použiť aj v prípade, že nemôžete aktualizovať grafickú kartu AMD v počítači. Ak chcete vypnúť kontrolovaný prístup k priečinku, postupujte podľa nasledujúcich krokov:
spustenie mobilného pripojenia dell
- Otvor Zabezpečenie systému Windows aplikáciu tak, že ju vyhľadáte vo vyhľadávacom poli a potom kliknete OTVORENÉ .
- Prejdite na Ochrana pred vírusmi a hrozbami možnosť.
- Hneď pod ochranou proti vírusom a hrozbám vyberte Spravovať nastavenia.
- Pokračujte a kliknite Správa kontrolovaného prístupu k priečinkom , vypnite tlačidlo.
2] Dočasne vypnite bezpečnostný softvér
Ak používate softvér tretej strany, odporúčame vám dočasne vypnúť bezpečnostný softvér a potom to skúsiť znova a zistiť, či to pomôže.
3] Preinštalujte Microsoft Visual C++ Redistributable
Tento problém môže spôsobiť poškodený redistribuovateľný súbor Microsoft Visual C++. Môžeš stiahnite si najnovšie redistribuovateľné balíky Microsoft Visual C++ z Microsoft Download Center. Jednoducho ich vyhľadajte pomocou vyhľadávacieho panela. Na inštaláciu všetkého si môžete stiahnuť a použiť Visual C++ Runtime Installer.
4] Preinštalujte ovládače AMD
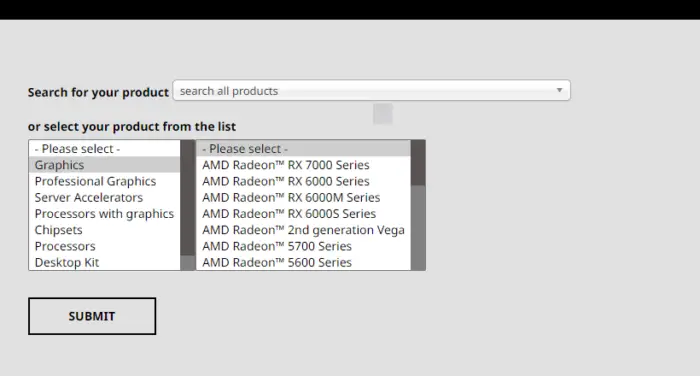
Niekedy sa po stiahnutí niektorých súborov môžu ľahko poškodiť a spôsobiť, že systém Windows nemôže nájsť problémy s inštalátorom softvéru AMD. Najlepší spôsob, ako opraviť takéto súbory, je znova ich stiahnuť z ich oficiálnych webových stránok, tentoraz, na iné miesto a potom naň kliknúť pravým tlačidlom myši a vybrať Spustiť ako správca a uvidíme, či to pomôže.
V našom prípade ich musíte získať z oficiálnej stránky AMD. Nasleduje postup preinštalovania ovládačov AMD:
- Choďte na oficiálna stránka AMD – Stránka na stiahnutie a podpora.
- Vyberte Vodiči tab. Zobrazí sa vám rozbaľovací zoznam
- Vyberte preferovaný ovládač a kliknite Predložiť.
- Kliknite Stiahnuť ▼ a nainštalujte softvér z .EXE súbory .
Môžete tiež použiť Autodetekcia ovládačov AMD aby ste to urobili automaticky.
Windows Media Player medzipamäť
TIP: Pomôcka AMD Cleanup Utility vám pomôže úplne odstráňte súbory ovládača AMD
Dúfame, že tieto riešenia vyriešia problém na vašom počítači. Dajte nám vedieť v sekcii komentárov.
čo je ravbg64 exe
Prečo môj počítač hovorí, že nie je nainštalovaný ovládač AMD?
Hlavným dôvodom, prečo váš počítač hovorí, že nie je nainštalovaný žiadny ovládač AMD, je, že je poškodený alebo zastaraný. Môže sa zobraziť chyba oznamujúca, že ovládač AMD nefunguje správne alebo že nie je nainštalovaný žiadny grafický ovládač AMD. Môžete to vyriešiť aktualizáciou ovládačov AMD, ako sme diskutovali vyššie. Tieto chyby sa často vyskytujú pri hraní hier alebo keď je spustený softvér na nastavenie AMD Radeon. Niektorým používateľom sa osvedčilo aj odinštalovanie ovládača AMD v núdzovom režime. Ak softvér AMD Radeon chýba, možnou príčinou je poškodený ovládač grafickej karty.
Súvisiace : Softvér AMD Radeon sa neotvára v systéme Windows 11
Ako opravíte chybu Inštalačný program AMD nemôže pokračovať?
Bežné príčiny Inštalačný program AMD nemôže pokračovať Chyby chýbajú dôležité aktualizácie systému Windows, poškodené systémové súbory alebo kľúče databázy Registry alebo konflikty medzi softvérom a grafickým ovládačom. Túto chybu môžete opraviť pomocou;
- Aktualizácia operačného systému Windows.
- Riešenie konfliktov medzi grafickým ovládačom a softvérom. Môžete to vyriešiť pomocou nástroja na čistenie.
- Opravte svoj systém a súbory registra skenovaním systému pomocou príkazov SFC a DISM.
Dúfame, že to pomôže.








![Hulu nefunguje v prehliadači Chrome [Opravené]](https://prankmike.com/img/chrome/87/hulu-not-working-on-chrome-fixed-1.jpg)






