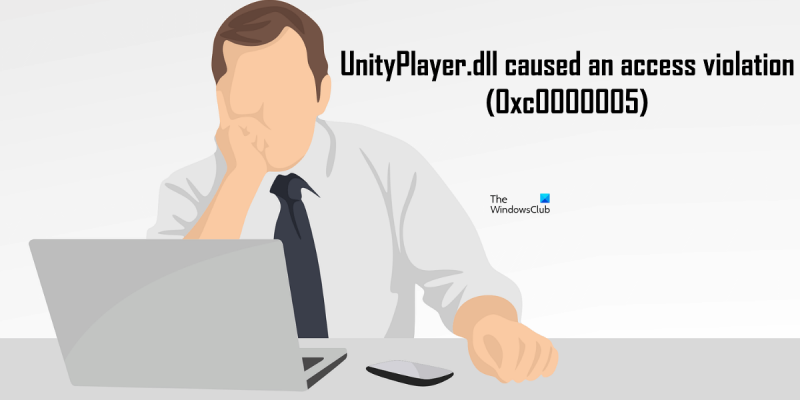Ako IT odborníka sa ma často pýtajú na rôzne chybové hlásenia, ktoré ľudia vidia na svojich počítačoch. Jednou z najbežnejších chybových správ je chyba „UnityPlayer.dll spôsobila porušenie prístupu (0xc0000005)“. Táto chyba je spôsobená poškodeným súborom alebo súborom, ktorý nie je kompatibilný s vaším operačným systémom. Existuje niekoľko spôsobov, ako túto chybu opraviť, ale najbežnejším spôsobom je jednoducho preinštalovať hru alebo program, ktorý chybu spôsobuje. To zvyčajne prepíše poškodený súbor a umožní správne spustenie hry alebo programu. Ak sa vám táto chyba zobrazuje často, je tiež vhodné skontrolovať aktualizácie vašej hry alebo programu. Vývojári často vydajú aktualizácie, ktoré opravia bežné chyby, ako je táto. Sledujte preto aktualizácie a nainštalujte ich hneď, ako budú k dispozícii. Nakoniec, ak sa vám táto chyba zobrazuje aj po vyskúšaní všetkých vyššie uvedených možností, možno budete musieť kontaktovať vývojára hry alebo programu so žiadosťou o ďalšiu pomoc. Môžu vám poskytnúť konkrétnejšie riešenie vášho problému.
Niektorí používatelia nemôžu hrať hry, ktoré používajú súbor UnityPlayer.dll. Podľa nich hry neustále padajú kvôli chybe Access Violation. UnityPlayer.dll je dynamicky prepájaná knižnica, ktorá je zodpovedná za vytváranie 3D materiálov pre hry a animované postavy. Je vyvinutý spoločnosťou Payload Studios. Pri pohľade na chybový protokol v prehliadači udalostí videli UnityPlayer.dll spôsobil porušenie prístupu (0xc0000005) chybná správa. Ak hry, ktoré používajú UnityPlayer.dll, vo vašom systéme zlyhávajú v dôsledku chyby narušenia prístupu, riešenia uvedené v tomto článku vám môžu pomôcť problém vyriešiť.

UnityPlayer.dll spôsobil porušenie prístupu (0xc0000005)
Ak hry, ktoré používajú súbor UnityPlayer.dll zlyhajú vo vašom systéme a zobrazí sa ' UnityPlayer.dll spôsobil porušenie prístupu (0xc0000005) v protokole chýb skúste problém vyriešiť pomocou nasledujúcich riešení.
- Spustite hru ako správca
- Odomknite antivírus
- Riešenie problémov v stave čistého spustenia
- Zakázať pretaktovanie CPU
- Zakázať profil XMP
- Aktualizujte si RAM
Pozrime sa na všetky tieto opravy podrobne.
ako sa súbory poškodia
1] Spustite hru ako správca.
Toto je prvá vec, ktorú by ste mali urobiť. Spustite problematickú hru ako správca a zistite, či to pomôže. Ak je problém spôsobený oprávneniami správcu, problém sa vyrieši spustením ako správca. Ak to chcete urobiť, kliknite pravým tlačidlom myši na zástupcu hry na pracovnej ploche a vyberte Spustiť ako správca .
Ak sa tým problém vyrieši, môžete nastaviť, aby sa hra vždy spúšťala ako správca.
2] Odomknite antivírus
Antivírus chráni naše systémy pred rôznymi typmi hrozieb. Niekedy však blokujú originálne súbory, pretože ich považujú za hrozbu. Toto je falošne pozitívny antivírus, ktorému sa dá vyhnúť. Vo vašom prípade sa chyba týka súboru UnityPlayer.dll. Preto je celkom možné, že váš antivírus považuje tento súbor za hrozbu pre váš systém. Môžete to skontrolovať dočasným vypnutím antivírusu.
Vypnite antivírus a potom spustite hru. Uvidíme, či poletí aj tentoraz. Ak hra beží správne, mali by ste svojmu antivírusu povedať, že súbor UbityPlayer.dll je originálny, a to tak, že ho pridáte do zoznamu vylúčených antivírusov. Vo Windows Security môžete jednoducho vylúčiť program alebo . Ak používate antivírus od tretej strany, prečítajte si jeho príručku alebo kontaktujte podporu a zistite ako.
3] Riešenie problémov v stave čistého spustenia
Ak problém pretrváva, skontrolujte, či aplikácia alebo softvér nespôsobuje konflikt s hrou. Riešenie problémov v stave čistého spustenia. Hovorí sa, že systém sa spustí v stave čistého spustenia so všetkými aplikáciami tretích strán a službami spúšťania vypnutými. Preto musíte vypnúť všetky služby a aplikácie tretích strán, aby ste mohli začať používať MSConfig, a potom reštartovať systém, aby ste vstúpili do stavu čistého spustenia.
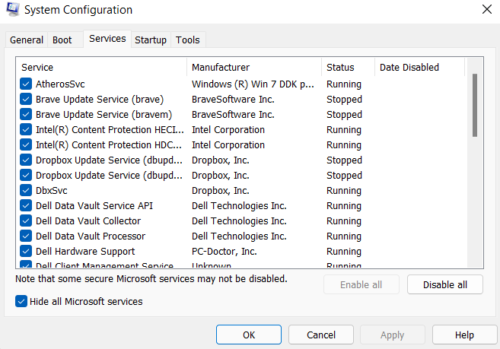
V stave Clean Boot spustite hru a zistite, či stále padá. V opačnom prípade sa aplikácia alebo služba tretej strany dostane do konfliktu s hrou a spôsobí jej neočakávané zlyhanie. Teraz je ďalším krokom určiť, čo spôsobuje problém. Ak to chcete urobiť, spustite MSConfig a povoľte spustenie všetkých služieb a aplikácií tretích strán a reštartujte počítač v normálnom režime. Ak máte príliš veľa služieb tretích strán, povoľte polovicu z nich a reštartujte počítač. Teraz skontrolujte, či problém stále pretrváva. Ak sa problém zopakuje, problém spôsobuje niektorá zo služieb alebo spúšťacích aplikácií, ktoré ste práve povolili.
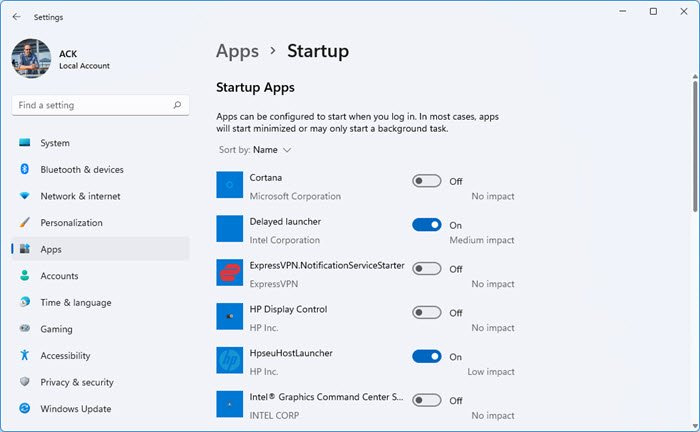
Teraz najprv skontrolujte, či aplikácia, ktorú používate, spôsobuje problém. Ak to chcete urobiť, zakážte všetky spúšťacie aplikácie jednu po druhej a zistite, či problém nezmizne. Ak áno, potom je vinníkom táto spúšťacia aplikácia. Teraz odinštalujte túto aplikáciu alebo skontrolujte, či je na jej oficiálnej webovej stránke k dispozícii aktualizovaná verzia.
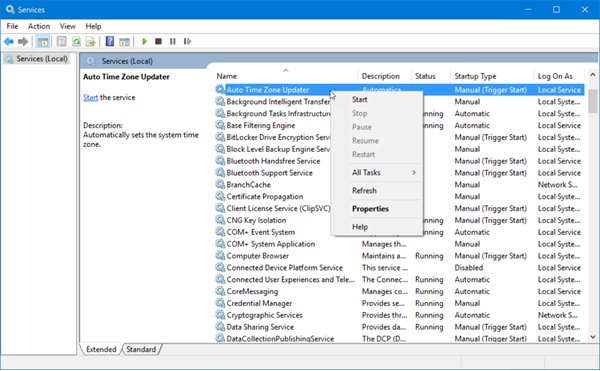
Ak problém nespôsobuje aplikácia, ktorú používate, môže byť vinníkom služba na pozadí tretej strany. Spustite MSConfig, skryte všetky služby spoločnosti Microsoft a potom vypnite jednu zo služieb tretích strán. Reštartujte systém a skontrolujte, či problém stále pretrváva. Opakujte tento postup a skontrolujte, ktorá služba tretej strany spôsobuje problém. Po identifikácii služby tretej strany ju deaktivujte prostredníctvom aplikácie na správu služieb.
Na základe spätnej väzby od niektorých dotknutých používateľov spôsobili problém nasledujúce aplikácie:
- Aplikácia Citrix Remote Desktop App.
- Pracovný priestor Citrix.
Ak ste si do systému nainštalovali niektorú z vyššie uvedených aplikácií, odinštalujte ju alebo aktualizujte (ak je na oficiálnej webovej stránke k dispozícii aktualizovaná verzia) a skontrolujte, či chyba nezmizne. Tiež odinštalujte ovládač Citrix zo Správcu zariadení. Ak to chcete urobiť, kliknite pravým tlačidlom myši na ovládač Citrix v Správcovi zariadení a vyberte Odstrániť zariadenie možnosť.
4] Zakázať pretaktovanie CPU
Proces zvyšovania taktovacej frekvencie procesora sa nazýva pretaktovanie procesora. Zjednodušene povedané, pretaktovanie procesora je proces spustenia procesora na vyššej frekvencii, ako je predvolené nastavenie výrobcu. V niektorých prípadoch spôsobuje pretaktovanie procesora problémy na PC. Ak ste pretaktovali procesor, vypnite ho a zistite, či to pomôže.
5] Zakázať profil XMP
Profil XMP alebo Extreme Memory Profile sa používa na zlepšenie výkonu v hrách. Prvýkrát ho vyvinula spoločnosť Intel a teraz ho používajú všetci výrobcovia vysokovýkonných RAM. Ak vaša RAM podporuje profil XMP, v systéme BIOS sa zobrazí možnosť na jeho povolenie. Ak ste povolili profil XMP pre svoju pamäť RAM, problém môže vyriešiť jeho zakázanie. Prejdite do systému BIOS a vyhľadajte možnosť zakázať profil XMP.
6] Inovujte svoju RAM
Niektorým používateľom sa podarilo vyriešiť problém aktualizáciou pamäte RAM. Môžete to skúsiť aj vy. Odporúčame vám však upgradovať pamäť RAM iba vtedy, ak váš systém nemá dostatok pamäte na spustenie hry podľa hardvérových požiadaviek hry.
Čítať : Opravte chybu Witcher 3 VCOMP110.dll nenájdená.
Ako opraviť chybu DLL?
Súbory DLL vyžadujú programy na správne fungovanie na počítači. Pri inštalácii programu sa do vášho systému nainštalujú aj potrebné súbory DLL. Jedným z možných dôvodov chyby chýbajúceho súboru DLL je nesprávna inštalácia hry. Ak prerušíte proces inštalácie alebo nenainštalujete hru správne, môže to mať za následok chýbajúce dôležité súbory potrebné pre hru.
Ak sa zobrazí chyba chýbajúceho súboru DLL, musíte preinštalovať program alebo opraviť systémové súbory spustením skenov SFC a DEK. Nájdete mnoho webových stránok, ktoré ponúkajú súbory DLL na stiahnutie. Neodporúčame však takýmto stránkam sťahovať súbory DLL. Namiesto toho môžete skopírovať chýbajúci súbor DLL z iného fungujúceho počítača do počítača.
Ako opraviť UnityPlayer.dll sa nenašiel?
Chybové hlásenie hovorí samo za seba. Hra, ktorú spúšťate, nenájde súbor UnityPlayer.dll vo vašom systéme. Táto chyba sa zvyčajne vyskytuje, ak presuniete herné súbory z inštalačného priečinka na iné miesto. Skopírujte všetky súbory hry a presuňte ich do priečinka na inštaláciu hry a potom spustite hru. Musí pracovať.
Ak to nepomôže, odinštalujte a znova nainštalujte hru. Pred pokračovaním sa však uistite, že ste si zálohovali všetky herné údaje do cloudu.
Dúfam, že to pomôže.
Čítaj viac : Opravte chybu vulkan-1.dll nenájdená alebo chýbajúca v systéme Windows.