Ako IT odborník sa často pýtam, ako zvýšiť prenosovú rýchlosť externého pevného disku. Existuje niekoľko vecí, ktoré môžete urobiť, aby ste zvýšili rýchlosť, a ja ich tu preberiem.
Jedna vec, ktorú môžete urobiť, je uistiť sa, že je pevný disk správne naformátovaný. NTFS je najlepší formát pre počítače so systémom Windows, zatiaľ čo HFS+ je najlepší formát pre počítače Mac. Ak si nie ste istí, ktorý formát použiť, vždy si to môžete overiť u výrobcu pevného disku.
dažďový meter prispôsobiť
Ďalšia vec, ktorú môžete urobiť, aby ste zvýšili prenosovú rýchlosť vášho pevného disku, je jeho defragmentácia. Tento proces preusporiada súbory na vašom pevnom disku tak, aby boli uložené efektívnejšie. Pevný disk môžete defragmentovať pomocou nástroja vstavaného v počítači alebo si môžete stiahnuť defragmentačný program od iného výrobcu.
Nakoniec môžete skúsiť použiť iný kábel USB. Niekedy kábel dodávaný s pevným diskom nie je najlepšej kvality. Ak máte iný kábel USB, ktorý môžete použiť, vyskúšajte ho a zistite, či je to rozdiel. Ak nie, vždy si môžete kúpiť vysokokvalitný kábel USB.
Dodržiavaním týchto tipov by ste mali byť schopní zvýšiť prenosovú rýchlosť vášho externého pevného disku. Ak máte ďalšie otázky, neváhajte ma kontaktovať a ja vám rád pomôžem.
Ak sa často stretávate pomalá rýchlosť prenosu dát alebo proces niekoľkokrát zamrzne, keď kopírujete alebo prenášate položky na a z externého pevného disku, potom môže byť tento príspevok užitočný. V tomto príspevku sme sa pozreli na niekoľko jednoduchých riešení zvýšiť rýchlosť prenosu dát na externom pevnom disku na Windows 11/10 . Po vyskúšaní týchto riešení si namiesto čakania na dokončenie procesu prenosu údajov dlhšie, ako sa očakávalo, môžete všimnúť určité zlepšenia v procese prenosu údajov na externý pevný disk.

Zvýšte prenosovú rýchlosť vášho externého pevného disku
Ak chcete zvýšiť prenosovú rýchlosť externého pevného disku v počítači so systémom Windows 11/10, môžete vyskúšať nasledujúce riešenia:
- Nastavte možnosť „Najlepší výkon“ pre externý pevný disk
- Pripojte sa k portu USB 3.0/3/1
- Zatvorte spustené programy
- Preveďte externý pevný disk na súborový systém NTFS
- Vyčistite externý pevný disk
- Použite nástroje rýchleho kopírovania súborov
- Naformátujte externý pevný disk.
Pozrime sa na všetky tieto riešenia jeden po druhom.
zobraziť zakázané zariadenia
1] Nastavte možnosť „Najlepší výkon“ pre váš externý pevný disk.
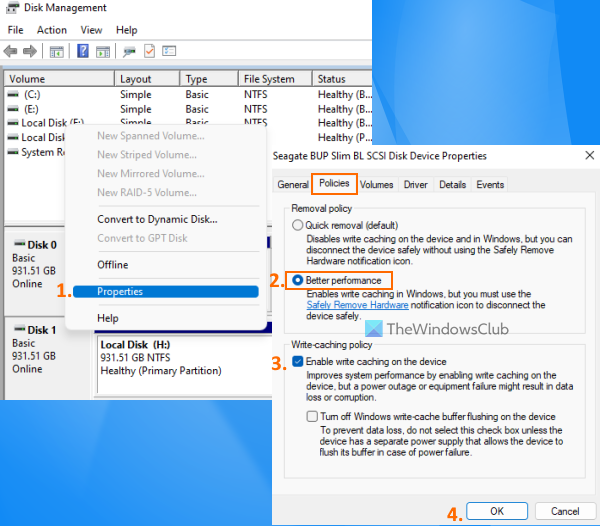
Toto je jedna z efektívnych možností, ktorá vám môže pomôcť optimalizovať prenosovú rýchlosť vášho externého pevného disku. V predvolenom nastavení systém Windows ukladá Rýchle odstránenie (predvolené) Zásada pre USB alebo externé pevné disky, ktorá zakazuje ukladanie operácií do vyrovnávacej pamäte zápisu na disk, čo môže viesť k zníženiu výkonu a rýchlosti prenosu. Toto nastavenie však môžete zmeniť na režim najlepšieho výkonu, ktorý môže zrýchliť vaše USB zariadenie alebo externý pevný disk a môžete zažiť najlepšiu prenosovú rýchlosť. Tu sú kroky:
- Otvorte nástroj Správa diskov na počítači so systémom Windows 11/10
- V ľavej časti kliknite pravým tlačidlom myši na externý pevný disk.
- Kliknite na Charakteristika možnosť
- V okne vlastností prepnite na Politici tab
- V Zásady odstraňovania sekciu, vyberte Najlepší výkon možnosť
- Pod Napíšte politiku vyrovnávacej pamäte , vyberte Povoliť ukladanie do vyrovnávacej pamäte na zariadení možnosť
- kliknite FAJN tlačidlo
- Zatvorte nástroj na správu diskov.
2] Pripojte sa k portu USB 3.0/3.1
Ak máte externý pevný disk USB 3.0/3.1 a pripojíte ho k systému cez port USB 2.0, môže to tiež spomaliť proces prenosu, pretože bude poskytovať iba prenosové rýchlosti USB 2.0. Preto by ste mali pripojiť pevný disk k portu USB 3.0/3.1 na vašom systéme a uvidíte výraznú zmenu v rýchlosti kopírovania alebo prenosu súborov.
Takmer každý moderný notebook/stolný počítač je vybavený portom USB 3.0/3.1 pre rýchlejší prenos dát. Stačí hľadať napríklad znak/logo SS (SuperSpeed) alebo farba atď. na identifikáciu portu USB3.0 a potom k nemu pripojte externý pevný disk.
Pripojené: Opravte pomalú rýchlosť čítania alebo zápisu SSD v systéme Windows
3] Zatvorte spustené programy
Ak je váš externý pevný disk zaneprázdnený viacerými činnosťami, ako je sťahovanie súborov, skenovanie na vírusy, sledovanie videí atď., Potom to nepochybne povedie k zníženiu rýchlosti prenosu dát. V takom prípade by ste ho mali nechať odpočívať a zatvoriť spustené programy alebo iné položky pri prenose alebo kopírovaní súborov pomocou externého pevného disku, aby ste zvýšili rýchlosť prenosu údajov.
4] Preveďte externý pevný disk na súborový systém NTFS
Ak v systéme Windows používate externý pevný disk a štandardne používa súborový systém FAT32 alebo exFAT, mali by ste ho zmeniť na súborový systém NTFS. medzi súborovými systémami NTFS, FAT32 a exFAT je veľký rozdiel. Súborové systémy FAT32 a exFAT sú vhodné pre malé USB disky, SD karty alebo externé disky a majú svoje obmedzenia. Na druhej strane, NTFS (New Technology File System) je efektívnejší ako súborový systém FAT32, poskytuje vyššiu rýchlosť čítania a zápisu a podporuje veľké súbory.
Preto by bolo dobré skonvertovať váš externý pevný disk na formát NTFS, aby ste pre svoj externý pevný disk mali najlepšiu prenosovú rýchlosť. Predtým, ako to urobíte, musíte uložiť zálohu váš externý pevný disk, pretože môže dôjsť k strate údajov. Keď je záloha pripravená, môžete previesť externý pevný disk na súborový systém NTFS pomocou zvýšeného okna príkazového riadka a spustiť nasledujúci príkaz:
|_+_|Nahradiť DRIVE LETTER so skutočným písmenom jednotky (napr. ČAS , ja atď.) vášho externého pevného disku, aby sa príkaz úspešne dokončil. Okrem toho môžete použiť aj niektoré bezplatné nástroje ako EaseUS Partition Wizard (bezplatná verzia), ktorý podporuje konverziu FAT32 na NTFS.
Čítať: Nie je k dispozícii externý pevný disk? Naformátujte externý disk alebo spustite Check Disk.
5] Vyčistite externý pevný disk
Ak je váš externý pevný disk plný (nedostatok úložného priestoru), môže to tiež výrazne ovplyvniť rýchlosť prenosu dát. Nedostatok úložného priestoru tiež sťažuje otváranie a používanie programov, súborov a iných údajov. Okrem toho môžu existovať nevyžiadané súbory a iné údaje, ktoré môžu ovplyvniť výkon vášho externého pevného disku. Preto by ste sa mali zbaviť nechcených údajov a nevyžiadaných súborov. Nájdite veľké súbory alebo iné súbory na externom pevnom disku a potom ich buď vymažte, alebo len presuňte menej dôležité dáta na iné úložisko. Spolu s tým môžete použiť aj nejaký čistič nevyžiadanej pošty, aby ste získali nejaké miesto na disku a tiež pomohli optimalizovať diskovú jednotku.
kód chyby 0x8007000e
6] Použite nástroje rýchleho kopírovania súborov
Zatiaľ čo tradičný proces kopírovania súborov Windows je dosť dobrý na kopírovanie a presúvanie súborov. Niekedy to nie je vhodné, najmä keď kopírujete alebo presúvate dáta z USB kľúča alebo externého pevného disku do počítača a naopak. V takom prípade môžete použiť nejaký bezplatný softvér na rýchle skopírovanie súborov, ako je TeraCopy dostupné pre Windows 11/10.
Prečítajte si tiež: Externý pevný disk sa nezobrazuje alebo nie je detekovaný v systéme Windows.
7] Naformátujte externý pevný disk
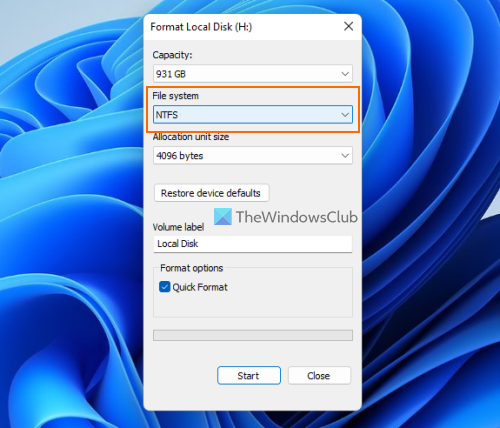
Toto môže byť posledné riešenie, ktoré stojí za to vyskúšať, ale predtým by ste mali zálohovať obsah externého pevného disku. Formátovaním externého pevného disku sa vymažú všetky údaje (čo môže spôsobovať pomalé prenosové rýchlosti), uvoľní sa priestor pre nové nahrávky a výsledkom môže byť lepší výkon pri prenose údajov medzi vaším systémom Windows 11/10 a externým pevným diskom. Pri formátovaní externého pevného disku sa uistite vyberte NTFS Ako Systém súborov v okne Formát.
Okrem týchto možností môžete tiež skúsiť defragmentovať pevný disk, aktualizovať ovládače USB, vykonať antivírusovú kontrolu atď.
Dúfam, že vám niečo pomôže.
selektívne pozastavenie
Prečo sa môj externý pevný disk načítava tak pomaly?
Môže existovať akýkoľvek dôvod, prečo váš externý pevný disk prenáša dáta pomalou rýchlosťou. Môže sa to stať napríklad preto, že na vašom externom pevnom disku je málo miesta, má nesprávny súborový systém, chybné sektory, je pripojený k nesprávnemu portu (napr. USB 2.0 namiesto USB 3.0) atď. Ak máte tento problém pomerne často, potom môžete konvertovať pevný disk na NTFS, zavrieť spustené programy alebo aplikácie, zmeniť politiku odstránenia pre externý pevný disk na zlepšenie výkonu a vyskúšať iné riešenia. Môžete si prečítať tento príspevok, ktorý obsahuje všetky tieto opravy.
Ako môžem zrýchliť svoj pomalý externý pevný disk?
Ak pri každom prenose súborov a priečinkov na externý pevný disk a z neho narazíte na nízku rýchlosť prenosu údajov, môžete vyskúšať nasledujúce riešenia:
- Pripojenie k portu USB 3.0 alebo 3.1
- Nastavte režim najlepšieho výkonu pre váš externý pevný disk
- Preveďte pevný disk na súborový systém NTFS.
- Uvoľnite miesto na disku atď.
Všetky takéto riešenia sme pokryli samostatne s potrebnými pokynmi v tomto príspevku vyššie.
Čítaj viac: Ako synchronizovať dva externé pevné disky v systéme Windows.














