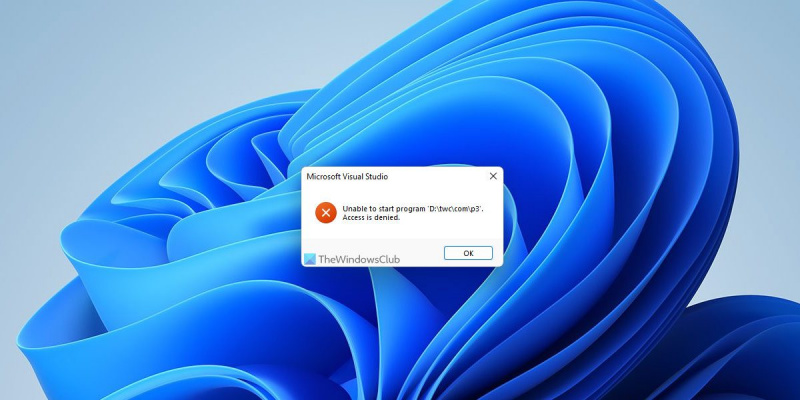Ako IT expert sa často stretávam s problémami s Visual Studio, ktoré môžu byť ťažko riešiteľné. Jedným z takýchto problémov je, keď sa program nedá spustiť a prístup je odmietnutý. Môže to byť frustrujúci problém na vyriešenie, ale môžete vyskúšať niekoľko vecí, ktoré vám môžu pomôcť. Najprv sa uistite, že ste prihlásení pomocou účtu správcu. Ak nie, potom nebudete mať prístup k programu. Potom skúste reštartovať počítač. To môže pomôcť odstrániť všetky potenciálne problémy, ktoré môžu spôsobovať problém. Ak máte stále problémy, možno budete musieť odinštalovať a znova nainštalovať Visual Studio. Môže to byť časovo náročný proces, ale často je to najlepší spôsob, ako vyriešiť akékoľvek závažné problémy. Dúfajme, že tieto tipy vám pomôžu vyriešiť problém a znova spustiť Visual Studio.
Pri ladení programu, ak dostanete Nedá sa spustiť program , Prístup je zamietnutý chyba, tu je návod, ako sa môžete zbaviť problému. Táto chyba sa môže vyskytnúť aj v Visual Studio 2019 Visual Studio 2022 . Či už čelíte tomuto problému v systéme Windows 11, Windows 10 alebo iných starších verziách, môžete problém vyriešiť pomocou týchto riešení.

Visual Studio, program sa nedá spustiť, prístup je odmietnutý
Ak chcete opraviť chybu „Program sa nedá spustiť, prístup je odmietnutý“ vo Visual Studio, postupujte takto:
ako zistiť, akú bezdrôtovú kartu máte
- Informujte sa u správcu účtu
- Vyberte správny súbor na kompiláciu
- Spustite inštalačný program z iného disku
- Vypnite bránu firewall a antivírus tretej strany
- Obnovte Visual Studio
Ak sa chcete dozvedieť viac o týchto krokoch, pokračujte v čítaní.
1] Informujte sa u správcu účtu
Niekedy možno budete musieť použiť konto správcu na spustenie projektu v programe Visual Studio na počítači so systémom Windows 11 alebo Windows 10. Bez ohľadu na to, aký jazyk ste použili, musíte si vybrať účet správcu, aby ste sa zbavili tohto problému. Ak momentálne používate štandardný účet, budete sa musieť z tohto účtu odhlásiť a začať používať účet správcu.
V zásade existujú dva spôsoby, ako vytvoriť účet správcu na počítači so systémom Windows 11/10. Môžete povoliť skrytý účet správcu alebo si môžete vytvoriť účet lokálneho správcu. Na vykonanie úlohy môžete použiť akúkoľvek metódu. Potom sa musíte prihlásiť ako správca, aby ste problém vyriešili.
2] Vyberte správny súbor na kompiláciu
Vo väčšine prípadov používatelia zabudnú vybrať správny súbor projektu na kompiláciu. V dôsledku toho sa stretávajú s týmto problémom pri ladení vo Visual Studio. Ak ste už predtým pracovali na jednom projekte a potom ste prešli na iný, môže to byť bežná chyba. Preto sa pred opätovným pokusom dôrazne odporúča skontrolovať správny súbor projektu.
3] Spustite inštalačný program z inej jednotky
Ak ste Visual Studio nainštalovali na inú jednotku, ako je systémová jednotka alebo jednotka C, musíte spustiť inštalačný program iba z tejto jednotky. Niekedy váš počítač nemusí byť schopný robiť všetko, keď nainštalujete program na inú jednotku. Aj keď by to nemal byť problém, pretože Windows môže spúšťať programy z akejkoľvek jednotky, Visual Studio vám môže spôsobiť problémy z tohto dôvodu. Preto môžete postupovať podľa tohto podrobného sprievodcu a presunúť nainštalované programy na iný disk bez straty údajov v systéme Windows 11/10.
4] Vypnite bránu firewall a antivírus tretej strany
Zabezpečenie Windowsu nepredstavuje problém s Visual Studio, pretože sú navzájom veľmi kompatibilné. Ak však v počítači používate bránu firewall alebo antivírusový program tretej strany, môže sa vyskytnúť tento problém. Preto sa odporúča dočasne vypnúť bránu firewall a antivírusový program, aby ste skontrolovali, či sa tým problém vyriešil alebo nie.
Ak áno, môžete skúsiť tieto programy resetovať a znova skontrolovať. Ak to problém nevyrieši, budete sa musieť týchto aplikácií zbaviť, aby ste mohli používať Visual Studio bez chýb.
Pripojené : Visual Studio, Program sa nedá spustiť, Systém nemôže nájsť zadaný súbor
poznámkový blok pre počítač
5] Obnovte Visual Studio
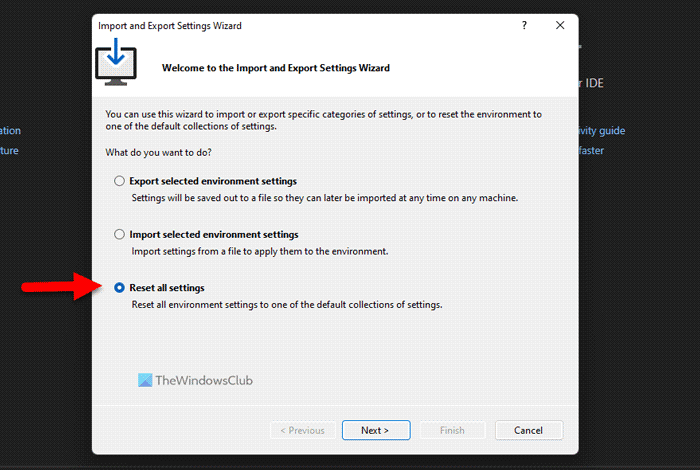
Ak chcete resetovať Visual Studio v systéme Windows 11/10, postupujte takto:
- Otvorte Visual Studio v počítači.
- Kliknite na Nástroje Ponuka.
- Vyberte si Dovoz a vývoz Možnosť nastavenia.
- Vyberte Obnovte všetky nastavenia možnosť.
- Stlačte tlačidlo Ďalšie tlačidlo.
- Vyberte Áno, ponechať moje aktuálne nastavenia možnosť uložiť aktuálne nastavenie.
- Vyberte Nie, len reset možnosť všetko resetovať.
- Stlačte tlačidlo Ďalšie tlačidlo.
- Kliknite na Koniec tlačidlo.
Potom skontrolujte, či sa vyskytol problém alebo nie.
Čítať: Inštalátor Visual Studio visí pri načítaní
Ako opraviť odmietnutý prístup vo Visual Studio?
S cieľom opraviť Prístup je zamietnutý chyba vo Visual Studio, musíte postupovať podľa vyššie uvedených riešení. Najprv skontrolujte, či máte účet správcu alebo nie. Potom nezabudnite skontrolovať nastavenia brány firewall a antivírusu. Na druhej strane možno budete musieť opraviť nastavenia v registri systému Windows, aby ste sa zbavili tohto problému.
Ako spustiť Visual Studio ako správca?
Ak chcete spustiť Visual Studio ako správca v systéme Windows 11 alebo Windows 10, môžete použiť ponuku Štart. Kliknite však na ponuku Štart a vyhľadajte vizuálne štúdio . Keď uvidíte výsledok vyhľadávania, uistite sa, že je vybraté Visual Studio. Ak áno, kliknite na Spustiť ako správca možnosť a kliknite na tlačidlo Áno pri výzve UAC.
Čítať: Senzor simulátora polohy Microsoft Visual Studio nefunguje.