Ak máte problémy s pripojením na internet alebo ak sa váš WiFi adaptér TP-Link WN821N nezobrazuje v zozname dostupných sietí, môžete vyskúšať niekoľko vecí. Najprv skontrolujte, či je adaptér správne nainštalovaný a či sú ovládače aktuálne. Ak používate Windows, môžete to urobiť otvorením Správcu zariadení a vyhľadaním adaptéra TP-Link WN821N v časti Sieťové adaptéry. Ak je adaptér uvedený v zozname, potom je nainštalovaný správne a môžete prejsť na ďalší krok. Ak sa adaptér nezobrazuje v Správcovi zariadení, je možné, že nie je správne nainštalovaný. Skúste odinštalovať a znova nainštalovať softvér adaptéra. Keď si overíte, že je adaptér nainštalovaný a funguje správne, ďalším krokom je uistiť sa, že je správne nakonfigurovaný. Otvorte nástroj TP-Link WN821N Utility a prejdite na kartu Nastavenia bezdrôtového pripojenia. Uistite sa, že SSID (názov siete) je nastavený na správnu hodnotu a že typ siete je nastavený na Infrastructure (čo znamená, že sa pripájate k smerovaču alebo prístupovému bodu). Ak všetko vyššie uvedené zlyhá, je možné, že je problém so samotným adaptérom. V takom prípade budete musieť kontaktovať zákaznícku podporu TP-Link a požiadať o ďalšiu pomoc.
Ak tvoj Adaptér WiFi TP-Link WN821N nefunguje alebo nezisťuje siete potom vám môže pomôcť tento príspevok. Smerovače TP-Link môžu zdieľať 3G/4G pripojenie s viacerými bezdrôtovými zariadeniami vrátane smartfónov, tabletov a notebookov. Poskytujú tiež prístup na internet pre káblové zariadenia, ako sú stolné počítače. V poslednej dobe sa však mnohí používatelia sťažujú, že ich WiFi adaptér TP-Link WN821N nefunguje alebo nedetekuje siete.
softvér chladiča procesora Windows 10

Opravte nefunkčný WiFi adaptér TP-Link WN821N alebo rozpoznanie sietí
Hlavnou príčinou tohto problému sú zastarané alebo poškodené sieťové ovládače. S adaptérom Wi-Fi však môže byť niečo nesprávne. Našťastie to môžete opraviť nasledujúcimi spôsobmi:
- Spustite Poradcu pri riešení problémov so sieťovým adaptérom
- Reštartujte služby WLAN AutoConfig.
- Nainštalujte sieťové ovládače v režime kompatibility
- Spustite tieto sieťové príkazy
- Vypnite a znova zapnite smerovač
Teraz sa na ne pozrieme podrobne.
1] Spustite Poradcu pri riešení problémov so sieťovým adaptérom.
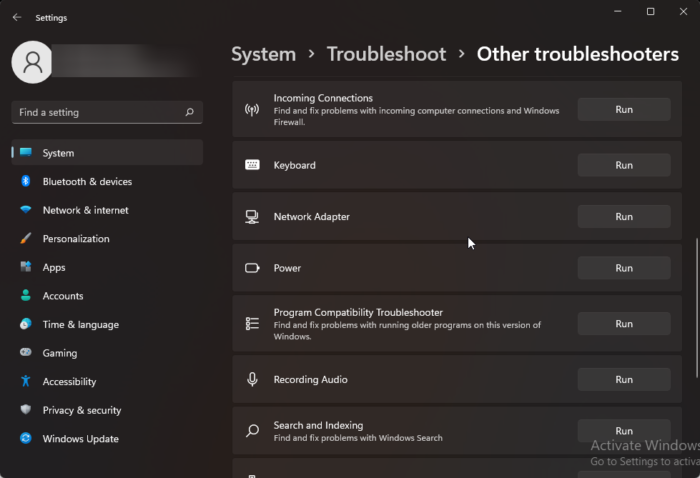
Skôr ako začnete s rôznymi metódami riešenia tohto problému, skúste spustiť službu Microsoft Automatic Troubleshooting Services ako prvý krok pri diagnostike a riešení problémov. riešenie bežných problémov so sieťou. Tu je postup:
- kliknite Kláves Windows + I OTVORENÉ nastavenie .
- Prejdite nadol a kliknite na Riešenie problémov > Ďalšie nástroje na riešenie problémov .
- Stlačte tlačidlo behať blízko Sieťový adaptér a postupujte podľa pokynov na obrazovke.
2] Reštartujte WLAN AutoConfig Services.
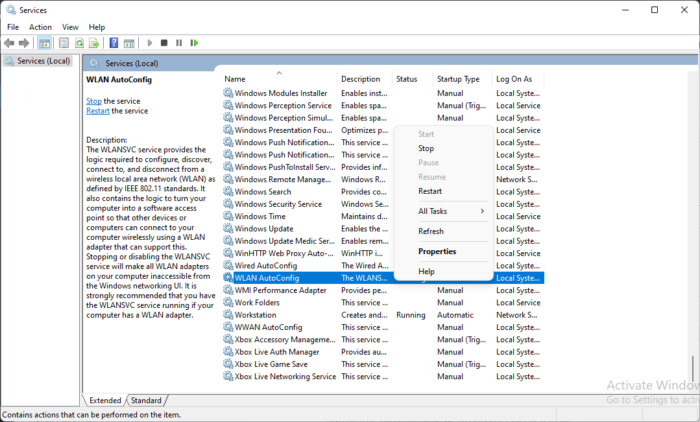
Služba Wireless AutoConfig vyberie, ku ktorej bezdrôtovej sieti sa počítač automaticky pripojí. To zahŕňa automatický výber a pripojenie k preferovanejšej bezdrôtovej sieti, keď bude dostupná. Reštartovanie tejto služby môže pomôcť vyriešiť problémy súvisiace so sieťovým adaptérom. Môžete to urobiť takto:
- kliknite Kláves Windows + R OTVORENÉ behať dialógové okno.
- Typ services.msc a zasiahnuť Vstúpiť .
- Prejdite nadol a nájdite Bezdrôtové automatické nastavenie .
- Kliknite pravým tlačidlom myši na službu a vyberte ju spustiť znova .
- Potom reštartujte zariadenie a skontrolujte, či sa problém vyriešil.
3] Nainštalujte sieťové ovládače v režime kompatibility.
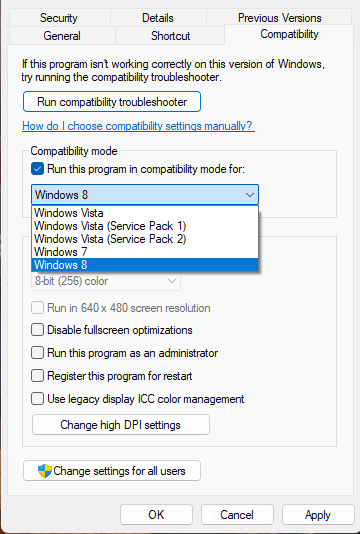
Inštalácia sieťových ovládačov v režime kompatibility spúšťa programy pomocou nastavení z predchádzajúcej verzie systému Windows. Postup:
- Stiahnite si ovládač z webovej stránky výrobcu.
- Kliknite pravým tlačidlom myši na inštalačný súbor ovládača a vyberte Charakteristika .
- Prepnúť na Kompatibilita kartu a vyberte Spustite tento program v režime kompatibility pre .
- Potom si vyberte Operačný systém Windows z rozbaľovacej ponuky a pokračujte v inštalácii.
- Potom reštartujte zariadenie a skontrolujte, či je problém s WiFi adaptérom TP-Link WN821N vyriešený.
4] Spustite tieto sieťové príkazy
Spustením sieťových príkazov resetujte zásobník TCP/IP, obnovte IP adresu, resetujte Winsock a vymažte vyrovnávaciu pamäť klienta DNS. Postup:
kliknite Windows kľúč , Vyhľadávanie Príkazový riadok a vyberte Spustiť ako správca .
Zadajte nasledujúce príkazy jeden po druhom a stlačte Vstúpiť .
vlc prispôsobiť rozhranie|_+_|
Potom reštartujte svoje zariadenie.
5] Vypnite a znova zapnite smerovač.
Ak pre vás žiadny z týchto krokov nefungoval, s najväčšou pravdepodobnosťou je na vine vaše internetové pripojenie. Vykonajte test rýchlosti alebo router vypnite a znova zapnite. Smerovač môžete vypnúť a znova zapnúť takto:
- Odpojte smerovač a modem od zdroja napájania a počkajte aspoň 30 sekúnd.
- Znova pripojte modem a smerovač k zdroju napájania. Kontrolky na modeme budú blikať. Počkajte, kým prestanú blikať.
- Počkajte niekoľko minút, kým sa modem a smerovač TP-Link úplne zapnú.
- Na počítači sa skúste znova pripojiť.
Opraviť: Kód chyby 90403 v ovládacom paneli smerovača TP-Link WiFi
Prečo sa môj USB Wi-Fi adaptér nezobrazuje?
Aktualizované alebo poškodené sieťové ovládače sú najčastejším dôvodom, prečo USB Wi-Fi adaptéry nemusia fungovať. Môžete to vyriešiť stiahnutím a preinštalovaním adaptérov z oficiálnej stránky. Príčinou však môže byť aj nestabilné internetové pripojenie, takže môže pomôcť reštartovanie smerovača.
Prečo sa môj extender TP-Link nezobrazuje v zozname Wi-Fi?
Tento problém sa zvyčajne vyskytuje, ak je firmvér expandéra poškodený alebo nemá dostatok energie. Ak to chcete vyriešiť, vykonajte úplný cyklus napájania expandéra TP-Link.
Potrebujem ovládače pre USB Wi-Fi adaptéry?
Adaptéry Wi-Fi sú štandardne podporované všeobecnými ovládačmi nainštalovanými v operačnom systéme. Ak však používate externý alebo USB Wi-Fi adaptér, budete musieť nainštalovať ovládače, aby adaptér fungoval.
Ako resetovať TP-Link na výrobné nastavenia?
Ak chcete resetovať TP-link na výrobné nastavenia, stlačte a podržte tlačidlo WPS RESET na 15 až 20 sekúnd, kým LED indikátor rýchlo nezačne blikať. Potom uvoľnite tlačidlo a váš smerovač sa reštartuje na predvolené výrobné nastavenia.
Čítať: Správca profilov WiFi: Zobrazte si preferované profily bezdrôtovej siete.















