Ako odborníka na IT sa ma často pýtajú na rôzne chybové hlásenia, ktoré z času na čas vidia používatelia systému Windows. Jednou z najbežnejších chybových správ je chybová správa „Windows reštartoval ovládač GPU kvôli problematickému ovládaču“. Toto chybové hlásenie sa zobrazí, keď systém Windows zistí problém s ovládačom a pokúsi sa problém vyriešiť reštartovaním ovládača.
Toto chybové hlásenie môže byť spôsobené množstvom rôznych vecí, ale najčastejšou príčinou je ovládač, ktorý nie je kompatibilný so systémom Windows. Nekompatibilné ovládače môžu spôsobiť najrôznejšie problémy a toto chybové hlásenie je jedným z najbežnejších. Ak sa vám zobrazí toto chybové hlásenie, je dôležité najprv skúsiť aktualizovať ovládač. Ak to nefunguje, možno budete musieť odinštalovať ovládač a potom ho znova nainštalovať.
Ak sa vám zobrazí toto chybové hlásenie, je dôležité okamžite konať. Nekompatibilné ovládače môžu spôsobiť najrôznejšie problémy a môžu dokonca viesť k strate údajov. Ak sa vám zobrazí toto chybové hlásenie, nezabudnite čo najskôr aktualizovať ovládače.
zmeniť prioritné wifi 10
GPU je základnou súčasťou počítača a operačný systém Windows zlyhá, ak je tento komponent preťažený. Počas hrania mnohí používatelia nahlásili chybu Systém Windows reštartoval ovládač GPU kvôli problematickému ovládaču . Ak čelíte tomu istému, prečítajte si tento článok na riešenie.

Systém Windows reštartoval ovládač GPU kvôli problematickému ovládaču
Problém môže byť spôsobený buď poškodenými alebo zastaranými ovládačmi displeja, alebo nedostatkom vhodného GPU. V oboch týchto prípadoch budeme musieť zodpovedajúcim spôsobom riešiť problémy. Ak chcete problém vyriešiť, vyskúšajte nasledujúce riešenia v poradí:
- Aktualizujte grafiku pomocou oficiálnych nástrojov ovládača.
- Stiahnite si najnovšiu verziu DirectX do svojho počítača.
- Pridajte do svojho systému GPU
- Aktualizujte svoj systém Windows
1] Aktualizujte grafický ovládač pomocou oficiálnych nástrojov.
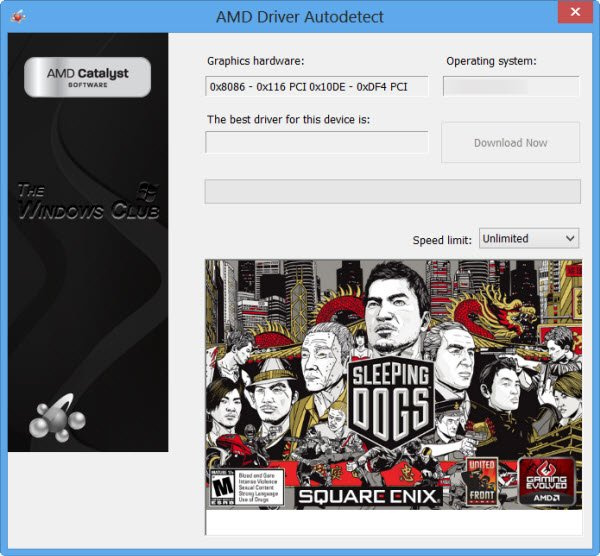
Najlepší spôsob aktualizácie Ovládače grafickej karty urobte to pomocou nástrojov aktualizácie ovládača. V závislosti od procesora používaného vo vašom systéme vyskúšajte nasledovné:
- Intel Driver and Support Assistant : Intel Driver and Support Assistant vám môže pomôcť správne aktualizovať ovládače na systémoch Intel. Toto funguje, keď aktualizácia ovládačov zvyčajne zlyhá.
- Automatická detekcia AMD : Používatelia AMD môžu použiť verziu nástroja na aktualizáciu ovládačov AMD. Tento nástroj je známy ako AMD Auto Detect a dokáže aktualizovať ovládače, na ktoré sa nevzťahuje bežný postup.
Ak používate externé GPU , môžete si stiahnuť Ovládače grafickej karty priamo zo stránky výrobcu.
Pripojené : Ako reštartovať grafický ovládač v systéme Windows
2] Stiahnite si najnovšiu verziu DirectX do svojho počítača.
Mnohí používatelia potvrdili, že problém v diskusii vyriešilo stiahnutie a inštalácia najnovšej verzie DirectX do ich systému. Táto verzia je dostupná na Microsoft.com. DirectX nainštaluje niekoľko runtime knižníc potrebných pre hru a ďalšie médiá v systéme.
3] Pridajte do svojho systému GPU
Ak hráte graficky náročnú hru, uistite sa, že váš systém má všetko, čo potrebujete pre minimálne požiadavky. GPU je súčasťou minimálnych požiadaviek. Náročné hry zvyčajne vyžadujú externý GPU.
Ak chcete tento problém vyriešiť, môžete si kúpiť nový GPU alebo prestať hrať hru. Ak hardvér nestačí, nič iné nebude fungovať.
Čítať: Počítač so systémom Windows zamrzne pri inštalácii ovládača grafiky
4] Aktualizujte svoj systém Windows
Spoločnosť Microsoft niekedy rozpozná spätnú väzbu od používateľov a opraví bežné problémy v systéme Windows. Tieto opravy sa pridávajú prostredníctvom aktualizácií systému Windows. Systém môžete aktualizovať manuálne takto:
- Kliknite pravým tlačidlom myši Začať tlačidlo a vyberte nastavenie z menu.
- V nastavenie okno, prejdite na Záložka Windows Update v zozname vľavo.
- Na pravom paneli kliknite na Skontroluj aktualizácie aktualizovať okno na najnovšiu verziu.
Prečo potrebujem na hranie samostatný GPU?
Hry potrebujú lepšie grafické vykresľovanie, a preto je potrebný lepší GPU. Okrem lepšieho GPU potrebujú aj sofistikovanejší odvod tepla. GPU pomôže zabezpečiť, aby sa grafika zobrazovala správne. V prípade, že GPU nebude zodpovedať značke, hra prestane fungovať a môžete naraziť na chybu v diskusii.
Ako zistím, že môj GPU zlyháva?
Porucha GPU je rovnako kritická ako porucha CPU. Prvým príznakom je chyba modrá obrazovka smrti. Okrem toho si všimnete prehrievanie systému. Ventilátor môže bežať rýchlejšie ako zvyčajne. Potom sa na displeji môžu objaviť problémy.
Čítať:
- Grafický ovládač Intel stále padá
- Ovládač AMD stále padá
Čo mám robiť, ak môj GPU zlyhá?
Ak je váš GPU interný GPU, bude užitočné jednoducho aktualizovať ovládače. Ak však nefunguje, budete ho musieť poslať na výmenu hardvéru. Externé GPU sa dajú pomerne jednoducho vymeniť. Ak nie, v týchto dňoch môžete pridať aj GPU založené na USB.
Čo ak som si kúpil notebook bez externého GPU?
Ak váš prenosný počítač nemá vstavaný externý GPU, môžete si zakúpiť možnosti USB. Najnovšie verzie procesorov Intel sa však dodávajú s GPU série Iris. Tieto GPU môžu stačiť na mnoho hier. Rozhodnite sa preto múdro, kým utratíte peniaze navyše.
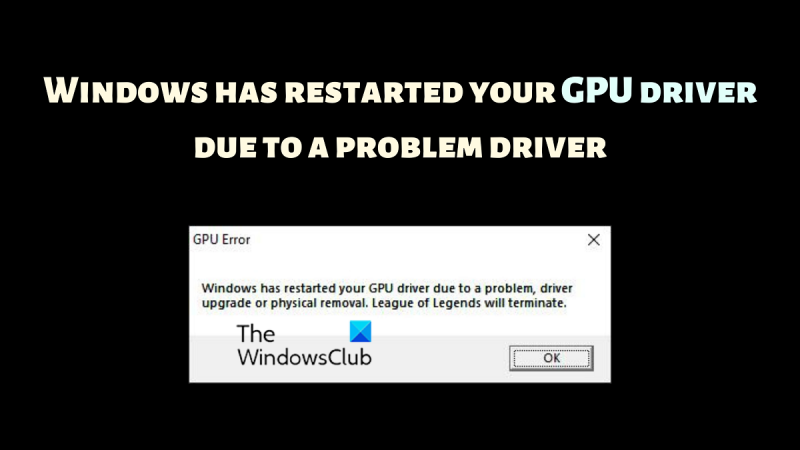







![Ako deformovať a transformovať viacero slov do jedného tvaru v aplikácii Illustratorif(typeof ez_ad_units!='undefined'){ez_ad_units.push([[728,90],'thewindowsclub_com-box-2](https://prankmike.com/img/adobe/EF/how-to-warp-and-convert-multiple-words-to-one-shape-in-illustratorif-typeof-ez-ad-units-undefined-ez-ad-units-push-728-90-thewindowsclub-com-box-2-ezslot-0-692-0-0-if-typeof-ez-fad-position-u)






