Ako IT expert sa ma často pýtajú na najlepší spôsob riešenia aktualizácií systému Windows. Jednou z najčastejších otázok je, či je alebo nie je potrebné držať staré ovládače. Odpoveď na túto otázku je trochu komplikovaná. Na jednej strane je vo všeobecnosti dobré ponechať si staré ovládače pre prípad, že by ste potrebovali vyriešiť problém alebo sa vrátiť k predchádzajúcej verzii. Na druhej strane, ak si nedáte pozor, môžete na pevnom disku skončiť s množstvom zbytočného neporiadku. Aký je teda najlepší postup? Odporúčam vám, aby ste si ponechali iba najnovšie ovládače pre váš hardvér. Ak máte napríklad grafickú kartu Intel, mali by ste si ponechať len najnovší ovládač pre túto kartu. Pomôže to znížiť množstvo neporiadku na pevnom disku a tiež to uľahčí aktualizáciu ovládačov. Ak si nie ste istí, ktoré ovládače potrebujete, môžete použiť nástroj ako Driver Easy na skenovanie systému a nájdenie správnych ovládačov pre váš hardvér. Driver Easy vám tiež pomôže udržiavať vaše ovládače aktuálne, takže sa o to nemusíte starať. Takže tu to máte. To je moja rada o tom, či by ste si mali nechať starých vodičov alebo nie. Ak máte ďalšie otázky, neváhajte ich uverejniť v sekcii komentárov nižšie.
Aktualizácie systému Windows môžu tiež vydať aktualizácie ovládačov. Niektorí používatelia uviedli, že systém Windows 11 alebo Windows 10 neustále tlačí staršiu verziu ovládača, aj keď je k dispozícii nová aktualizácia, t.j.Vstavaná pomôcka Windows Update nainštaluje staršiu verziu ovládača, nie najnovšiu.Tento príspevok vám povie, ako môžete problém vyriešiť, keď Windows Update vynúti staršie verzie integrovaného ovládača grafickej karty Intel. .

bing desktop pre android
Windows stále inštaluje starý grafický ovládač Intel
Môže to byť frustrujúce, keď služba Windows Update vynúti staršiu verziu integrovaného ovládača grafickej karty Intel. Tu je niekoľko riešení problému.
- Odinštalujte starú verziu ovládača Intel.
- Zakázať aktualizácie ovládačov prostredníctvom služby Windows Update
- Zakázať aktualizácie ovládačov prostredníctvom zmien editora databázy Registry
Na dokončenie týchto návrhov použite účet správcu.
1] Odinštalujte starú verziu ovládača Intel.
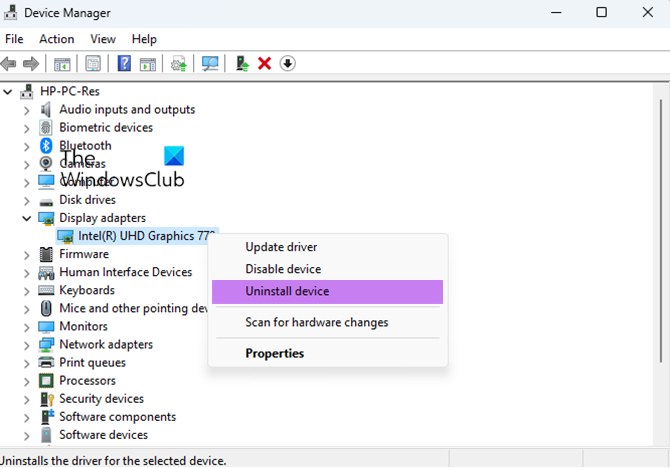
Odstránenie predchádzajúcej verzie z počítača je jedným z prvých riešení, ktoré sa oplatí vyskúšať. Zatiaľ čo väčšina aktualizácií nahrádza existujúcu verziu, niektoré môžu byť nainštalované ako nová položka. Tu je postup odinštalovania staršej verzie ovládača Intel Graphics Driver pomocou Správcu zariadení.
- Kliknite pravým tlačidlom myši na ponuku Štart systému Windows a vyberte položku Správca zariadení.
- Tu nájdete a rozbaľte sekciu pre Zobrazovacie adaptéry .
- Pod Podsekcia Video adaptéry , vyberte Integrovaný grafický adaptér a kliknite pravým tlačidlom na Odstrániť zariadenie .
- Vyberte si Odinštalujte softvér ovládača pre toto zariadenie možnosť
- Reštartujte počítač.
Potom sa vráťte do správcu zariadení a skontrolujte, či je grafický ovládač v správcovi zariadení teraz uvedený ako Základný grafický adaptér Microsoft, štandardný grafický adaptér VGA. Ak si stále všimnete Intel, musíte zopakovať kroky a odstrániť ich. Nakoniec budete musieť z počítača odinštalovať všetky aplikácie súvisiace s Intelom. Niekedy môžu tieto aplikácie automaticky aktualizovať ovládač, ktorý nepotrebujete. Môžeme ho nainštalovať, keď zakážeme aktualizácie ovládačov zo služby Windows Update.
rýchly prístup nefunguje
Tu je ďalšia situácia, s ktorou sa niektorí používatelia môžu stretnúť. Niektorí výrobcovia OEM spájajú ovládače takým spôsobom, že ich nemožno odinštalovať. Niekedy sú na vine aj OEM výrobcovia, ktorí nainštalovali staršie verzie. Jediným východiskom je stiahnuť navrhovanú aplikáciu na aktualizáciu ovládačov a potom ich odinštalovať alebo kontaktovať, aby ste zistili, čo možno urobiť, aby ste sa zbavili starých ovládačov. Tu zoznam OEM sú uvedené na oficiálnej stránke spoločnosti Intel, aby ste to vyriešili.
2] Zakážte aktualizácie ovládačov prostredníctvom služby Windows Update
Môžete tiež zabrániť systému Windows vo vyhľadávaní nových aktualizácií ovládačov. Akékoľvek budúce aktualizácie však budú vyžadovať, aby ste si ich manuálne stiahli z webovej stránky výrobcu alebo z programu tretej strany.
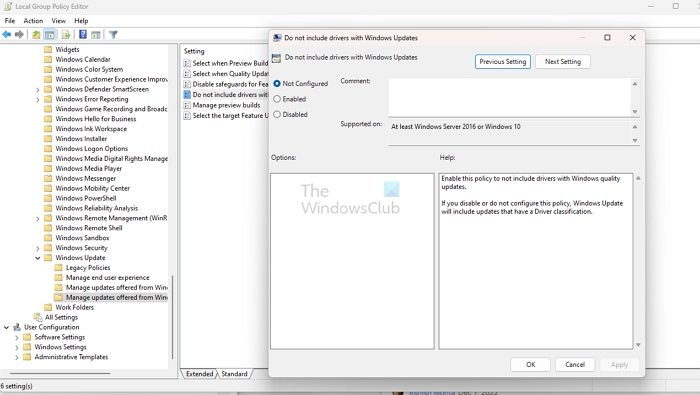
ako orezať na powerpoint
Ak chcete vypnúť automatické aktualizácie ovládačov v systéme Windows pomocou Editora zásad skupiny, postupujte podľa týchto krokov:
- Začnite stlačením tlačidla Windows + R na klávesnici a otvorte okno Spustiť. Potom zadajte gpedit. msc, stlačte Enter, alebo kliknutím na OK spustite Editor lokálnej skupinovej politiky.
- V editore skupinovej politiky prejdite na nasledujúcu cestu:
- OTVORENÉ Spravujte aktualizácie ponúkané službou Windows Update priečinok.
- Vyhľadajte a dvakrát kliknite na príslušnú politiku Nezahŕňajte ovládače do aktualizácií systému Windows .
- Nastavte prepínač na Zahrnuté v novom dialógovom okne, ktoré sa zobrazí, potom kliknite Použiť , potom FAJN .
Reštartujte počítač, aby sa zmeny prejavili. Môžete tiež povoliť službe Windows Update hľadať aktualizácie ovládačov nastavením nastavenia späť na Nenakonfigurované alebo Zakázané.
Čítať : Systém Windows stále ponúka alebo inštaluje rovnakú aktualizáciu
3] Zakázať aktualizácie ovládačov prostredníctvom zmien editora registra.
Register je databáza, v ktorej sú uložené informácie a konfiguračné nastavenia operačného systému a softvéru. Pri používaní Editora databázy Registry buďte opatrní, pretože vykonávanie zmien v databáze Registry môže mať neúmyselné následky a potenciálne spôsobiť problémy s počítačom. Odporúča sa vyhnúť sa používaniu Editora databázy Registry, ak nepoznáte register alebo sa necítite dobre pri vykonávaní zmien v ňom. Ak chcete zabrániť automatickým aktualizáciám ovládačov prostredníctvom služby Windows Update, postupujte takto:
- V Ak chcete začať hľadať , zadajte beh a vyberte hlavný výsledok v zozname, ktorý chcete otvoriť Spustiť dialóg .
- Do textového poľa zadajte regedit a stlačte vstúpi na klávesnici a spustite Editor databázy Registry.
- Teraz pomocou ľavého navigačného panela prejdite na ďalšiu cestu:
- Hľadať DriverSearch priečinok alebo kľúč. Ak tam nie je, kliknite pravým tlačidlom myši na kláves Windows a vyberte Nové > Kľúč, a pomenujte kľúč ako DriverSearch .
- Zadajte kľúč DriverSearching a mali by ste nájsť DriverUpdateWizardWuSearchEnabled; dvojitý kliknite naň a nainštalujte ho hodnotu do 0 .
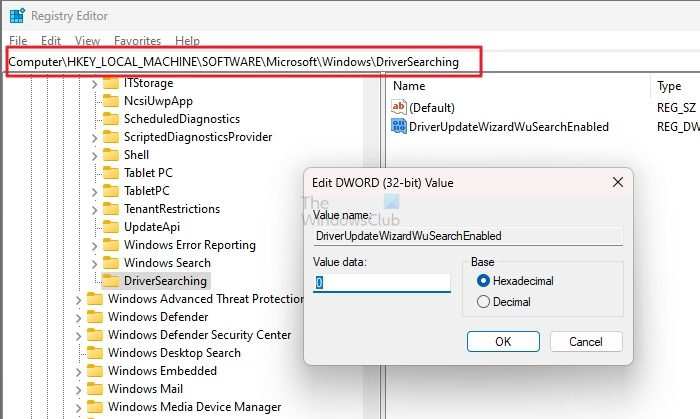
- Ak nenájdete kľúč DriverUpdateWizardWuSearchEnabled, v priečinku DriverSearching kliknite pravým tlačidlom myši a vyberte Nový DWORD (32-bitový) a zavolaj to DriverUpdateWizardWuSearchEnabled a zistite hodnotu do 0 .
- Zatvorte Editor databázy Registry a reštartujte počítač, aby sa zmeny prejavili.
Po použití zmien si budete musieť stiahnuť najnovšie ovládače od výrobcu OEM a nainštalovať ich do počítača. Spoločnosť Intel ponúka svoje vlastné riešenie aktualizácie ovládačov, ktoré si môžete stiahnuť a nainštalovať hneď, ako budú dostupné.
Záver
Je mimoriadne dôležité udržiavať ovládače aktuálne, aby ste zaistili, že vaše zariadenia fungujú správne, ako aj využiť výhody akýchkoľvek vylepšení výkonu alebo opráv chýb, ktoré sú súčasťou novších verzií ovládačov. Niekedy však môže služba Windows Update vynútiť inštaláciu staršej verzie ovládača, čo môže spôsobiť problémy s vaším systémom. Dúfame, že vám tento príspevok pomohol vyriešiť problém.
Ako aktualizujem ovládače integrovanej grafickej karty Intel?
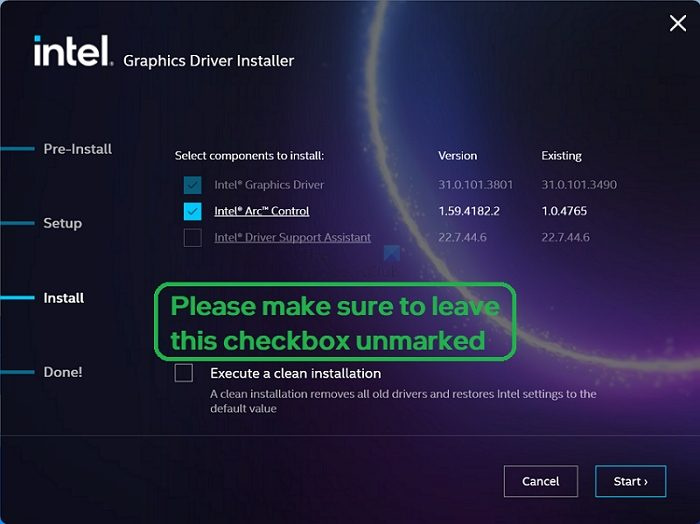
Po zakázaní aktualizácií ovládačov prostredníctvom systému Windows postupujte takto: aktualizovať ovládače grafickej karty intel :
chýba aktualizácia systému Windows 10
- Prejdite na oficiálnu webovú stránku intel.com, vyhľadajte, nájdite a stiahnite ovládač.
- Keď ho nájdete, stiahnite si súbor EXE do počítača.
- Dvojitým kliknutím ho spustíte a počas procesu inštalácie sa dostanete Inštalácia scéna, kliknite V Naladiť tlačidlo
- Uisti sa nezapínajte V Vykonajte čistú inštaláciu začiarkavacie políčko.
- Po dokončení inštalácie ovládača kliknite V Dodatočný reštart tlačidlo.
Čítať : Systém Windows stále inštaluje staré ovládače AMD
Ako odinštalovať aktualizáciu ovládača v systéme Windows?
Aktualizáciu ovládača môžete odinštalovať niekoľkými spôsobmi. Zoznam obsahuje Správcu zariadení, Nainštalované aplikácie v systéme Windows, Ovládací panel a použitie príkazu DISM. Ten ponúka funkciu Get-Drivers, ktorá dokáže odstrániť ovládač na základe zverejneného mena. Nakoniec môžete na dosiahnutie tohto cieľa použiť aj odinštalačný program tretej strany.

![Chyba SEC_ERROR_OCSP_FUTURE_RESPONSE vo Firefoxe [Opravené]](https://prankmike.com/img/firefox/3F/sec-error-ocsp-future-response-error-on-firefox-fixed-1.jpg)













