V systéme Windows 11/10 môžete povoliť alebo zakázať Voliteľné funkcie systému Windows Páči sa mi to Hyper-V , Platforma virtuálnych strojov , Kontajnery , Funkcie médií , atď., pomocou Funkcie systému Windows okno. Niektorí používatelia však uviedli, že keď ho otvoria, Zapnutie alebo vypnutie funkcií systému Windows okno je zaseknuté na Prosím čakajte správu. Dokonca aj po niekoľkých minútach čakania zostane obrazovka taká, aká je. Z tohto dôvodu sa nenačíta zoznam voliteľných funkcií a používatelia nemôžu povoliť/zakázať žiadnu z týchto funkcií. Ak aj vy čelíte tomuto problému, opravy uvedené v tomto článku vám určite pomôžu.

slovo online šablóna
Zapnutie alebo vypnutie funkcií systému Windows zaseknuté Čakajte
Ak Zapnutie alebo vypnutie funkcií systému Windows okno je zaseknuté pri zobrazení Prosím čakajte správu, potom použite nasledujúce opravy. Pred použitím týchto opráv by ste mali spustite Kontrola systémových súborov a uvidíte, či to problém vyrieši. Ak nie, použite tieto opravy:
- Použite nástroj DISM
- Povoliť službu Windows Modules Installer
- Zapnite alebo vypnite funkciu systému Windows pomocou príkazového riadka
- Riešenie problémov v stave čistého spustenia
- Čistá inštalácia systému Windows z USB.
Pozrime sa na všetky tieto opravy podrobne.
1] Použite nástroj DISM
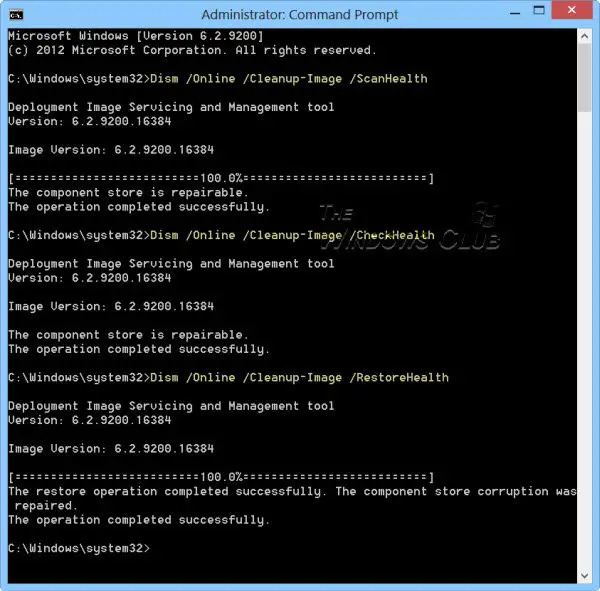
Toto je jedno z najlepších riešení, pretože niektorí používatelia dokážu vyriešiť tento problém pomocou tejto opravy. Nástroj DISM (Deployment Image Servicing and Management) je vstavaný nástroj príkazového riadka operačného systému Windows 11/10. Ak je obraz Windows a/alebo Windows Component Store poškodený a to spôsobuje tento problém, potom vám nástroj DISM môže pomôcť opraviť obraz systému Windows a Windows Component Store. Otvorte teda príkazový riadok ako správca a spustite nástroj DISM s nasledujúcimi príkazmi jeden po druhom:
Dism /Online /Cleanup-Image /ScanHealth
Dism /Online /Cleanup-Image /CheckHealthA5124D594B1BE71EDAC7B66963EC76C30019EC77
Tu prvý príkaz skontroluje poškodenie obrazu Windows, druhý zistí poškodenie (ak existuje) a tretí príkaz opraví obraz. Celý proces môže chvíľu trvať. Po dokončení reštartujte systém a potom otvorte okno Funkcie systému Windows. Teraz by mal zobrazovať všetky funkcie.
2] Povoľte službu Windows Modules Installer
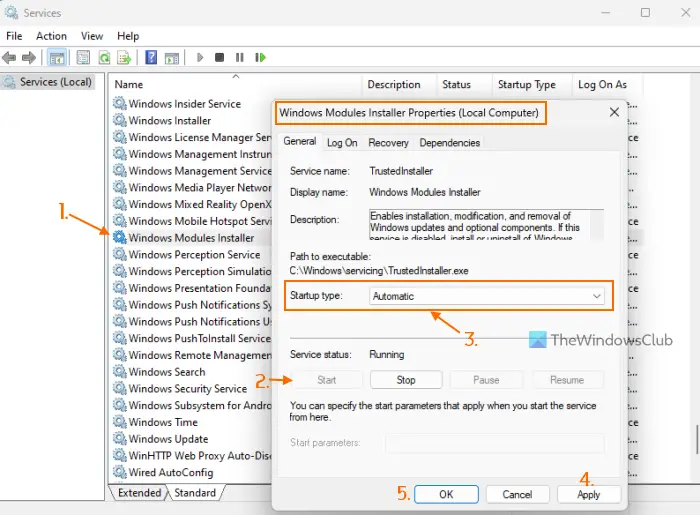
Mne osobne táto oprava fungovala. Služba Windows Modules Installer sa používa na umožnenie inštalácie, odstránenia a úpravy voliteľných komponentov a aktualizácií systému Windows. Zistil som, že keď Typ spustenia tejto služby je zakázaná, potom Zapnite alebo vypnite funkcie systému Windows obrazovka sa zasekne Prosím čakajte správu. Aj keď sa stav služby zobrazuje ako spustený, problém môže pokračovať. Takže musíte povoliť službu Windows Modules Installer ak je zakázaná. Tu sú kroky:
- Typ služby do vyhľadávacieho poľa Windows 11/10 a použite Zadajte kľúč
- V okne Služby vyhľadajte Inštalátor modulov systému Windows službu v pravej časti a dvakrát na ňu kliknite
- The Vlastnosti box tejto služby sa otvorí s generál tab. Stlačte tlačidlo Štart tlačidlo, ak je služba zastavená
- Otvor Typ spustenia rozbaľovacej ponuky a vyberte položku Automaticky možnosť
- Stlačte tlačidlo Použiť tlačidlo a OK tlačidlo
- Reštartujte Prieskumníka V prípade potreby.
Možno budete musieť reštartovať počítač. Potom môžete otvoriť okno Funkcie systému Windows a môžete pristupovať k voliteľným funkciám a používať ich.
Súvisiace: Zapnutie alebo vypnutie funkcií systému Windows nefunguje
3] Zapnite alebo vypnite funkciu systému Windows pomocou príkazového riadka
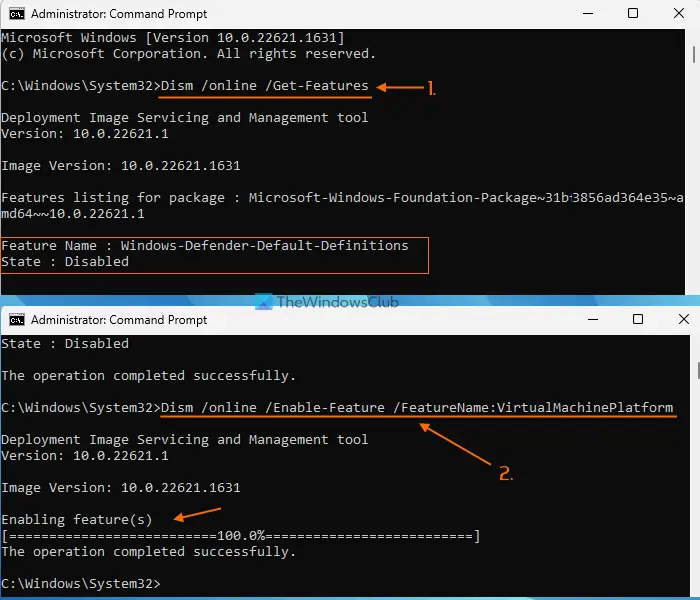
Môžete tiež použiť nástroj DISM s oknom príkazového riadka na zapnutie/vypnutie funkcie systému Windows, ak Zapnutie alebo vypnutie funkcií systému Windows sa zaseklo na obrazovke Čakajte prosím správu. Postupujte podľa týchto krokov:
- Otvorte zvýšený príkazový riadok okno
- Vykonajte nasledujúci príkaz, aby ste získali zoznam dostupných funkcií systému Windows spolu s ich Názov funkcie a Štát (Povolené alebo zakázané)
Dism /online /Get-Features
- Ak chcete povoliť funkciu (spolu s jej nadradenými funkciami), musíte vykonať príkaz pomocou povoliť parameter a Názov funkcie voliteľnej funkcie. Takže váš príkaz by bol:
Dism /online /Enable-Feature /FeatureName: EnterFeatureNameHere /All
- Ak funkcia nemá nadradené funkcie, nemusíte pridávať /Všetko v príkaze. Teraz, napríklad, ak chcete povoliť funkciu Platforma virtuálneho počítača, príkaz je:
Dism /online /Enable-Feature /FeatureName:VirtualMachinePlatform
- Aktivácia funkcie môže trvať niekoľko minút. Po dokončení reštartujte počítač.
Musíte zadať presný názov funkcie, inak príkaz nebude fungovať. Týmto spôsobom môžete povoliť viac voliteľných funkcií systému Windows.
Neskôr, keď potrebujete deaktivovať alebo vypnúť funkciu, vykonajte príkaz s parametrom zakázania a názvom funkcie. Príkaz by bol:
Dism /online /DisableFeature /FeatureName: EnterFeatureNameHere
Nahradiť ZadajteFeatureNameSem so skutočným názvom funkcie a váš príkaz bude úspešný.
4] Riešenie problémov v stave čistého spustenia
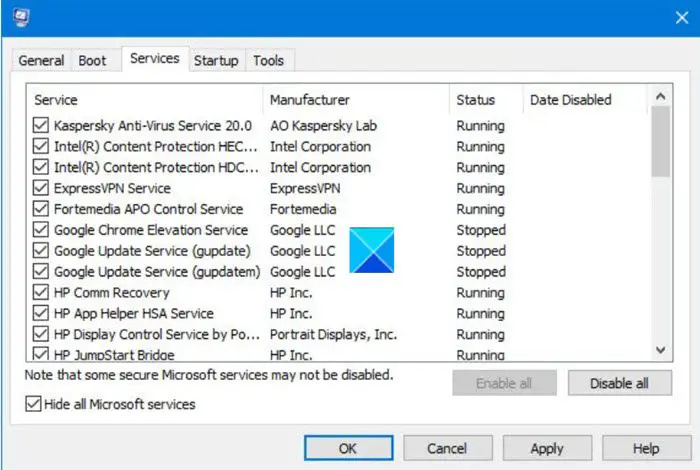
rzctray.exe
Ak je tento problém spôsobený aplikáciou tretej strany alebo službou inej spoločnosti ako Microsoft, musíte identifikovať vinníka a podniknúť kroky. Na to musíte riešenie problémov v stave čistého spustenia . Bude to zdĺhavý proces, ale stojí za to vyskúšať.
Najprv musíte otvoriť Konfigurácia systému okno a zakážte všetky ostatné služby okrem služieb spoločnosti Microsoft pomocou Služby tab. Zakážte tiež položky pri spustení. Potom reštartujte počítač so systémom Windows 11/10 v prostredí čistého spustenia.
Ak je všetko v poriadku a môžete použiť okno Funkcie systému Windows a zapnúť alebo vypnúť voliteľné funkcie, problém určite spôsobuje spúšťacia položka alebo služba tretej strany.
Teraz musíte urobiť systematicky zapínať a vypínať položky a služby pri spustení , reštartujte počítač a otvorte funkcie Windows, pokiaľ nie je zaseknutý v Prosím čakajte obrazovka znova. Ak po zapnutí konkrétnej služby inej spoločnosti ako Microsoft alebo položky Po spustení, Zapnite alebo vypnite funkcie systému Windows, obrazovka je zaseknutá Čakajte , potom je to vinník, ktorý spôsobuje problém. Zakážte alebo odstráňte túto položku zo systému a váš problém bude vyriešený.
Potom môžete reštartovať systém v bežnom režime, otvoriť okno Konfigurácia systému a zapnúť ostatné služby, ktoré ste zakázali na riešenie problémov. Povoľte tiež položky Po spustení a reštartujte systém Windows 11/10.
5] Čistá inštalácia systému Windows z USB
Ak vyššie uvedené opravy nepomáhajú, môže ísť o problém so samotným systémom Windows. V takom prípade by ste mali čistá inštalácia počítača so systémom Windows z USB . Jeden z dotknutých používateľov tento problém vyriešil týmto riešením. Takže možno budete musieť urobiť to isté. Pred vyskúšaním tejto opravy obnovte svoj počítač do predchádzajúceho stavu pomocou bodu obnovenia systému (ak je k dispozícii). Ak to nefunguje, čistá inštalácia systému Windows by bola posledným riešením.
Ako opravím zaseknutie systému Windows na obrazovke Čakajte prosím?
Ak tvoj Počítač so systémom Windows sa zasekol na obrazovke Čakajte prosím , potom zastavte Služba hlásenia chýb systému Windows , Povedomie o umiestnení v sieti , a Služba zoznamu sietí od spustenia a potom nastavte ich Typ spustenia do Zakázané aby sa tieto služby nespúšťali automaticky. Ak sa problém nevyrieši, vynúťte Oprava automatického spustenia procesor vykonať obnovenie systému .
Prečo je môj počítač zaseknutý na uvítacej obrazovke?
Ak Správca okien pracovnej plochy (alebo DWM) nedokáže dokončiť načítanie používateľského rozhrania, váš počítač sa môže zaseknúť na uvítacej obrazovke. Aj keď je tento problém dočasný, ak Systém Windows sa zasekol na uvítacej obrazovke na dlhú dobu, potom spustite Pokročilý režim obnovenia a vykonajte obnovenie systému. Okrem toho môžete spustiť do núdzového režimu a spustite SFC skenovanie a Chkdsk príkaz odtiaľ pomocou CMD. Problém môžete vyriešiť aj vynútením automatickej opravy alebo resetovania systému Windows.
Prečítajte si ďalej: Opravte chybu 0x80070002 pri pridávaní funkcií systému Windows .














