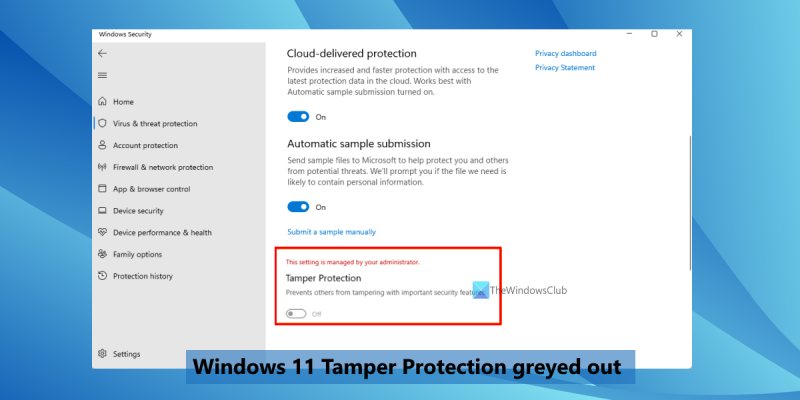Ako odborník na IT môžem povedať, že ochrana proti neoprávnenej manipulácii nie je dostupná v systéme Windows 11. Pre používateľov systému Windows je to veľký problém, pretože to znamená, že ich operačný systém je zraniteľný voči útokom. Ochrana pred neoprávneným zásahom je bezpečnostná funkcia, ktorá má zabrániť neoprávneným zmenám vo vašom systéme. Je k dispozícii v iných operačných systémoch, ako je macOS, ale nie je k dispozícii v systéme Windows 11. Ide o vážnu bezpečnostnú chybu, ktorá by mohla útočníkom umožniť prevziať kontrolu nad vaším systémom. Existuje niekoľko riešení, ktoré môžete použiť na ochranu svojho systému, ale nie sú spoľahlivé. Najlepším riešením je inovovať na novšiu verziu systému Windows, ktorá obsahuje ochranu proti neoprávnenej manipulácii. Windows 10 je najnovšia verzia systému Windows a obsahuje ochranu proti neoprávnenej manipulácii. Ak používate Windows 11, odporúčam vám čo najskôr inovovať na Windows 10. To ochráni váš systém pred útokmi a vaše dáta budú v bezpečí.
Ak Ochrana pred neoprávneným zásahom systému Windows 11 je sivá potom tento príspevok pomôže vyriešiť tento problém. Niektorí používatelia zistia, že pri prístupe k nastaveniam ochrany pred vírusmi a hrozbami nemôžu povoliť alebo zakázať možnosť Ochrana pred manipuláciou, pretože je sivá. Namiesto toho uvidia správu Toto nastavenie riadi váš správca pre túto možnosť. Zatiaľ čo ochranu v reálnom čase, cloudovú ochranu a ďalšie možnosti je možné jednoducho povoliť/zakázať v aplikácii Windows Security, nemôžu používať funkciu ochrany pred neoprávneným zásahom. Takže pre tých, ktorí čelia tomuto problému, sme zahrnuli niekoľko užitočných možností.

Sabotage Protection je jednou z najdôležitejších funkcií zabezpečenia systému Windows, ktorá, ak je povolená, pomáha predchádzať zmenám bezpečnostných funkcií, ako je ochrana v reálnom čase, cloudová ochrana Microsoft Defender Antivirus atď. Niektorí používatelia to však z nejakého dôvodu nedokážu. Našťastie existuje niekoľko opráv, ktoré môžu byť užitočné. Všetky takéto opravy sú popísané nižšie.
Ochrana pred manipuláciou nie je dostupná v systéme Windows 11
Ak Ochrana proti neoprávnenej manipulácii je sivá na tvojom Windows 11 systém, potom vám nasledujúce opravy pomôžu vyriešiť tento problém:
sa nedá pripojiť k obchodu Windows
- Odstráňte antivírus tretej strany
- Povoliť ochranu proti neoprávnenej manipulácii pomocou registra
- Odstráňte položku databázy Registry DisableAntiSpyware.
- Použite Microsoft Intune
- Obnovte zabezpečenie systému Windows
- Vykonajte inováciu na mieste.
Pozrime sa na všetky tieto riešenia.
1] Odstráňte antivírus tretej strany
Ak ste nainštalovali akýkoľvek antivírusový nástroj tretej strany a ak je chybný alebo infikovaný, môže narúšať nastavenia antivírusového programu Microsoft Defender vrátane ochrany proti neoprávnenej manipulácii. To môže byť dôvod, prečo je ochrana proti zmene na vašom počítači so systémom Windows 11 sivá. Ak sa teda tento problém začal vyskytovať po inštalácii nejakého iného bezpečnostného nástroja (odstránenie škodlivého softvéru, softvér na odstránenie vírusov atď.), jednoducho ho odstráňte zo systému.
nezabudni po odstránení vymažte zostávajúce súbory aby ste sa uistili, že škodlivý nástroj je úplne odstránený. Reštartujte počítač a skontrolujte, či problém prestal.
2] Povoliť ochranu proti neoprávnenej manipulácii pomocou registra
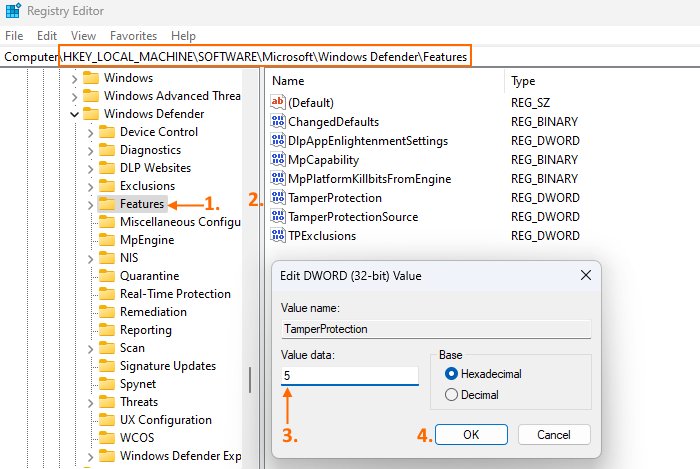
Toto riešenie fungovalo pre niektorých používateľov s rovnakým problémom. Takže to tiež stojí za vyskúšanie. Existuje nastavenie Editora databázy Registry na ochranu pred neoprávnenou manipuláciou, ktoré vám pomáha zapínať a vypínať ochranu proti neoprávnenej manipulácii v systéme Windows 11. Skontrolujte, či je toto nastavenie nakonfigurované na jej zakázanie. Ak áno, musíte povoliť ochranu proti neoprávnenej manipulácii prostredníctvom nastavenia registra. Predtým, ako to urobíte, zálohujte databázu Registry systému Windows a potom postupujte podľa nasledujúcich krokov:
- Otvorte Editor databázy Registry. Môžete vstúpiť regedit vo vyhľadávacom poli, aby ste ho otvorili
- Ísť do Funkcie Kľúč databázy Registry sa nachádza v hlavnom koreňovom kľúči |_+_|. Cesta pre Funkcie kľúč:
- Na pravej strane nájdite Ochrana pred sabotážou hodnotu DWORD a dvakrát na ňu kliknite
- Pridať 5 v poli „Hodnota“.
- kliknite FAJN tlačidlo.
To by malo umožniť ochranu proti neoprávnenej manipulácii. Ak nemôžete vykonať zmeny Funkcie kľúč, potom najprv prevezmite úplnú kontrolu a vlastníctvo kľúča databázy Registry a skúste to znova.
Vo väčšine prípadov je pre nastavenie databázy Registry k dispozícii aj ekvivalentné nastavenie lokálnej skupinovej politiky, ale toto nastavenie nie. Preto musíte použiť metódu Editor databázy Registry.
3] Odstráňte položku databázy Registry DisableAntiSpyware.
Skontrolujte Zakázať anti-spyware Položka databázy Registry sa nachádza v Editore databázy Registry. Účelom tohto zastaraného nastavenia v Editore databázy Registry bolo deaktivovať Microsoft Defender Antivirus, aby IT profesionáli a OEM mohli nasadiť iný antivírus, ktorý už nie je potrebný. Ak sa teda tento kľúč nachádza vo vašom počítači, môže dôjsť ku konfliktu a výsledkom bude sivé nastavenie antivírusového programu Microsoft Defender alebo vypnutie ochrany proti neoprávnenej manipulácii. Takže ho musíte odstrániť.
V Editore databázy Registry prejdite na nasledujúcu cestu:
|_+_|Na pravej strane skontrolujte, či existuje Zakázať anti-spyware Je prítomná hodnota DWORD. Ak áno, kliknite naň pravým tlačidlom a použite Odstrániť možnosť ho odstrániť. Reštartujte počítač a problém by sa mal vyriešiť.
Pripojené: Windowsu 11 chýbajú ovládacie prvky aplikácie a prehliadača
4] Použite Microsoft Intune
Organizácie používajúce Microsoft Endpoint Manager alebo Microsoft Intune môžu zapnúť alebo vypnúť ochranu pred manipuláciou pre všetkých alebo niektorých svojich používateľov. Ak teda nie ste správcom zariadenia so systémom Windows 11, ktoré používate, je pravdepodobné, že ochrana pred neoprávneným zásahom je buď neaktívna, alebo je vašou organizáciou zakázaná. V takom prípade môžete použiť Centrum spravovania Microsoft Endpoint Manager alebo Microsoft Intune, aby ste povolili ochranu proti neoprávnenej manipulácii pre toto konkrétne zariadenie. Ak to vaša organizácia povoľuje, môžete to urobiť vy alebo o to požiadať dotknutú osobu.
5] Obnovte zabezpečenie systému Windows
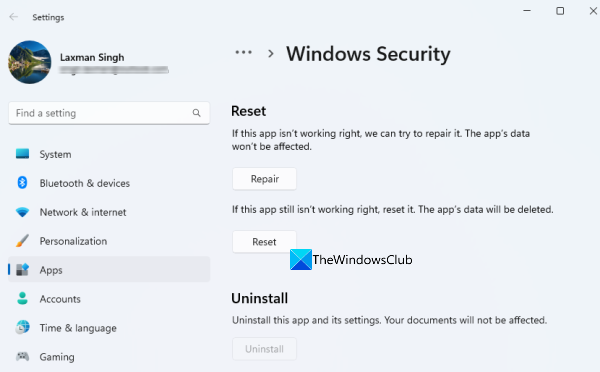
Je možné, že problém súvisí so samotnou aplikáciou Windows Security, kvôli ktorej nie je vo vašom systéme Windows 11 aktívna ochrana pred zmenami. Ak sú jeho údaje poškodené, bolo by dobré obnoviť aplikáciu Windows Security. Pre to:
- Otvorte aplikáciu Nastavenia systému Windows 11 pomocou Win+I klávesová skratka
- Prístup k Nainštalované aplikácie strana v programy kategóriu a potom nájdite aplikáciu zabezpečenia systému Windows.
- Kliknite na Viac ikona (tri vodorovné bodky) pre zabezpečenie systému Windows
- Vyberte Pokročilé nastavenia
- Prístup k Znovu načítať oddiele
- kliknite Znovu načítať tlačidlo
- Vo vyskakovacom okne s potvrdením použite tlačidlo Znovu načítať tlačidlo.
Tým sa vymažú všetky údaje zabezpečenia systému Windows a znova sa spustí. Musí pracovať.
6] Vykonajte inováciu na mieste
Ak tento problém súvisí s nainštalovanou zostavou systému Windows 11, môžete vykonať inováciu alebo opravu systému na mieste. To nepoškodí aplikácie a súbory vášho systému a váš počítač bude aktualizovaný na novšiu verziu, ktorá dokáže vyriešiť rôzne problémy, vrátane tohto.
Dúfam, že tieto riešenia pomôžu.
Prečítajte si tiež: Cloudová ochrana je vypnutá. Vaše zariadenie môže byť zraniteľné
príkazový riadok systému Windows
Prečo je moja ochrana v reálnom čase sivá?
Dôvodom, prečo ochrana v reálnom čase nie je vo vašom systéme Windows 11/10 aktívna, je to, že niektoré nastavenia sú nakonfigurované správcom alebo vami omylom, alebo to môže byť spôsobené škodlivým softvérom alebo vírusovým útokom. V tomto prípade môžete povoliť ochranu v reálnom čase pre Microsoft Defender Antivirus pomocou registra, vykonať offline kontrolu, povoliť nastavenie Microsoft Defender Antivirus v editore skupinovej politiky atď.
Ako povoliť ochranu proti neoprávnenej manipulácii?
Ak je ochrana proti falšovaniu na vašom počítači so systémom Windows 11 sivá alebo zakázaná, môžete zapnúť ochranu proti falšovaniu pomocou Microsoft Intune, registra Windows, resetovaním nastavení zabezpečenia Windowsu, vykonaním lokálnej inovácie a podobne. Všetky tieto riešenia s potrebnými pokynmi sú popísané v tomto článku. Skontroluj ich.
Ako opraviť, že sa zabezpečenie systému Windows neotvorí v systéme Windows 11?
Ak sa aplikácia Windows Security neotvorí alebo ak používate počítač so systémom Windows 11, môžete tento problém vyriešiť pomocou možností uvedených nižšie:
- Preinštalujte aplikáciu zabezpečenia systému Windows.
- Spustite nástroj Kontrola systémových súborov a nástroj DISM
- Zakázať nástroj zabezpečenia tretej strany
- Použite možnosť Obnoviť tento počítač.
Čítaj viac: Ochrana pred vírusmi a hrozbami nefunguje v systéme Windows 11/10.