Ak máte v systéme Windows 10 vysoké využitie procesora, je to pravdepodobne spôsobené procesom Adobe RdrCEF.exe. Tento proces je súčasťou programu Adobe Acrobat Reader a je zodpovedný za vykresľovanie súborov PDF. Na vyriešenie problému môžete urobiť niekoľko vecí: 1. Aktualizujte na najnovšiu verziu Adobe Acrobat Reader. 2. Zakážte doplnok AdobePDF.dll. 3. Zakážte aplikácii Adobe Acrobat Reader otvárať súbory PDF vo vašom prehliadači. 4. Odinštalujte Adobe Acrobat Reader a použite alternatívny prehliadač PDF. Ak aj po vyskúšaní týchto krokov stále zaznamenávate vysoké využitie procesora, možno budete musieť požiadať o ďalšiu pomoc podporu spoločnosti Adobe.
verzie servera 2016
RdrCEF.exe je štandardný komponent Adobe Acrobat Reader DC čo je bezplatný a dôveryhodný globálny štandard na prezeranie, tlač, podpisovanie, zdieľanie a anotovanie súborov PDF. Je to jediný prehliadač PDF, ktorý dokáže otvoriť všetky typy obsahu PDF vrátane formulárov a médií a pracovať s nimi. Ale mnohí používatelia to oznámili Adobe RdrCEF.exe využíva veľké zdroje procesor počítača a RAM. Ak sa tiež stretávate s rovnakým problémom. Potom vám bude tento článok užitočný. Metódy, ktoré sme spomenuli nižšie, vyriešia problém vysokého využitia procesora a pamäte RAM programom Adobe RdrCEF.exe.

Opravte vysoké využitie procesora Adobe RdrCEF.exe
Ak chcete opraviť vysoké využitie procesora Adobe RdrCEF.exe v počítači so systémom Windows, postupujte podľa nižšie uvedenej metódy riešenia problémov:
- Premenujte súbory RdrCEF.exe a RdlServicesUpdater.exe.
- Skontrolujte aktualizácie programu
- Odinštalujte a znova nainštalujte najnovšiu verziu aplikácie Acrobat Reader.
1] Premenujte súbory RdrCEF.exe a RdlServicesUpdater.exe.
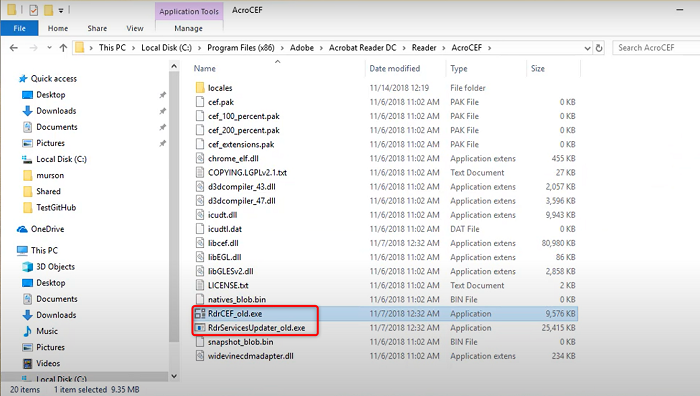
Ak chcete opraviť vysoké používanie Adobe RdrCEF.exe v systéme Windows 11/10. Takže musíte premenovať dva spustiteľné súbory umiestnené v umiestnení inštalácie Acrobat Reader. Premenovať RdrCEF.exe a RdlServiceUpdater.exe súbory prinútia klienta vytvárať nové a funkčné spustiteľné súbory, ktoré ušetria váš procesor pred vysokým využívaním zdrojov Adobe RdrCEF.exe. Teraz je tu krok, ako to urobiť.
- Najprv sa musíte uistiť Acrobat Reader úplne uzavreté
- Potom prejdite na miesto Acrobat Reader po ceste nižšie
- Keď prejdete do tohto priečinka, uvidíte dva spustiteľné súbory: RdrCEF.exe a RdlServicesUpdater.exe
- Kliknite pravým tlačidlom myši RdrCEF.exe súbor a zmeňte jeho názov na RdrCEF_old.exe
- Potom kliknite pravým tlačidlom myši na RdlServicesUpdater.exe súbor a zmeňte jeho názov na RdlServicesUpdater_old.exe
- Hit Vstúpiť na uloženie zmien
Potom reštartujte Adobe Reader, aby znova vytvoril nové a zdravé súbory.
2] Skontrolujte aktualizácie programu

vypnúť obrazovku notebooku pri používaní systému Windows 10 na externom monitore
Ak váš Adobe RdrCEF.exe využíva veľké zdroje CPU a RAM. Potom môže byť váš Adobe Acrobat Reader DC zastaraný. V takom prípade by ste mali skontrolovať aktualizácie v aplikácii Adobe Reader. Skontrolujte to podľa krokov uvedených nižšie.
- Najprv otvorte Adobe Acrobat Reader
- Na hlavnej stránke kliknite na tlačidlo Pomoc možnosť v pravom hornom rohu
- Potom kliknite na Skontroluj aktualizácie
- Adobe Acrobat Reader teraz skontroluje aktualizácie.
- Ak existuje nejaká aktualizácia, zobrazí sa vám to
- Potom to môžete aktualizovať
Ak máte nainštalovanú najnovšiu verziu programu Adobe Acrobat Reader, ale stále čelíte tomuto problému. Potom musíte ísť iným smerom. Môžete ho skúsiť najskôr odinštalovať a potom znova nainštalovať jeho najnovšiu verziu. Ak to chcete urobiť, prejdite na ďalšiu metódu.
3] Odinštalujte a znova nainštalujte najnovšiu verziu aplikácie Acrobat Reader.
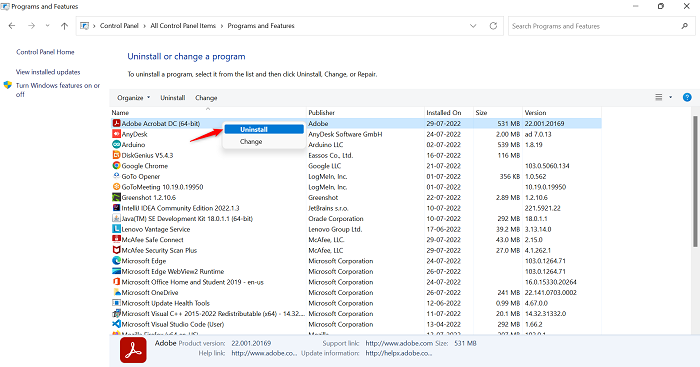
Ak vyššie uvedená metóda nie je použiteľná na vyriešenie problému s vysokým využívaním Adobe RdrCEF.exe v systéme Windows 11/10. Potom v ďalšom kroku musíte odinštalovať aplikáciu Adobe Reader a stiahnuť si ju znova v najnovšej verzii. Teraz postupujte podľa krokov uvedených nižšie.
- kliknite Okno + R kľúče dohromady na otvorenie behať príkazové pole
- Typ appwiz.cpl do vyhľadávacieho poľa a potom kliknite na FAJN
- Potom Programy a príslušenstvo stránka sa otvorí
- Prejdite si zoznam aplikácií a zistite to Adobe Acrobat DC
- Po prijatí kliknite pravým tlačidlom myši na Adobe Acrobat Reader a potom kliknite na Odstrániť
- Po odstránení obleku prejdite na jeho oficiálnu webovú stránku a Inštalácia jeho najnovšiu verziu
- Po dokončení sťahovania otvorte pribalený inštalačný program a nainštalujte ho podľa pokynov na obrazovke. Adobe Acrobat Reader na vašom systéme.
Ako odstrániť AcroRd32.exe?
Ak chcete odstrániť AcroRd32.exe z počítača, postupujte podľa týchto krokov jeden po druhom.
- Ísť do Systémové nastavenia Lisovanie okno ikonu
- Kliknite na programy možnosť na ľavom paneli
- Potom kliknite na Aplikácia a funkcie
- Potom nájdite AcroRd32.exe alebo názov programu Adobe Reader v poli žiadosti
- Po nájdení Acrord32.exe súbor, kliknite na tri body súvisiace
- Potom kliknite na Odstrániť schopnosť vymazať súbor Acrd32.exe
- Teraz sa program Adobe Reader spolu so súborom AcroRd32.exe odstráni z vášho počítača
Prečítajte si tiež: Adobe Acrobat Reader DC nezobrazuje záložky
Čo robí RdrCEF.exe?
Súbor RdrCEF.exe je softvérová súčasť programu Adobe Acrobat od spoločnosti Adobe. Adobe Acrobat je skupina softvéru a webových služieb vytvorených spoločnosťou Adobe na vytváranie, prezeranie, úpravu a tlač súborov PDF (Portable Document Format). RdrCEF.exe spúšťa proces, ktorý sa stará o funkčnosť cloudového pripojenia. Nie je to kritická súčasť systému Windows a mala by sa odstrániť, ak spôsobuje problémy.
na tomto počítači nemôžeme vytvoriť obnovovaciu jednotku, chýbajú niektoré požadované súbory
Ako vypnúť Adobe AcroCEF?
Ak chcete odinštalovať Adobe AcroCEF z počítača, postupujte podľa týchto krokov.
- Kliknite na okno ikonu a nájdite Ovládací panel
- Na ovládacom paneli nastavte Zobraziť podľa Komu Veľké ikony
- Potom kliknite na Programy a príslušenstvo
- Prejdite nadol a vyhľadajte Adobe AcroSEF , a kliknite pravým tlačidlom myši na tému
- Stlačte tlačidlo Odstrániť odstráňte Adobe AcroCEF z počítača
Prečítajte si tiež: Opravte chybu aplikácie AcroCEF/RdrCEF.exe alebo nesprávny obrázok
Ako zastaviť Creative Cloud pri spustení?
Ak chcete službu Creative Cloud zastaviť pri spustení, postupujte podľa nasledujúcich krokov.
- Kliknite na Vyhľadávanie ikona, typ Správca úloh , a potom OTVORENÉ Toto
- Ísť do behať a uvidíte zoznam spustených programov
- Ísť do Adobe Creative Cloud a kliknite pravým tlačidlom myši na tému
- Potom kliknite na Zakázať
- spustiť znova váš počítač a váš Adobe Creative Cloud sa zastavia
Adobe RedCEF prestal fungovať; Ako opraviť?
Ak sa vám často zobrazuje chybové hlásenie Adobe RedCEF prestal fungovať, najlepším spôsobom, ako tento problém vyriešiť, je aktualizovať softvér Adobe. Ak to nepomôže, odinštalujte a znova nainštalujte program.
Prečítajte si tiež: Opravte využitie veľkej pamäte alebo procesora Adobe CEF Helper.









![Ako orezať obrázok v Excelif(typeof ez_ad_units!='undefined'){ez_ad_units.push([[970,250],'thewindowsclub_com-box-2](https://prankmike.com/img/excel/B2/how-to-crop-an-image-to-shape-in-excelif-typeof-ez-ad-units-undefined-ez-ad-units-push-970-250-thewindowsclub-com-box-2-ezslot-1-692-0-0-if-typeof-ez-fad-position-undefined-ez-fad-position-di)
![Mikrofón nefunguje v službe Steam [Opravené]](https://prankmike.com/img/microphone/6C/microphone-is-not-working-in-steam-fixed-1.png)




