V tomto príspevku vám ukážeme, ako na to namiesto hesla použite PIN na počítači so systémom Windows 11/10. Spoločnosť Microsoft ponúka niekoľko rôznych možností overenia účtu v systéme Windows. Patrí medzi ne možnosť lokálneho účtu a hesla, možnosť konta a hesla Microsoft a ďalšie možnosti Windows Hello. Medzi týmito, Dobrý deň, PIN je najbezpečnejšia a najbežnejšia možnosť prihlásenia.

Aký je najbezpečnejší PIN alebo heslo?
Kód PIN je nastavený výlučne pre vaše zariadenie a neukladá sa online. Spoločnosť Microsoft uvádza, že ide o preferovanú bezpečnostnú funkciu, pretože aj keď sa niekto dostane k vášmu kódu PIN, bude mať prístup iba k vášmu zariadeniu, nie vlastníctvo vášho účtu Microsoft, ktorý obsahuje citlivé informácie a údaje zálohované v cloude. Ak ste si ako primárnu možnosť prihlásenia nastavili biometrické prihlásenie (rozpoznanie odtlačkov prstov, rozpoznávanie dúhovky alebo rozpoznávanie tváre), budete potrebovať kód PIN ako zálohu, ak skener alebo webová kamera nefungujú.
Okrem toho existujú aj iné dôvody, prečo používať PIN. Napríklad PIN umožňuje rýchlejšie prihlásenie a eliminuje potrebu kontrolovať capslock kľúč, ak obsahuje iba čísla. Ak máte na svojom zariadení nainštalovaných viacero jazykov, zadanie hesla znamená kontrolu jazyka pred písaním, čo nie je prípad kódu PIN.
Ako používať PIN namiesto hesla v systéme Windows 11/10
Keď nastavujeme systém Windows pomocou účtu Microsoft alebo lokálneho účtu, zobrazí sa výzva na nastavenie kódu PIN. Ale keďže krok nie je povinný, preskočíme ho a naďalej používame heslo na uzamknutie/odomknutie zariadenia.
Ak chceš namiesto hesla použite PIN , mali by ste ho nastaviť lokálne pre vaše zariadenie so systémom Windows 11/10. Tu je postup:
- Otvorte Nastavenia systému Windows.
- Prejdite do nastavení účtov.
- Vyberte Možnosti prihlásenia.
- Nastavte PIN.
Pozrime sa podrobne na celý proces.
1] Otvorte nastavenia systému Windows
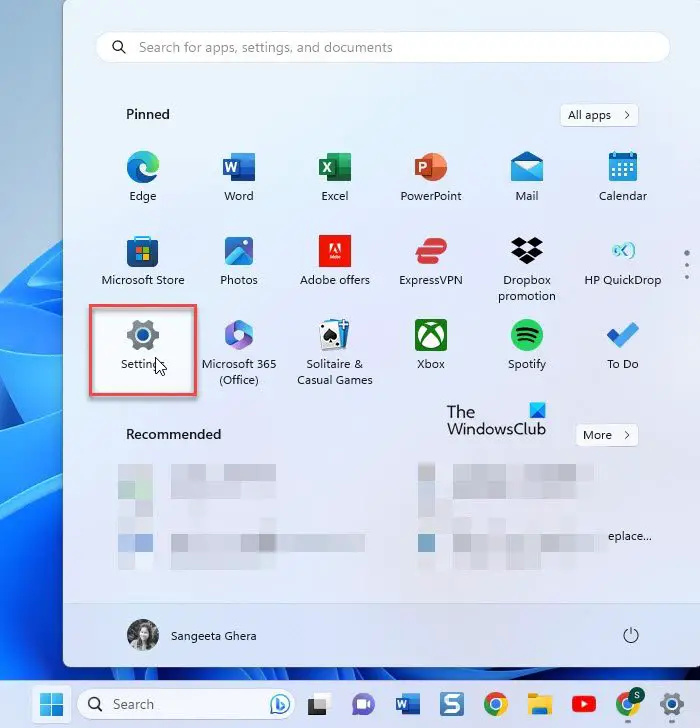
Klikni na Štart ikonu tlačidla na paneli úloh systému Windows. Potom kliknite na nastavenie možnosť na zobrazenom paneli.
Prípadne môžete kliknúť pravým tlačidlom myši na tlačidlo Štart a vybrať položku „Nastavenia“ z ponuky WinX.
2] Prejdite do nastavení účtov
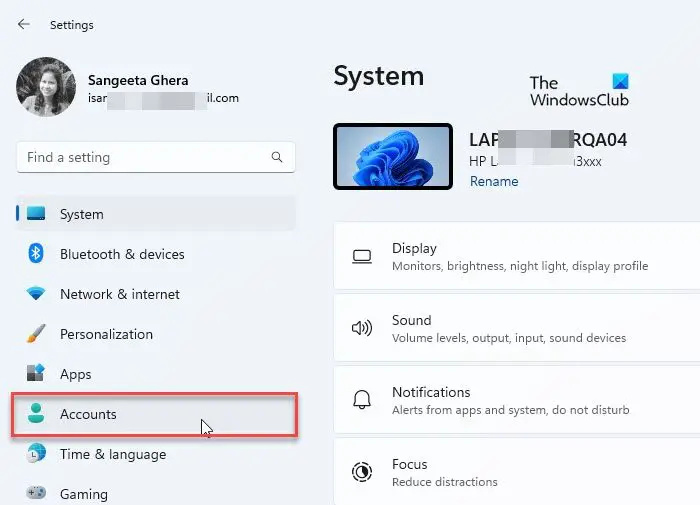
A nastavenie zobrazí sa okno. V ľavom paneli okna uvidíte rôzne možnosti nastavení. Klikni na účty možnosť prejsť do nastavení účtu.
3] Vyberte Možnosti prihlásenia
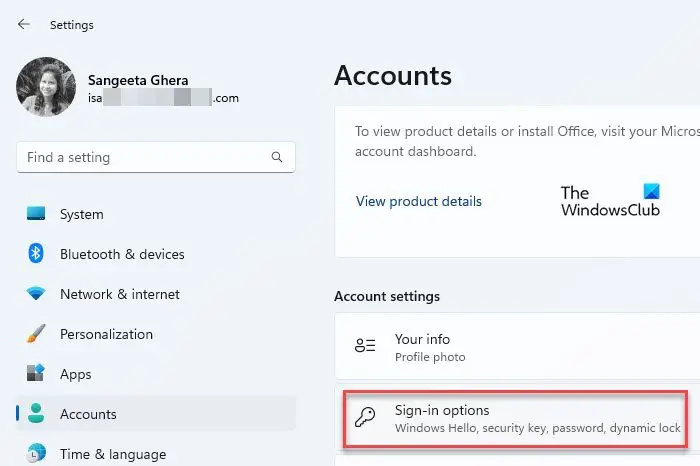
Nastavenia vášho účtu sa otvoria v pravom paneli okna Nastavenia. Prejdite nadol na Nastavenia účtu oddiele. Potom kliknite na Možnosti prihlásenia . Uvidíte rôzne spôsoby prihlásenia do systému Windows.
4] Nastavte PIN
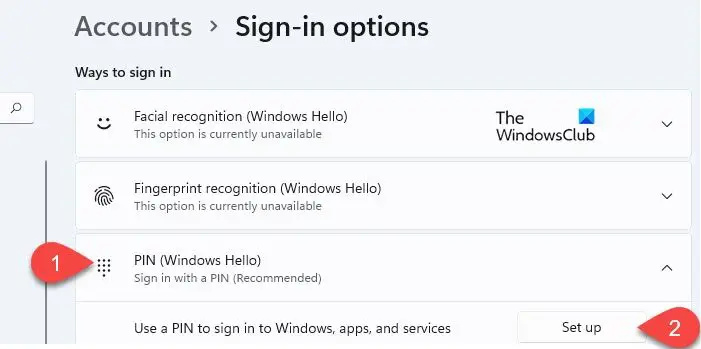
systému Windows sa nepodarilo spustiť službu diagnostickej politiky
Klikni na PIN (Windows Hello) možnosť. Možnosť sa rozbalí a zobrazí a Nastaviť vedľa možnosti „Použiť kód PIN na prihlásenie do systému Windows, aplikácií a služieb“. Kliknite na toto tlačidlo.
Zobrazí sa kontextové okno Zabezpečenie systému Windows. Zadajte heslo počítača na overenie svojho účtu a potom kliknite na OK tlačidlo.
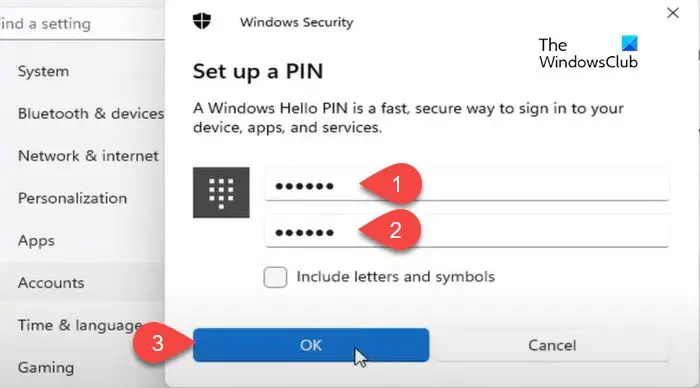
V ďalšom vyskakovacom okne zadajte kód PIN do poľa Nový PIN lúka. Potom znova zadajte PIN do Potvrďte PIN pole a kliknite na OK . Odporúčame kliknúť na Zahrňte písmená a symboly začiarkavacie políčko a nastavenie a silný PIN ktorý pozostáva zo zmesi čísel, písmen (veľkých/malých písmen) a špeciálnych znakov.
Po nastavení kódu PIN zatvorte stránku Nastavenia a uzamknite svoje zariadenie. Teraz sa zobrazí výzva na použitie kódu PIN namiesto hesla na počítači so systémom Windows 11/10.
Ide o nastavenie a používanie kódu PIN ako primárnej možnosti prihlásenia v systéme Windows. Dúfam, že to považujete za informatívne a užitočné. Ak máte nejaké pochybnosti, podeľte sa o ne v sekcii komentárov nižšie.
Čítať: Ako nastaviť alebo zmeniť možnosti prihlásenia v systéme Windows .
Je PIN rovnaký ako heslo Windows 11?
Nie. PIN je bezpečnejší ako heslo. Je exkluzívny pre zariadenie so systémom Windows a je podporovaný a podporovaný čipom TPM (Trusted Platform Module). Takže nie je šanca na online útok a dokonca aj lokálne útoky sú obmedzené. Heslo sa na druhej strane prenáša cez servery spoločnosti Microsoft. Dá sa získať zo servera alebo zachytiť počas prenosu.
Prečo nemôžem zadať svoj kód PIN na počítači?
Ak sa vám nedarí zadať kód PIN, vo vašom zariadení môže byť problém s hardvérom alebo môže mať zastarané ovládače. Reštartujte zariadenie a zistite, či to pomôže. Ak problém pretrváva, aktualizujte ovládač klávesnice. Zakážte tiež lepiace klávesy a klávesy filtra. Ako riešenie môžete zadať kľúč pomocou klávesnice na obrazovke.
Čítať ďalej: Spôsob prihlásenia, ktorý sa pokúšate použiť, nie je povolený .








![Všeobecná chyba v GDI+ [Opravené]](https://prankmike.com/img/errors/84/a-generic-error-occurred-in-gdi-fixed-1.jpg)






