Tento článok pojednáva ako opraviť problémy s rozmazanou alebo neostrou obrazovkou na konzole Xbox One . Problém sa môže vyskytnúť pri hraní videí alebo videohier na konzole Xbox One. U niektorých používateľov sa problém vyskytol v niektorých konkrétnych hrách. Ak sa stretnete s týmto problémom, postupujte podľa tu uvedených návrhov.
Ako vyriešiť problémy s rozmazanou alebo neostrou obrazovkou na konzole Xbox One
Pomocou týchto riešení opravte problémy s rozmazanou alebo neostrou obrazovkou na konzole Xbox One.
- Odpojte kábel HDMI a reštartujte televízor
- Vypnite a zapnite konzolu Xbox One
- Skontrolujte kábel HDMI
- Zmeňte rozlíšenie obrazovky
- Zmeňte hĺbku farieb
- Zmeniť režim videa (ak je k dispozícii)
- Zmeňte pomer strán televízora
- Zmeňte režim obrazu televízora
- Upravte nastavenia hry
- Resetujte konzolu
Pozrime sa na všetky tieto opravy podrobne.
1] Odpojte kábel HDMI a reštartujte televízor
Ak ste konzolu Xbox One pripojili k televízoru pomocou kábla HDMI, odpojte ho a potom vypnite televízor. Počkajte niekoľko minút a potom zapnite televízor. Teraz pripojte kábel HDMI a skontrolujte, či problém pretrváva. Ak sa problém vyskytol v dôsledku menšej chyby, tento proces ho vyrieši.
2] Zapnite a zapnite konzolu Xbox One
Ak vyššie uvedená oprava nepomohla, vypnite a zapnite konzolu Xbox One. Nasledujúce kroky vám pomôžu:
- Stlačením a podržaním tlačidla Xbox konzolu vypnete.
- Odpojte napájací kábel a počkajte niekoľko minút.
- Zapojte napájací kábel späť a zapnite konzolu.
Teraz skontrolujte, či problém pretrváva.
povrch pre 4 myši skákanie
3] Skontrolujte kábel HDMI
Príčina problému môže súvisieť s vaším káblom HDMI. Ak je pripojenie kábla uvoľnené, môže sa vyskytnúť tento typ problému. Odpojte kábel HDMI a zapojte ho do iného portu HDMI (ak je k dispozícii).
Ak chcete skontrolovať kábel HDMI, môžete konzolu pripojiť k inému televízoru (ak je k dispozícii) pomocou rovnakého kábla HDMI.
4] Zmeňte rozlíšenie obrazovky
Je tiež možné, že ste zvolili nesprávne rozlíšenie displeja. Nižšie rozlíšenie displeja na veľkom displeji spôsobuje pixelovanie obsahu, v dôsledku čoho sa obrazovka javí ako rozmazaná. Vyberte najvyššie dostupné rozlíšenie displeja v nastaveniach Xbox One. Postupujte podľa pokynov uvedených nižšie:

- Stlačením tlačidla Xbox otvoríte sprievodcu.
- Ísť do Profil a systém > Nastavenia > Všeobecné > Možnosti TV a zobrazenia .
- Vyberte najvyššie podporované rozlíšenie displeja.
5] Zmeňte hĺbku farieb
Okrem zmeny rozlíšenia obrazovky môžete zmeniť aj hĺbku farieb. Postupujte podľa nasledujúcich pokynov:
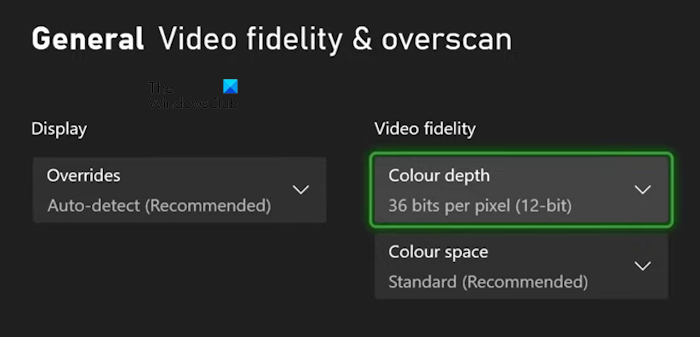
- Stlačením tlačidla Xbox otvorte Sprievodca .
- Ísť do Profil a systém > Nastavenia > Všeobecné > Možnosti TV a zobrazenia .
- Teraz vyberte Vernosť videa a preskenovanie pod Pokročilé možnosti.
- Zmeniť Farebná hĺbka .
Vyberte možnosť, ktorá najlepšie vyhovuje vášmu televízoru alebo monitoru.
6] Zmeňte režim videa (ak je to možné)
Zmeňte režim videa na konzole Xbox One (ak je k dispozícii). Nasledujúce pokyny vám pomôžu:
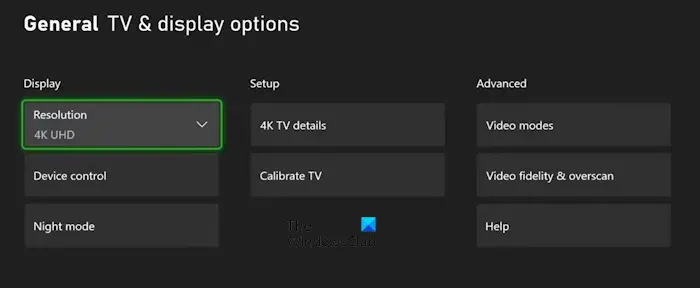
- Otvorte sprievodcu.
- Ísť do Profil a systém > Nastavenia > Všeobecné > Možnosti TV a zobrazenia .
- Vyberte Video režimy pod Pokročilé možnosti.
- Ak váš televízor alebo displej podporuje vyššie rozlíšenie, povedzme 4K, môžete ho vybrať tu.
7] Zmeňte pomer strán televízora
Pre niektorých používateľov tento problém vyriešila zmena pomeru strán ich televízora na 16:9. Môžete tiež vyskúšať toto: Zmeňte pomer strán televízora a zistite, či to funguje.
8] Zmeňte režim obrazu televízora
Otvorte nastavenia televízora a zmeňte režim obrazu. Niektorým používateľom fungovala zmena režimu obrazu z Vivid na Standard. Možno budete musieť použiť rôzne nastavenia, aby ste videli, ktoré z nich vám vyhovujú.
9] Upravte nastavenia hry
Ak máte v niektorých hrách problémy s rozmazanou alebo neostrou obrazovkou, problémom môžu byť nesprávne nastavenia hry. Možno ste vo svojej videohre vybrali nižšie rozlíšenie. Niektoré hry majú viacero grafických možností, ktoré používateľom umožňujú vybrať si pre svoje videohry rôzne rozlíšenia. Skontrolujte to v nastaveniach hry (ak je to možné).
10] Resetujte konzolu
Ak problém stále pretrváva, odporúčame vám resetovať konzolu Xbox One. Pokyny, ako to urobiť, sú napísané nižšie:
- Otvorte príručku Xbox One.
- Ísť do ' Profil a systém > Nastavenia > Systém > Informácie o konzole .“
- Vyberte Resetovať konzolu .
- Teraz vyberte Obnoviť a ponechať si moje hry a aplikácie .
Vyššie uvedená metóda obnoví predvolené výrobné nastavenia konzoly Xbox One bez vymazania údajov.
Prečo je kvalita obrazu v Xboxe zlá?
Ak je kvalita obrazu vášho Xboxu zlá, je možné, že ste zvolili nižšie rozlíšenie displeja. Skontrolujte to v nastaveniach konzoly Xbox. Okrem toho môže byť problém spojený aj s vaším káblom HDMI. Uistite sa, že spoje sú pevné a kábel nie je poškodený.
Ako môžem zlepšiť kvalitu grafiky Xbox One?
Ak chcete zlepšiť kvalitu grafiky Xbox One, môžete zmeniť rozlíšenie displeja v nastaveniach Xbox One. Okrem toho môžete vyladiť aj rozšírené možnosti, ako sú režimy videa a vernosť videa a preskenovanie.
to je všetko. Dúfam, že to pomôže.
Čítajte ďalej : Xbox One sa zasekne na rozlíšení 640 × 480 .














