Ako IT expert sa ma často pýtajú na najlepšie spôsoby ochrany dát. Jednou z najčastejších otázok je BitLocker, nástroj, ktorý môže pomôcť chrániť vaše údaje pred prístupom neoprávnených používateľov.
BitLocker je funkcia, ktorá je dostupná v edíciách Windows 10 Pro a Enterprise. Umožňuje vám zašifrovať pevný disk tak, aby k údajom mali prístup iba používatelia so správnym heslom alebo kľúčom na obnovenie.
audiodg.exe
Jednou z najčastejších otázok, ktoré dostávam o nástroji BitLocker, je dôvod, prečo pri spustení stále požaduje kľúč na obnovenie. Existuje niekoľko dôvodov, prečo sa to môže stať:
- Možno ste nedávno zmenili nastavenia systému BIOS alebo UEFI. BitLocker vyžaduje, aby bol systém v stave „zabezpečeného spustenia“, aby správne fungoval. Ak ste zmenili nastavenia systému BIOS alebo UEFI, možno budete musieť vypnúť nástroj BitLocker a potom ho znova povoliť.
- Možno ste aktualizovali firmvér pevného disku. BitLocker vyžaduje, aby bol pevný disk v konkrétnom stave, aby správne fungoval. Ak ste aktualizovali firmvér pevného disku, možno budete musieť vypnúť nástroj BitLocker a potom ho znova povoliť.
- Možno ste zmenili pevný disk. Ak ste vymenili pevný disk, budete musieť vypnúť nástroj BitLocker a potom ho znova povoliť.
Ak problémy pretrvávajú, môžete požiadať o pomoc podporu spoločnosti Microsoft.
BitLocker je šifrovací mechanizmus zabudovaný do systému Windows, ktorý chráni váš systém pred neoprávneným prístupom a uchováva vaše citlivé údaje v bezpečí. Ak je na vašom počítači so systémom Windows povolený nástroj BitLocker, môže sa vyskytnúť problém, keď BitLocker pri spustení stále žiada o kľúč na obnovenie .

Keď ty aktivujte BitLocker vo svojom systéme Windows 11/10 PC vygeneruje 48-miestne jedinečné heslo, ktoré sa používa na prístup k údajom chráneným Bitlockerom. Toto heslo je známe ako Kľúč na obnovenie nástroja BitLocker . Tento kľúč Nie potrebné pri bežnom spustení, ale za určitých okolností (napríklad zmena hardvéru, zlyhanie alebo aktualizácia firmvéru UEFI/TPM) vás systém Windows môže vyzvať na zadanie kľúča na obnovenie.
BitLocker pri spustení stále žiada o kľúč na obnovenie
Ak poznáte kľúč na obnovenie, budete môcť zaviesť operačný systém cez obrazovku BitLocker. Ak nepoznáte kľúč na obnovenie, môžete nájdete ho vo svojom účte Microsoft alebo v účte Azure Active Directory. . Ak BitLocker pri spustení stále žiada o kľúč na obnovenie aj po niekoľkých pokusoch o zadanie správneho kľúča sa dostanete do slučky obnovy kľúča. Pre ukončenie postupujte podľa nižšie uvedených krokov Cyklus obnovenia nástroja BitLocker v systéme Windows 11/10:
- Reštartujte počítač.
- Otvorte príkazový riadok z nastavení BIOS/UEFI.
- Odomknite zavádzaciu jednotku pomocou hesla na obnovenie nástroja BitLocker.
- Vypnite poistky TPM na zavádzacej jednotke.
Pozrime sa na to podrobne.
1] Reštartujte počítač
Pred pokračovaním sa uistite, že ste počítač aspoň raz reštartovali.
2] Otvorte príkazový riadok z nastavení BIOS/UEFI.
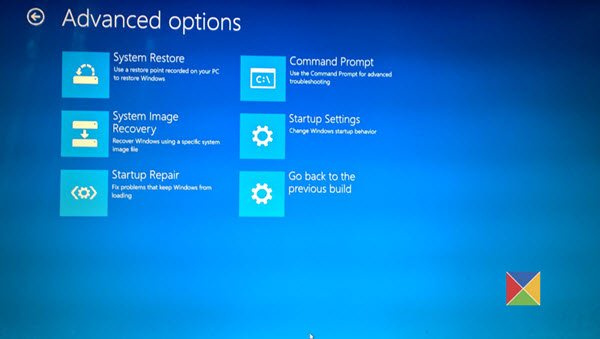
Na obrazovke Bitlocker kliknite na ikonu Preskočte tento disk odkaz.
Na ďalšej obrazovke kliknite na Riešenie problémov . Potom kliknite na Pokročilé nastavenia na nasledujúcej obrazovke, ktorá sa zobrazí. Potom kliknite na Príkazový riadok v časti Rozšírené možnosti.
3] Odomknite zavádzaciu jednotku pomocou hesla na obnovenie nástroja BitLocker.

V rozšírenom príkazovom riadku zadajte nasledujúci príkaz a stlačte Vstúpiť kľúč:
|_+_|Vo vyššie uvedenom príkaze
Čítať: Ako aktualizovať heslo BitLocker na zabezpečenom disku v systéme Windows .
Windows Embedded Standard 7 na stiahnutie
4] Vypnite ochranu TPM na zavádzacej jednotke.
V tom istom okne príkazového riadka zadajte nasledujúci príkaz a stlačte kláves Vstúpiť kľúč:
|_+_|Ukončite príkazový riadok so zvýšenými oprávneniami.
Vyššie uvedený príkaz deaktivuje ochranu modulu TPM (Trusted Platform Module) na zavádzacej jednotke. Keď vypnete ochranu TPM, šifrovanie BitLocker už nebude môcť chrániť vaše zariadenie.
Reštartujte počítač a pokračujte v načítavaní systému Windows 11/10.
Keď skončíte cyklus obnovy kľúča na obnovenie nástroja BitLocker, nezabudnite na svojom zariadení sprísniť šifrovanie nástroja BitLocker, aby ste zabránili neoprávnenému prístupu k vašim údajom.
Prečo môj Surface stále žiada o kľúč na obnovenie nástroja BitLocker?
Keď nainštalujete aktualizáciu firmvéru UEFI alebo TPM na zariadení Surface, ktoré má povolené šifrovanie BitLocker, môžete vstúpiť do slučky obnovenia kľúča BitLocker, ak je TPM vášho zariadenia nakonfigurovaný na používanie hodnôt PCR (Platform Configuration Registry), ktoré sú momentálne v použiť na zariadenia namiesto predvolených nastavení (PCR 7 a PCR 11), na ktoré sa BitLocker viaže. Stáva sa to, keď je vypnuté Secure Boot alebo sú explicitne definované hodnoty PCR. Môžete povoliť bezpečné spustenie a pomocou krokov v tomto príspevku problém vyriešiť.
Ako nájsť kľúč na obnovenie nástroja BitLocker?
Obnovovací kľúč BitLocker je predvolene uložený vo vašom účte Microsoft. Pred aktiváciou ochrany BitLocker však môžete zálohovať do niekoľkých umiestnení v závislosti od voľby, ktorú ste urobili počas procesu aktivácie. Prihláste sa do svojho účtu Microsoft nájsť kľúč na obnovenie . Môžete k nemu pristupovať aj pomocou účtu Azure AD vašej organizácie alebo s pomocou správcu systému.
Čítaj viac: Rozdiel medzi šifrovaním zariadenia a BitLockerom.












![Čierna obrazovka Valorant pri spustení [Opravené]](https://prankmike.com/img/valorant/DC/valorant-black-screen-on-startup-fixed-1.png)

