Ak ste ako väčšina ľudí, pravdepodobne nevenujete veľkú pozornosť príponám súborov v počítači. Ale ak ste IT expert, viete, že tieto rozšírenia sú dôležité. Informujú o tom, o aký druh súboru ide, a môžu byť užitočné pri riešení problémov. V tomto článku vám ukážeme, ako zobraziť prípony súborov v systéme Windows 10. Môže to byť užitočné, ak sa pokúšate otvoriť súbor, ktorý nepoznáte, alebo ak sa pokúšate vyriešiť problém s konkrétny typ súboru. Ak chcete zobraziť prípony súborov v systéme Windows 10, postupujte podľa týchto jednoduchých krokov: 1. Otvorte Prieskumník súborov. 2. Kliknite na kartu Zobraziť. 3. Začiarknite políčko vedľa položky Prípony názvu súboru. To je všetko! Teraz budete môcť vidieť prípony súborov pre všetky súbory v počítači. Ak budete chcieť prípony súborov znova skryť, postupujte podľa rovnakých krokov a zrušte začiarknutie políčka vedľa položky Prípony názvov súborov.
Prípona súboru je to, čo definuje typ súboru. Ak ste bežný používateľ systému Windows, určenie typu súboru nie je vôbec problém. Pretože je veľmi dôležité vidieť príponu súboru, aby ste mohli určiť typ súboru, ktorý sa pokúšate otvoriť z hľadiska bezpečnosti. V tomto príspevku teda uvidíme, ako skryť resp zobraziť prípony súborov v systéme Windows 10/8/7 a prečo by ste ich mali zobraziť.
Keďže názvy súborov umožňujú viacero bodiek, skutočný názov súboru malvéru môže byť skutočné slovo.docx.exe . Ale keďže ste nenakonfigurovali systém Windows na zobrazovanie prípon súborov, uvidíte iba skutočné slovo.docx . Ak si myslíte, že ide o dokument programu Word, môžete naň veľmi dobre kliknúť a infikovať váš počítač. Ak na druhej strane nastavíte počítač tak, aby zobrazoval prípony súborov, uvidíte jeho celý názov - skutočné slovo.docx.exe , ktorý vám pomôže určiť, že ide v skutočnosti o spustiteľný a s najväčšou pravdepodobnosťou škodlivý súbor.
Čo sú prípony súborov a prečo sú užitočné?
Rôzne typy súborov majú rôzne prípony. Zvukové súbory sú vo formáte .mp3, .wav, .wma a iných formátoch v závislosti od programu použitého na otvorenie súboru. Prípony súborov tiež pomáhajú operačnému systému identifikovať vhodný program na otvorenie konkrétneho súboru. Preto musíte vidieť prípony súborov, aby ste boli bezpečnejší, a my vám povieme, ako povoliť možnosti zobrazenia prípon súborov v systéme Windows.
windows 10 na ssd vs hdd

Ako už bolo spomenuté, systém Windows štandardne nezobrazuje prípony súborov a sú skryté. Môžete však prepnúť možnosť, aby ste ich videli.
Zobraziť prípony súborov v systéme Windows 10
K tomuto nastaveniu sa dostanete piatimi spôsobmi:
- Cez možnosti prieskumníka
- Prostredníctvom pásu s nástrojmi Windows Explorer
- Používanie databázy Registry
- Pomocou príkazového riadku
- Pomocou Editora zásad skupiny.
1] Cez možnosti priečinka alebo prieskumníka
Otvorte Ovládací panel > Vzhľad a prispôsobenie. Teraz kliknite na Vlastnosti priečinka alebo Možnosť prieskumníka súborov , ako sa teraz nazýva > karta „Zobraziť“.
Na tejto karte v časti „Rozšírené nastavenia“ uvidíte možnosť Skryť prípony známych typov súborov. Zrušte začiarknutie tohto políčka a kliknite na tlačidlo Použiť a OK.
Windows 10 používatelia môžu tiež vyhľadávať Možnosti prieskumníka v poli Začať vyhľadávanie a otvorte toto pole.
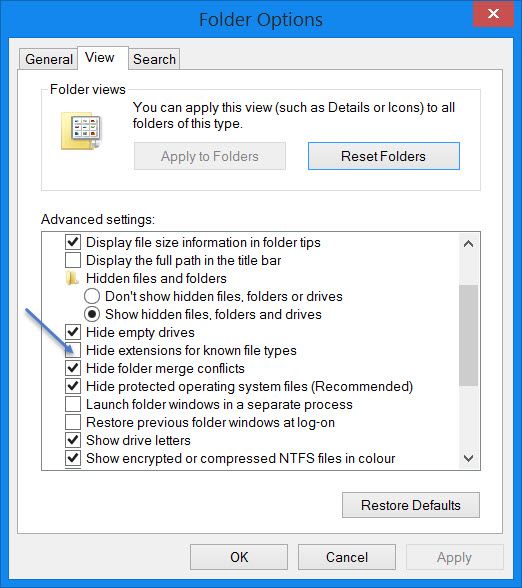
Teraz môžete vidieť prípony všetkých súborov kdekoľvek vo vašom systéme Windows.
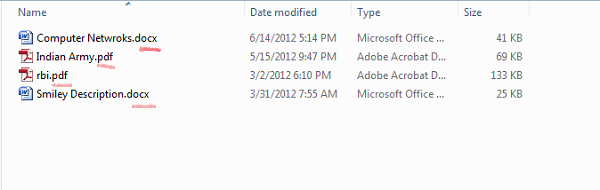
V programe Prieskumník súborov Windows 10/8.1 máte prístup k možnostiam Prieskumníka súborov prostredníctvom Prieskumníka súborov.
online prihlásenie nie je momentálne k dispozícii.
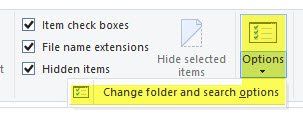
Kliknite na Zobraziť > Možnosti > Zmeniť priečinok a možnosti vyhľadávania.
Keď ste tu, môžete urobiť čokoľvek, čo potrebujete, ako je popísané vyššie.
V systéme Windows 7 otvorte Prieskumník a kliknite na Všetky na klávesnici, aby ste vyvolali klasický panel. Potom kliknite na Nástroje > Možnosti priečinka. Teraz postupujte podľa krokov uvedených vyššie.
Toto sú veľmi jednoduché kroky a na zobrazenie prípon súborov nepotrebujete žiadny softvér tretích strán. Windows nám poskytuje všetko, čo sa dá ľahko dosiahnuť, a ide o to, aby sme ich poznali a implementovali. Toto je prvý spôsob, ako zobraziť prípony súborov v systéme Windows 7.
2] Cez Windows Explorer
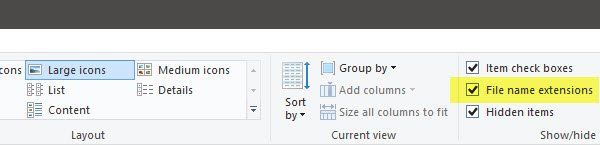
Otvorte Prieskumníka a prejdite na kartu Zobraziť. Stačí si vybrať Prípony názvov súborov začiarknite políčko a máte hotovo.
3] Pomocou Editora databázy Registry
Stlačením kombinácie tlačidiel WINKEY + R spustíte pomôcku Run, napíšte regedit a stlačte Enter. Po otvorení Editora databázy Registry prejdite na nasledujúci kľúč:
|_+_|Nájdite položku DWORD označenú ako HideFileExt.
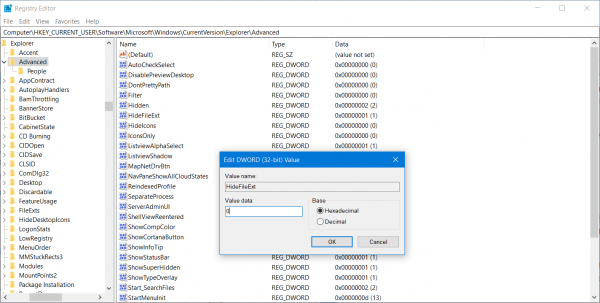
Dvakrát kliknite na zadaný záznam DWORD a nastavte jeho hodnotu ako 0. Tým sa zobrazia skryté prípony súborov.
Hodnota 0 skryje prípony súborov.
Zatvorte Editor databázy Registry a reštartujte počítač, aby sa zmeny prejavili.
ako skontrolovať verziu biosu
4] Použite príkazový riadok systému Windows
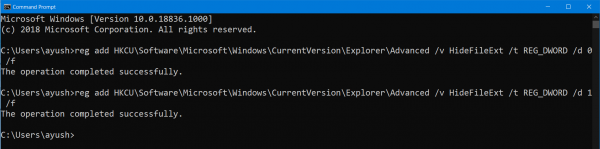
Túto opravu možno použiť v oboch vyššie uvedených scenároch. Vložte zavádzací disk inštalačného programu Windows 10.
Začnite stlačením WINKEY + X kombinácie a vyberte Príkazový riadok (správca) spustiť príkazový riadok s právami správcu.
V príkazovom riadku prejdite do koreňového umiestnenia tohto zavádzacieho zariadenia. Keď sa tam dostanete, zadajte nasledujúce, aby ste zobrazili prípony súborov:
|_+_|A potom stlačte Enter.
Môžete tiež zadať nasledujúci príkaz na skrytie prípon súborov,
qttabbar|_+_|
5] Pomocou Editora zásad skupiny
Môžete tiež použiť Editor zásad skupiny a zmeniť nastavenie tu:
Konfigurácia používateľa > Možnosti > Nastavenia ovládacieho panela > Možnosti priečinka.
Začiarknite políčko „Zobraziť skryté súbory a priečinky“ a zrušte začiarknutie políčka „Skryť prípony známych typov súborov“.
Stiahnite si nástroj na opravu počítača, aby ste rýchlo našli a automaticky opravili chyby systému WindowsTýmto spôsobom môžete nakonfigurovať systém Windows tak, aby zobrazoval prípony súborov v systéme Windows 10/8. Ak máte čo pridať, podeľte sa s nami v komentároch.

![Nedá sa prihlásiť do aplikácie Instagram alebo účtu [Pracovné opravy]](https://prankmike.com/img/social-media/CC/can-rsquo-t-log-in-to-instagram-app-or-account-working-fixes-1.jpg)












