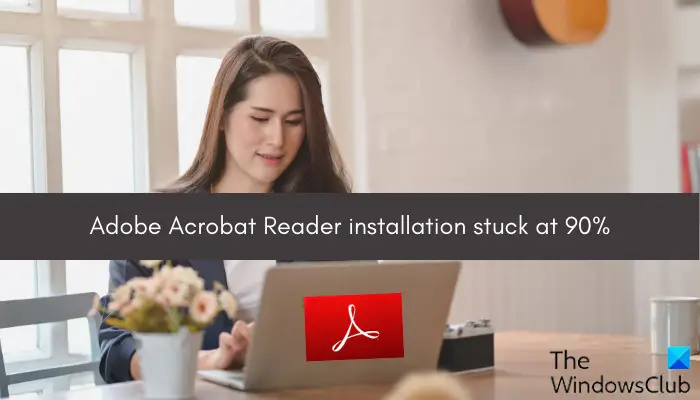Pokúšate sa nainštalovať Adobe Acrobat Reader na vašom PC, ale inštalácia sa zasekne na 90% alebo inom percente ? Niektorí používatelia systému Windows hlásili, že počas inštalácie aplikácie Acrobat Reader na ich počítače proces inštalácie zamrzne a program ju jednoducho nenainštaluje do ich počítačov.
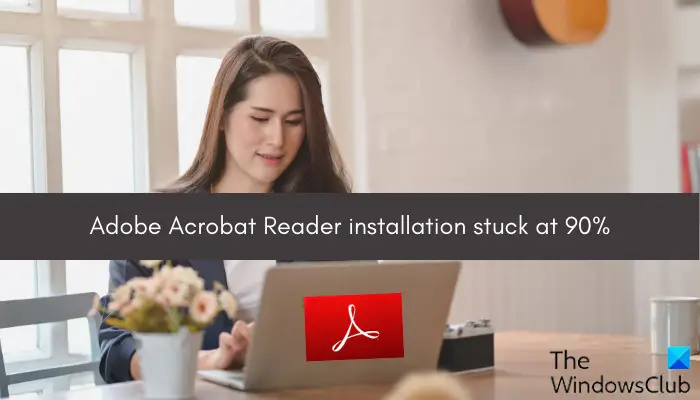
Teraz môže byť tento problém spôsobený pre jednotlivcov z rôznych dôvodov. Tu sú niektoré príčiny:
- Jedným z hlavných dôvodov je slabé internetové pripojenie. Ak je vaše internetové pripojenie slabé alebo ste náhle odpojení od internetu, proces inštalácie sa pravdepodobne preruší.
- Okrem toho môže problém nastať, ak váš počítač nespĺňa systémové požiadavky na stiahnutie a inštaláciu aplikácie.
- Môže sa tiež stať, že v počítači nemáte dostatok miesta na disku na inštaláciu aplikácie.
- Ďalším dôvodom tohto problému môže byť problém s kompatibilitou alebo chýbajúce oprávnenie správcu.
- Ak dôjde k prerušeniu vášho antivírusového programu, môže sa vyskytnúť tento problém.
V prípade, že sa vám inštalácia Adobe Acrobat Reader zasekla, tento príspevok vám pomôže. Tu ukážeme rôzne spôsoby riešenia problémov, ako sa tohto problému zbaviť.
Inštalácia programu Adobe Acrobat Reader sa zasekla na 90 %
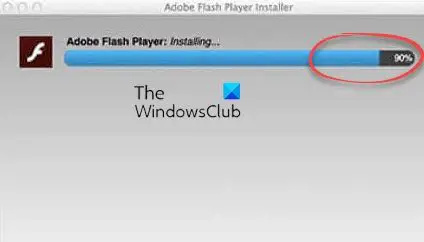
Ak inštalácia Adobe Acrobat Reader navždy zamrzne na 90 % alebo inom percente a aplikáciu nemôžete nainštalovať, na vyriešenie problému použite nižšie uvedené metódy:
- Vyskúšajte niektoré všeobecné metódy riešenia problémov.
- Stiahnite si inštalačný program Adobe Acrobat Reader z jeho webovej stránky.
- Spustite inštalačný program v režime kompatibility s právami správcu.
- Dočasne vypnite antivírus.
1] Vyskúšajte niektoré všeobecné metódy riešenia problémov
Na vyriešenie tohto problému môžete použiť niekoľko všeobecných tipov. Tu je niekoľko tipov, podľa ktorých sa môžete uistiť, že inštalácia Adobe Acrobat Reader sa nezasekne na 90 %:
Najprv sa uistite, že váš systém spĺňa minimálne systémové požiadavky na používanie Adobe Acrobat Reader. Ak sa tak nestane, inštalácia môže po chvíli zamrznúť alebo zlyhať. Preto pred inštaláciou aplikácie Acrobat Reader do počítača skontrolujte minimálne systémové požiadavky a uistite sa, že ich počítač spĺňa. Tu sú systémové požiadavky pre Adobe Acrobat Reader:
- CPU: procesor Intel® alebo AMD; 1,5 GHz alebo rýchlejší procesor
- VY: Windows 11/10, Windows Server 2016 alebo Windows Server 2019
- RAM: 2 GB
- Miesto na pevnom disku: 900 MB pre angličtinu, 1 GB pre ostatné jazyky
- Rozlíšenie monitora: 1024 × 768
Ak na disku nie je dostatok miesta na inštaláciu aplikácie, pravdepodobne budete čeliť tomuto problému. takže, uvoľniť miesto na disku na vašom počítači a potom skúste znova nainštalovať čítačku. Tým sa vymažú aj dočasné súbory.
V prípade, že sa pokúšate nainštalovať Acrobat Reader cez Creative Cloud, skúste ho spustiť s právami správcu a potom nainštalujte čítačku.
Tiež sa uistite, že ste pripojení k stabilnému a spoľahlivému internetovému pripojeniu. K tomuto problému môže viesť slabé alebo nestabilné internetové pripojenie.
online vizitkár zdarma na tlač
Ak vám žiadna z vyššie uvedených metód nepomohla, použite na vyriešenie problému inú opravu.
Súvisiace: Nie je možné nainštalovať programy v systéme Windows
2] Stiahnite si inštalačný program Adobe Acrobat Reader z jeho webovej stránky
Ak sa inštalácia aplikácie Adobe Acrobat Reader zasekne pri inštalácii aplikácie Acrobat Reader pomocou Creative Cloud, môžete na inštaláciu aplikácie použiť alternatívny spôsob. Inštalačný program si môžete stiahnuť z jeho oficiálnej webovej stránky a potom ho spustiť na inštaláciu aplikácie.
Navštívte Acrobat Reader stránku na stiahnutie , vyberte operačný systém, jazyk a verziu a potom si stiahnite inštalačný program.
Ak už používate inštalačný program, môže sa tiež stať, že inštalátor je poškodený, a preto sa tento problém vyskytuje. Ak je teda scenár použiteľný, môžete si znova stiahnuť novú kópiu inštalačného programu Acrobat Reader z oficiálnej webovej stránky a potom ju spustiť a nainštalovať aplikáciu.
Pozri: Adobe Acrobat Reader DC prestal fungovať .
3] Spustite inštalačný program v režime kompatibility s právami správcu
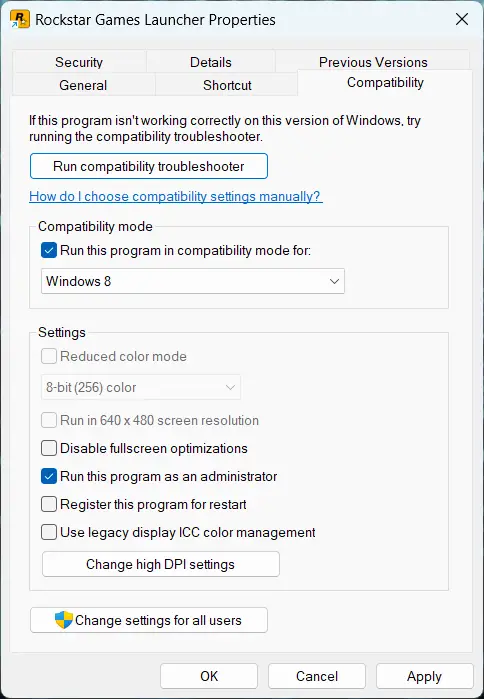
Ďalšia vec, ktorú môžete urobiť, je spustiť inštalačný program v režime kompatibility s právami správcu. Môžete to urobiť takto:
sa nepodarilo nainštalovať
- Najprv kliknite pravým tlačidlom myši na inštalačný súbor aplikácie Acrobat Reader.
- Z kontextového menu vyberte Vlastnosti možnosť.
- Teraz prejdite na Kompatibilita kartu a začiarknite políčko Spustite tento program v režime kompatibility pre možnosť.
- Ďalej vyberte iný operačný systém ako je aktuálny.
- Potom zaškrtnite Spustite tento program ako správca začiarknite políčko a potom stlačením tlačidla Použiť > OK uložte zmeny.
- Nakoniec skúste spustiť inštalačný program a skontrolujte, či sa inštalácia Acrobat Reader úspešne dokončí alebo nie.
Ak problém zostáva rovnaký, na vyriešenie problému môžete použiť nasledujúce riešenie.
Čítať: Adobe Acrobat Reader nedokázal otvoriť súbory PDF v systéme Windows .
4] Dočasne vypnite antivírus
Inštalácia aplikácie Acrobat Reader sa môže zaseknúť v dôsledku rušenia antivírusom. Je známe, že balíky nadmernej ochrany spôsobujú problémy pri inštalácii aplikácií tretích strán. Preto, ak je scenár použiteľný, môžete problém vyriešiť dočasným vypnutím antivírusu. Vypnite antivírus a potom sa pokúste nainštalovať Acrobat Reader. Alebo môžete pridať hlavný inštalačný súbor aplikácie Acrobat Reader do zoznamu výnimiek/výnimiek vášho antivírusu. Teraz by ste mali byť schopní dokončiť inštaláciu bez uviaznutia.
Čítať: Adobe Acrobat Reader DC nezobrazuje záložky na počítači so systémom Windows .
Ako opravím, že sa Adobe Reader nenainštaluje?
Ak nemôžete nainštalovať Adobe Acrobat Reader v systéme Windows, skontrolujte, či je vaše internetové pripojenie stabilné. Pri slabom internetovom pripojení sa pravdepodobne vyskytnú problémy s inštaláciou aplikácie Adobe Reader. Môžete tiež použiť priamy odkaz na stiahnutie na inštaláciu aplikácie Acrobat Reader z jej webovej stránky namiesto inštalácie aplikácie z Creative Could. Okrem toho sa uistite, že sú ovládače grafickej karty aktuálne, a tiež aktualizujte svoj antivírusový softvér.
Čítať: Oprava chyby Adobe Acrobat 110, dokument sa nepodarilo uložiť .
Ako nastavím Adobe na 100 %?
Ak chcete otvárať súbory PDF v 100% zobrazení v aplikácii Adobe Acrobat Reader, môžete upraviť určité predvoľby. Ak to chcete urobiť, otvorte Acrobat Reader a prejdite do ponuky Upraviť. Potom stlačte možnosť Predvoľby. Teraz prejdite do kategórie Zobrazenie stránky a nastavte možnosť Lupa na 100%. Nakoniec stlačte tlačidlo OK a vaše súbory PDF sa otvoria v režime zobrazenia 100 %.
Teraz si prečítajte: Opravte chybu Adobe Reader 109 pri otváraní, čítaní alebo ukladaní PDF .