0x00000194 Microsoft Store Error Code je kritická chyba, ktorá sa môže vyskytnúť na vašom počítači so systémom Windows. Táto chyba môže byť spôsobená množstvom faktorov vrátane poškodeného registra, chybného ovládača alebo napadnutia škodlivým softvérom. Ak sa vám zobrazuje táto chyba, je dôležité podniknúť kroky na jej odstránenie čo najskôr. Existuje niekoľko rôznych spôsobov, ako túto chybu opraviť. Jednou z možností je použiť program na čistenie registra na skenovanie registra a opravu poškodených alebo poškodených položiek. Ďalšou možnosťou je aktualizovať ovládače, čo je možné vykonať manuálne alebo automaticky. Nakoniec možno budete musieť vyčistiť systém pomocou nástroja na odstránenie škodlivého softvéru, aby ste sa zbavili akýchkoľvek škodlivých infekcií, ktoré by mohli chybu spôsobovať. Bez ohľadu na to, ktorú metódu si vyberiete, je dôležité starostlivo dodržiavať pokyny, aby ste predišli ďalšiemu poškodeniu vášho systému. S trochou trpezlivosti a určitým technickým know-how by ste mali byť schopní túto chybu opraviť a zabezpečiť, aby váš počítač opäť fungoval bez problémov.
Používatelia Windows vidia Kód chyby v obchode Microsoft Store 0x00000194 keď spustia Obchod. Kód chyby v podstate hovorí, že obchod sa nemôže pripojiť k svojmu serveru a získať potrebné informácie. V tomto príspevku budeme hovoriť o tomto probléme a uvidíme, čo môžete urobiť, aby ste ho vyriešili. Nižšie je uvedené presné chybové hlásenie, ktoré sa používateľom zobrazuje.
skúste to znova
Stránku sa nepodarilo načítať. Skúste neskôr prosím.
Kód: 0x00000194
plocha kruhu v exceli

Teraz prejdime na príručku na riešenie problémov, aby sme problém vyriešili.
Opravte kód chyby v obchode Microsoft Store 0x00000194
Ak narazíte na chybový kód Microsoft Store 0x00000194, skontrolujte, či nie je k dispozícii aktualizácia systému Windows a stiahnite si ju. Ak je problém spôsobený chybou, najlepšie urobíte, ak ju vyriešite inštaláciou aktualizácie, ktorá vás zbaví chyby. Ak aktualizácia nefunguje, skúste problém vyriešiť pomocou nasledujúcich riešení, návrhov a riešení.
- Skontrolujte svoje internetové pripojenie
- Spustite Poradcu pri riešení problémov s aplikáciami Windows Store
- Odhláste sa a prihláste sa
- Znova zaregistrujte Windows Store
- Obnovte Microsoft Store.
Prejdime na príručku na riešenie problémov a začnime vykonávať prvé riešenie.
1] Skontrolujte svoje internetové pripojenie
Keďže Obchod sa nedokáže pripojiť k svojmu serveru a načítať stránku, existuje možnosť, že nemá dostatočnú šírku pásma na plnenie svojich povinností. Takže predtým, ako prejdete na príručku na riešenie problémov, skontrolujte, či je váš internet dostatočne rýchly. Ak chcete urobiť to isté, použite bezplatný tester rýchlosti internetu. Ak je vaša šírka pásma nízka, vypnite smerovač, odpojte všetky káble, počkajte minútu, znova zapojte všetky káble a zapnite sieťové zariadenie. Nakoniec skontrolujte, či je problém vyriešený. V prípade, že máte stále pomalý internet, kontaktujte svojho ISP a požiadajte ho, aby problém vyriešil.
2] Spustite Poradcu pri riešení problémov s aplikáciami Windows Store.
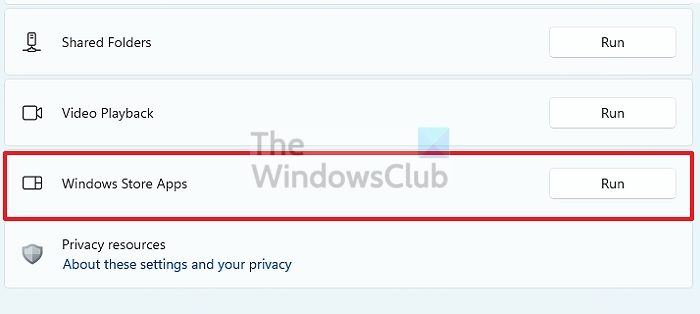
Najprv sa musíme pokúsiť spustiť nástroj na riešenie problémov s aplikáciami Windows Store, čo je vstavaný nástroj, ktorý dokáže naskenovať a opraviť príčinu. Ak chcete urobiť to isté, môžete postupovať podľa predpísaných krokov.
Windows 11
obnovenie nastavení servera proxy
- Stlačte Win + I v nastaveniach.
- Ísť do Systém > Riešenie problémov > Iné nástroje na riešenie problémov.
- Kliknite na behať tlačidlo spojené s aplikáciami Windows Store
Windows 10
- Nastavenia spustenia.
- Stlačte tlačidlo Aktualizácia a bezpečnosť.
- Ísť do Riešenie problémov > Rozšírené nástroje na riešenie problémov.
- Stlačte tlačidlo aplikácie Windows Store a potom kliknite na Spustite nástroj na riešenie problémov.
Na dokončenie postupu musíte postupovať podľa pokynov na obrazovke.
3] Odhláste sa a prihláste sa
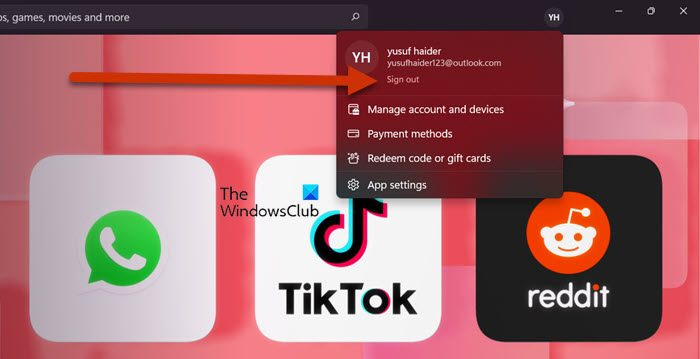
Vo vašom účte môže byť nejaký problém. V takom prípade je najlepším spôsobom, ako problém vyriešiť, odhlásiť sa z obchodu Microsoft Store a znova sa prihlásiť. Ak chcete urobiť to isté, otvorte obchod Microsoft Store a kliknite na svoj profilový obrázok. a kliknite na Odhlásiť.
Po odhlásení z účtu sa znova prihláste do svojho účtu Microsoft. Snáď sa tentoraz stránka načíta bez problémov.
4] Znova zaregistrujte Windows Store
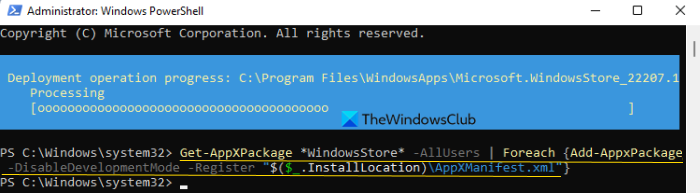
Ďalej musíme znova zaregistrovať Windows Store a zistiť, či to pomôže. Je to podobné ako preinštalovanie a môže opraviť poškodenie obchodu Windows Store. Ak chcete urobiť to isté, otvorte PowerShell ako správca alebo terminál (ako správca), skontrolujte, či je PowerShell otvorený, ak nie, kliknite na ikonu rozbaľovacej ponuky a vyberte Windows PowerShell (alebo klávesovú skratku Ctrl+Shift+1). Potom spustite nasledujúce príkazy.
|_+_|Počkajte na dokončenie príkazu a váš obchod Windows Store sa znova zaregistruje. Nakoniec spustite Windows Store, v prípade potreby sa prihláste a skontrolujte, či problém pretrváva.
5] Resetujte Microsoft Store
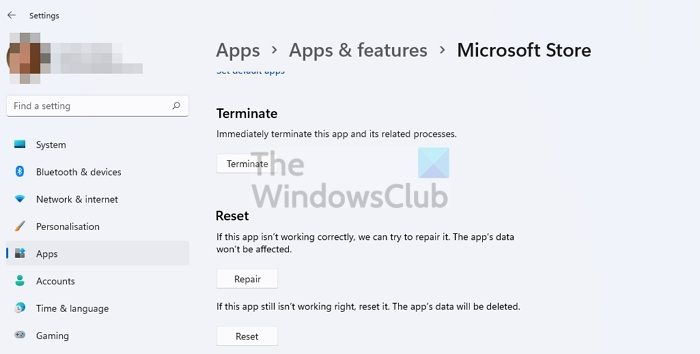
windows 10 pozadia na stiahnutie
Jedným zo spôsobov, ako problém vyriešiť, je obnoviť nastavenia obchodu Windows. Existujú dva spôsoby, ako urobiť to isté, najprv sa pozrime, ako resetovať Microsoft Store z nastavení systému Windows. Všetko, čo musíte urobiť, je dodržiavať predpísané kroky a môžete začať.
- OTVORENÉ Nastavenie.
- Ísť do Aplikácie > Aplikácie a funkcie.
- Vyhľadávanie „Microsoft Store“.
- Windows 11: Kliknite na tri zvislé bodky a vyberte „Ďalšie možnosti“.
- Windows 10: Vyberte aplikáciu a kliknite na „Ďalšie možnosti“.
- Kliknite na tlačidlo Resetovať.
Dúfam, že vám to pomôže.
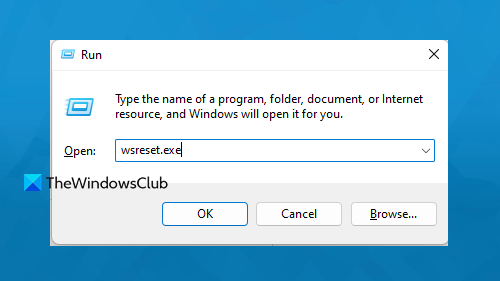
Windows 10 mi nedovolia nastaviť Chrome ako predvolený
Existuje ďalší spôsob, ako resetovať Obchod, tentoraz otvorte Spustiť, zadajte 'wsreset.exe' a stlačte Enter. Ak sa zobrazí výzva, postupujte podľa pokynov na obrazovke a obchod Windows Store sa resetuje. Teraz otvorte Microsoft Store a skontrolujte, či sa stránka načíta.
Dúfame, že chybu Microsoft Store môžete vyriešiť pomocou riešení uvedených v tomto príspevku.
Čítať: Chyba v obchode Microsoft Store 0x80131505
Ako opraviť kód chyby v obchode Microsoft Store 0x80131500?
Kód chyby Microsoft Store 0x80131500 je podobný ako 0x00000194, pretože bráni načítaniu stránky. Najčastejšie sa problém vyskytuje v dôsledku nesprávneho dátumu a času na vašom zariadení. To však môže byť spôsobené aj pomalou rýchlosťou internetu. Ak chcete problém vyriešiť, môžete skúsiť postupovať podľa riešení uvedených v tomto príspevku. Ak to nefunguje, pozrite si našu príručku na vyriešenie chybového kódu Microsoft Store 0x80131500. Sme si istí, že problém ľahko vyriešite.
Čítať: Aplikácie z obchodu Microsoft Store sa nebudú sťahovať, inštalovať ani aktualizovať v systéme Windows
Ako opraviť kód chyby Windows Store 0x803f8001?
Pri pokuse o inštaláciu alebo odinštalovanie aplikácie Windows Store sa zobrazí kód chyby 0x803f8001. Zvyčajne sa to deje v dôsledku poškodenej vyrovnávacej pamäte Microsoft Store alebo nejakej nesprávnej konfigurácie. Ak narazíte na tento chybový kód, problém vyriešite pomocou nášho sprievodcu. Chyba 0x803F8001, 0x87AF000B Microsoft Store.
Čítať: Opravte chybu pri spustení Minecraftu 0x803f8001 na počítači so systémom Windows.
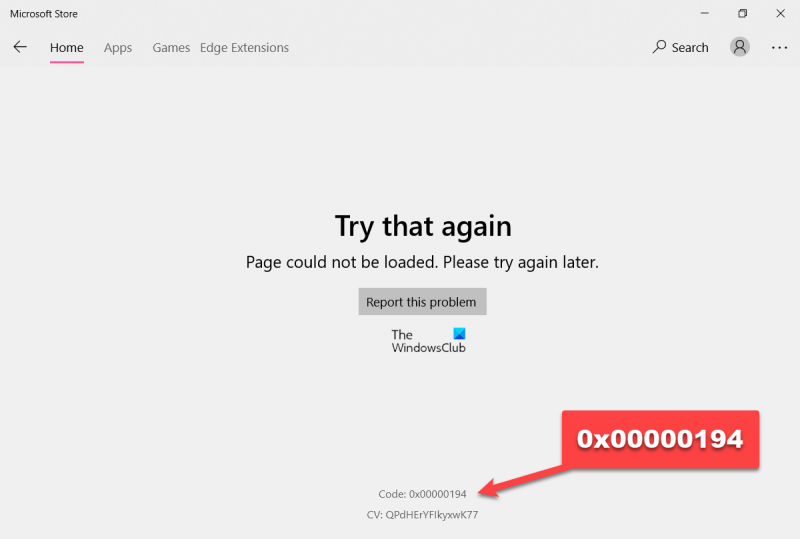





![Správca zavádzania systému Windows na nesprávnom disku [Oprava]](https://prankmike.com/img/boot/FB/windows-boot-manager-on-wrong-drive-fix-1.jpg)







