Ak ste IT expert, pravdepodobne poznáte chybu 0x8007112A. Táto chyba je bežná v aplikácii Xbox v systéme Windows 10 a 11. Tu je postup, ako ju opraviť.
Najprv skúste reštartovať počítač. Môže sa to zdať ako zrejmé riešenie, ale často je to najlepší spôsob, ako opraviť chybu, ako je táto. Ak to nefunguje, skúste odinštalovať a znova nainštalovať aplikáciu Xbox. To zvyčajne problém vyrieši.
Ak ani jedno z týchto riešení nefunguje, môžete skúsiť vymazať vyrovnávaciu pamäť aplikácie Xbox. Ak to chcete urobiť, prejdite do nasledujúceho priečinka:
C:Users[vaše používateľské meno]AppDataLocalPackagesMicrosoft.XboxApp_[náhodný reťazec znakov]
Potom odstráňte nasledujúce súbory:
- LocalState
- RoamingState
Po odstránení týchto súborov skúste znova otvoriť aplikáciu Xbox. Ak to stále nefunguje, môžete skúsiť resetovať aplikáciu. Ak to chcete urobiť, prejdite do obchodu Windows Store a vyhľadajte aplikáciu Xbox. Potom kliknite na odkaz „Rozšírené možnosti“ a kliknite na tlačidlo „Obnoviť“.
Ak máte stále problémy, môžete skúsiť kontaktovať podporu spoločnosti Microsoft. Môžu vám pomôcť vyriešiť problém.
obnoví predchádzajúcu verziu
Tento príspevok poskytuje riešenia na opravu Chyba aplikácie Xbox 0x8007112A v systéme Windows 10/11. Zvyčajne sa to stane, keď sa používateľ pokúsi stiahnuť novú hru z aplikácie Xbox. Našťastie to môžete vyriešiť niekoľkými jednoduchými krokmi. Chybové hlásenie hovorí.
chybový kód zážitku geforce 0x0003
Stalo sa niečo neočakávané. Nahlásenie tohto problému nám pomôže lepšie ho pochopiť. Môžete chvíľu počkať a skúsiť to znova alebo reštartovať zariadenie. Toto môže pomôcť. Kód chyby: 0x8007112A

Opravte chybu 0x8007112A v aplikácii Xbox v systéme Windows 11/10
Ak chcete opraviť chybu aplikácie Xbox 0x8007112A v systéme Windows 10/11, postupujte podľa týchto tipov:
- Spustite Poradcu pri riešení problémov s aplikáciami Windows Store
- Skontrolujte internetové pripojenie a server Xbox
- Preinštalujte herné služby
- Obnovenie aplikácie Microsoft Store a Xbox
- Spustite tieto príkazy
Teraz sa na ne pozrime podrobne.
1] Spustite Poradcu pri riešení problémov s aplikáciami Windows Store.
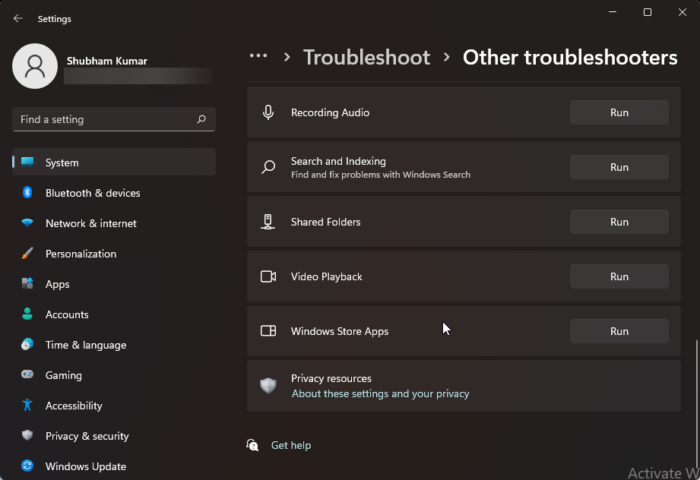
Skôr ako začnete s rôznymi spôsobmi riešenia tohto problému, spustite vstavaný nástroj na riešenie problémov s aplikáciami Windows Store. Tu je postup:
- Stlačte tlačidlo Kláves Windows + I OTVORENÉ nastavenie .
- Prejdite nadol a vyberte Riešenie problémov > Ďalšie nástroje na riešenie problémov .
- Kliknite na 'Spustiť' vedľa aplikácie Windows Store .
- Po dokončení procesu reštartujte zariadenie, aby ste skontrolovali, či je chyba Xbox vyriešená.
2] Skontrolujte svoje internetové pripojenie a server Xbox.
Problémy s internetovým pripojením môžu tiež spôsobiť zobrazenie chyby aplikácie Xbox 0x8007112A. Vykonajte test rýchlosti a skontrolujte, či je vaše internetové pripojenie stabilné. Reštartujte smerovač a ak je pripojenie nestabilné, kontaktujte svojho poskytovateľa služieb. Skontrolujte tiež, či je server Xbox nefunkčný. Ak je server mimo prevádzky, mali by ste chvíľu počkať a priebežne kontrolovať stav servera. Navštívte support.xbox.com a pozrite si stav.
3] Preinštalujte herné služby.
Poškodené alebo poškodené údaje vyrovnávacej pamäte a dočasné súbory vytvorené hernými službami môžu niekedy spôsobiť chyby v aplikácii Xbox. V tomto prípade môže pomôcť preinštalovanie herných služieb. Môžete to urobiť takto:
- kliknite Začať kľúč, vyhľadávanie Windows PowerShell a kliknite na Spustiť ako správca .
- Teraz zadajte nasledujúci príkaz na úplné odinštalovanie herných služieb. |_+_|.
- Po vykonaní príkazu sa herná služba vymaže; znova ho nainštalujte spustením nasledujúceho príkazu: |_+_|
- Tento príkaz vás teraz presmeruje do obchodu Microsoft Store. Odtiaľto môžete preinštalovať herné služby.
- Po nainštalovaní reštartujte zariadenie a skontrolujte, či sa chyba Xboxu nevyriešila.
4] Opravte Microsoft Store a aplikáciu Xbox
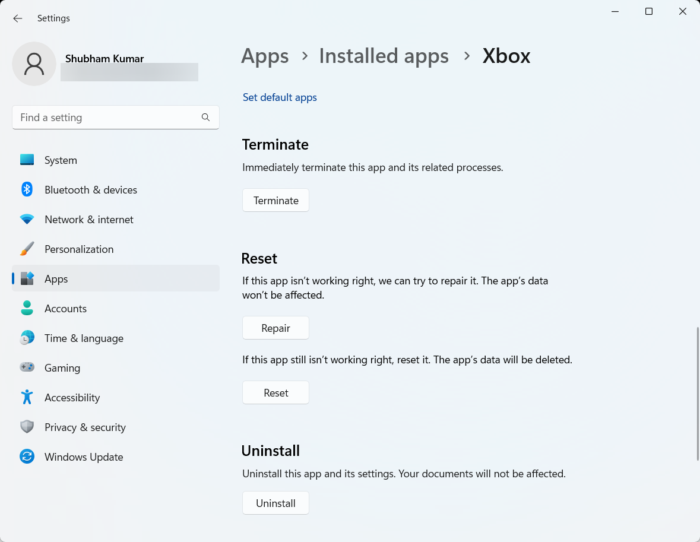
Ak tieto aplikácie nefungujú správne, môžete ich skúsiť opraviť. Obnovenie aplikácie neovplyvní jej údaje. Tu je postup:
nahnevaný ip skener na stiahnutie
- kliknite Kláves Windows + I OTVORENÉ nastavenie .
- Prepnúť na Aplikácie > Nainštalované aplikácie > Xbox .
- Prejdite nadol a kliknite na Oprava .
- Po dokončení postupu urobte to isté pre Microsoft Store.
5] Spustite tieto príkazy
Otvorte cmd ako správca a vykonajte každý príkaz jeden po druhom:
|_+_||_+_||_+_||_+_||_+_||_+_||_+_||_+_||_+_||_+_| |_+_||_+_||_+_||_+_||_+_||_+_|Teraz to skúste a uvidíte, či to pomohlo.
Dúfam, že vám tu niečo pomôže.
Opraviť: Kód chyby 0x80242020 v aplikácii Microsoft Store alebo Xbox
Ako opraviť chyby aplikácie Xbox v systéme Windows 11/10?
Aplikácia Xbox zvyčajne zlyhá, ak nie je aktualizovaná na najnovšiu verziu. Môže však zlyhať z niekoľkých ďalších dôvodov vrátane poškodených systémových súborov, údajov vyrovnávacej pamäte systému, nestabilného internetového pripojenia atď. Aj keď sa v aplikácii Xbox pre Windows 11/10 vyskytujú akékoľvek iné chyby, musíte postupovať podľa vyššie uvedených riešení. zbaviť sa problému.
Prečo sa mi aplikácia Xbox nestiahne do počítača?
Ak chcete vyriešiť problémy so sťahovaním, preberaním alebo inštaláciou hier v aplikácii Xbox, skúste spustiť Poradcu pri riešení problémov v obchode Windows Store a Kontrola systémových súborov. Ak to nepomôže, zvážte preinštalovanie aplikácie alebo vymazanie vyrovnávacej pamäte Windows Store. Mnoho používateľov tvrdí, že vymazanie údajov vyrovnávacej pamäte Windows Store pomáha vyriešiť tento problém.










![Vysoké využitie procesora Apex Legends [Opravené]](https://prankmike.com/img/games/9F/apex-legends-high-cpu-usage-fixed-1.png)




