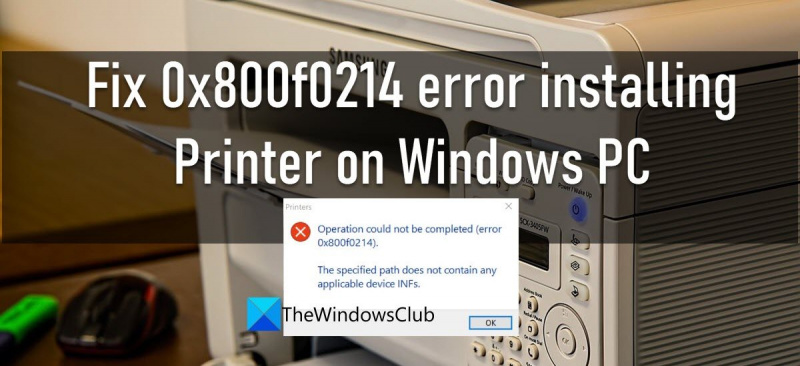Ak sa vám pri pokuse o inštaláciu tlačiarne do počítača so systémom Windows zobrazuje chyba 0x800f0214, nezúfajte – môžeme vám ju pomôcť opraviť. Chyba 0x800f0214 je spôsobená problémom s ovládačom tlačiarne. Ak to chcete opraviť, budete musieť odinštalovať ovládač tlačiarne a potom ho znova nainštalovať. Postup: 1. Najprv otvorte Správcu zariadení. Môžete to urobiť kliknutím pravým tlačidlom myši na tlačidlo Štart a výberom položky Správca zariadení z kontextovej ponuky. 2. Ďalej nájdite ovládač tlačiarne, ktorý spôsobuje problém. Môžete to urobiť rozbalením časti „Tlačiarne“ v Správcovi zariadení. 3. Keď nájdete problematický ovládač tlačiarne, kliknite naň pravým tlačidlom myši a z kontextovej ponuky vyberte možnosť „Odinštalovať“. 4. Nakoniec reštartujte počítač a potom preinštalujte ovládač tlačiarne. Ak problémy pretrvávajú, možno budete musieť kontaktovať výrobcu tlačiarne a požiadať ho o ďalšiu pomoc.
V tomto príspevku vám ukážeme, ako to opraviť 0x800f0214 Chyba pri inštalácii tlačiarne na počítači so systémom Windows. Niekoľko používateľov pri pokuse ohlásilo chybu 0x800f0214 nainštalovať ovládač tlačiarne na vašom počítači so systémom Windows 11/10. Niekoľko ďalších nahlásilo rovnakú chybu, keď boli vzdialená inštalácia ovládač tlačiarne alebo inštalácia ovládača tlačiarne v spoločnej sieti .

Chyba hovorí:
windows 10 dpc_watchdog_violation
Operáciu nebolo možné dokončiť (chyba 0x800f0214).
Zadaná cesta neobsahuje príslušné súbory .inf zariadenia.
Naznačuje to chybové hlásenie v umiestnení sa nepodarilo nájsť platný súbor ovládača kde OS hľadá ovládač tlačiarne. Výsledkom je chyba inštalácie ovládača tlačiarne 0x800f0214.
Opravte chybu 0x800f0214 pri inštalácii tlačiarne do počítača so systémom Windows
Nasledujúce riešenia vám pomôžu oprava chyby 0x800f0214 pri inštalácii tlačiarne do počítača so systémom Windows 11/10:
- Spustite poradcu pri riešení problémov s tlačiarňou.
- Dočasne vypnite bránu Windows Firewall alebo akýkoľvek iný bezpečnostný softvér.
- Odinštalujte a znova nainštalujte ovládač tlačiarne v režime kompatibility.
- Skontrolujte, či je povolené zisťovanie siete a zdieľanie tlačiarne.
Pozrime sa na tieto riešenia podrobne.
1] Spustite poradcu pri riešení problémov s tlačiarňou.
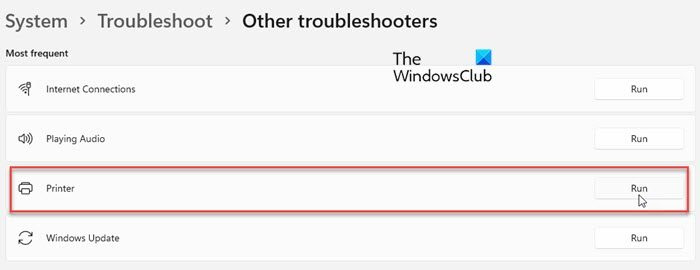
Začnite spustením nástroja na riešenie problémov s tlačiarňou. Systém Windows ponúka vstavaný nástroj na riešenie problémov s tlačiarňou, ktorý kontroluje, či tlačiareň nemá problémy s pripojením a komunikáciou. Ak sa vyskytne problém s vašou tlačiarňou alebo spoolerom, nástroj na riešenie problémov s tlačiarňou ho identifikuje a opraví.
- Kliknite na Začať ikonu ponuky na paneli úloh systému Windows.
- Vyberte si nastavenie .
- Prepnúť na Riešenie problémov možnosť.
- Vyberte si Ďalšie nástroje na riešenie problémov .
- Kliknite na behať tlačidlo vedľa tlačiareň .
2] Dočasne vypnite bránu Windows Firewall alebo akýkoľvek iný bezpečnostný softvér.
Potom vypnite bránu Windows Firewall alebo akýkoľvek iný nainštalovaný bezpečnostný softvér a skontrolujte, či to pomáha. Antivírusový softvér tretej strany alebo softvér brány firewall môže niekedy blokovať komunikáciu počítača s tlačiarňami v danej sieti. Softvér brány firewall môžete dočasne vypnúť, aby ste zistili, či to nespôsobuje problém s inštaláciou ovládača.
Nezabudnite znova povoliť bránu firewall; v opačnom prípade bude váš systém vystavený riziku útokov škodlivého softvéru. môžete tiež povoliť tlačiareň programy cez bránu firewall v systéme Windows 11/10.
Čítať: Najlepší bezplatný softvér Internet Security Suite pre Windows PC.
3] Odinštalujte a znova nainštalujte ovládač tlačiarne v režime kompatibility.
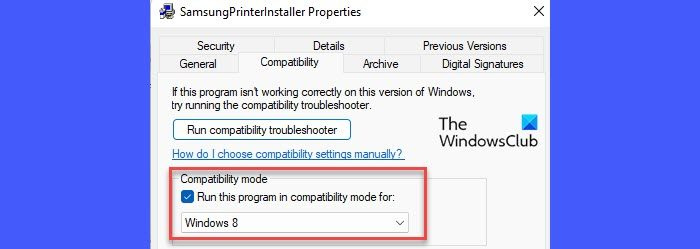
Ak vyššie uvedené riešenie nepomôže, odinštalujte a znova nainštalujte ovládač tlačiarne v režime kompatibility. Je možné, že ovládač tlačiarne, ktorý sa pokúšate nainštalovať, nie je kompatibilný so zostavou systému Windows 11/10 vo vašom počítači. V tomto prípade musíte buď aktualizovať windows na najnovšiu verziu alebo preinštalujte ovládač v režime kompatibility. Navštívte webovú stránku výrobcu tlačiarne a stiahnite si najnovší dostupný ovládač. Po stiahnutí preinštalujte ovládač v režime kompatibility podľa nasledujúcich krokov:
- Prejdite do umiestnenia stiahnutého súboru.
- Kliknite pravým tlačidlom na nastavenie ovládača a vyberte Charakteristika .
- Prepnúť na Kompatibilita tab
- Vyberte „Spustiť tento program v režime kompatibility pre“ a potom z rozbaľovacieho zoznamu vyberte verziu operačného systému.
- Kliknite na Použiť tlačidlo.
Z webovej stránky výrobcu si môžete stiahnuť aj kompatibilný ovládač pre vašu aktuálnu zostavu systému Windows.
4] Skontrolujte, či je povolené zisťovanie siete a zdieľanie tlačiarne.
Toto riešenie je použiteľné, ak sa pri pokuse o inštaláciu ovládača tlačiarne v zdieľanej sieti zobrazí chyba. Zdieľanie tlačiarne je funkcia systému Windows, ktorá vám umožňuje tlačiť na tlačiarni, ktorá nie je pripojená k počítaču, ale je v rovnakej sieti. Ak chcete nainštalovať ovládač tlačiarne v zdieľanej sieti, musíte povoliť zisťovanie siete a povoliť zdieľanie súborov a tlačiarní v počítači so systémom Windows.
bootmgr chýba príkazový riadok systému Windows 7
Dúfajme, že vyššie uvedené riešenia opravia chybu tlačiarne 0x800f0214 na vašom počítači so systémom Windows. Nezabudnite sa podeliť o svoje pripomienky v sekcii komentárov nižšie.
Ako povoliť tlačiareň cez bránu firewall v systéme Windows?
Ak chcete povoliť tlačiarni prostredníctvom brány Windows Defender Firewall na počítači so systémom Windows 11/10, postupujte podľa týchto krokov:
- Kliknite na panel úloh Vyhľadávanie ikonu.
- Zadajte „ovládací panel“.
- Stlačte tlačidlo OTVORENÉ na pravom paneli.
- Prepínač Ovládací panel akési malé ikony.
- Vyberte si Brána firewall programu Windows Defender .
- Kliknite na odkaz „Povoliť aplikáciu alebo funkciu prostredníctvom brány Windows Defender Firewall“ na ľavej table.
- Na ďalšej obrazovke, ktorá sa zobrazí, kliknite na tlačidlo Zmeniť nastavenia tlačidlo.
- Vyberte aplikáciu tlačiarne zo zoznamu programov pod Povolené aplikácie a funkcie .
- Ak tam aplikácia tlačiarne nie je uvedená, kliknite na ikonu Povoliť inú aplikáciu.. tlačidlo nižšie.
- Kliknite na Prehľadávať tlačidlo dovnútra Pridať aplikáciu okno.
- Vyberte aplikáciu tlačiarne a kliknite na tlačidlo Pridať tlačidlo. Aplikácia sa teraz zobrazí v zozname povolených aplikácií a funkcií, kde ju môžete povoliť cez bránu firewall v systéme Windows.
.INF možnosť č.
Súbor .inf je inštalačný súbor v balíku ovládačov, ktorý vám pomôže nainštalovať ovládač tlačiarne. Pozostáva z umiestnenia katalógového súboru (súbor obsahujúci digitálny podpis všetkých súborov v balíku ovládača), zoznamu zdrojových súborov, ktoré sa majú skopírovať do systému, podporovanej architektúry systému a presného názvu ovládača tlačiarne. .
Čítaj viac: Opravte chybu tlačiarne 0x00000077, operáciu nebolo možné dokončiť.