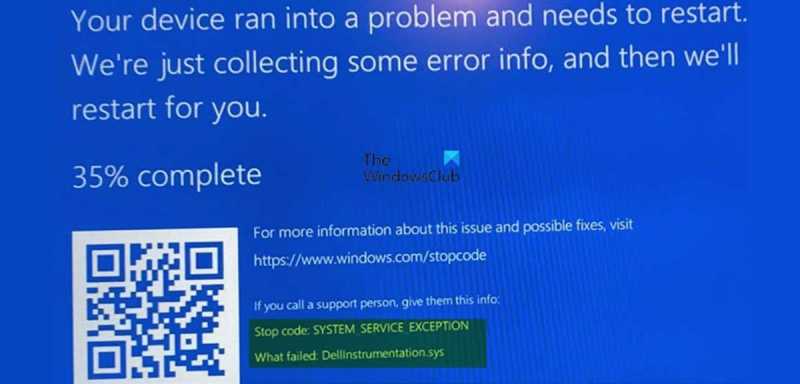Ako odborník na IT som tu, aby som vám povedal, že chyba modrej obrazovky DellInstrumentation.sys je celkom jednoduchá oprava v systéme Windows 11/10. Tu je to, čo potrebujete vedieť. Po prvé, súbor DellInstrumentation.sys je kritickou súčasťou systému BIOS prenosného počítača Dell a je zodpovedný za komunikáciu medzi systémom BIOS a systémom Windows. Ak sa pri súbore DellInstrumentation.sys zobrazuje modrá obrazovka, je to pravdepodobne preto, že sa vyskytol problém s komunikáciou medzi systémom BIOS a systémom Windows. Ak chcete problém vyriešiť, budete musieť aktualizovať systém BIOS a ovládače prenosného počítača Dell. Aktualizácia systému BIOS je pomerne jednoduchý proces a podrobné pokyny nájdete na webovej lokalite spoločnosti Dell. Po aktualizácii systému BIOS by ste mali aktualizovať ovládače pre prenosný počítač Dell. Ovládače pre váš laptop Dell nájdete na webovej lokalite Dell alebo pomocou nástroja na aktualizáciu ovládačov. Dúfam, že vám to pomohlo opraviť chybu modrej obrazovky DellInstrumentation.sys v systéme Windows 11/10.
Ak vlastníte a používate počítač Dell so systémom Windows, je pravdepodobné, že sa s ním môžete stretnúť Chyba DellInstrumentation.sys Chyba SYSTEM_SERVICE_EXCEPTION Modrá obrazovka smrti pri zavádzaní počítača alebo zlyhaní pri používaní systému. Tento príspevok má pomôcť postihnutým používateľom počítačov nájsť najvhodnejšie použiteľné riešenia na vyriešenie tohto problému v ich systémoch Windows 11 alebo Windows 10.

Čo je DellInstrumentation.sys?
Súbor ovládača DellInstrumentation.sys mohol byť nainštalovaný vo vašom operačnom systéme Dell Windows, keď ste použili balíky nástrojov na aktualizáciu firmvéru, Dell Command Update, Dell Update, Alienware Update, Dell System Inventory Agent alebo Dell Platform Tag, a to aj pri použití akéhokoľvek upozornenia Dell . riešenie na aktualizáciu ovládačov, systému BIOS alebo firmvéru pre váš systém. Tento súbor odkazuje na klientsky nástroj Dell OpenManage, ktorý používajú spoločnosti na centrálne spravovanie strojov.
Dotknutí používatelia uviedli, že problém sa vyskytol po nedávnej inštalácii najnovších aktualizácií systému Windows pre väčšinu používateľov značiek Dell, Alienware alebo iných súvisiacich značiek. Vyšetrovanie však ukázalo, že problém bol primárne spôsobený tým, že spoločnosť Dell vydala nekompatibilnú aktualizáciu svojho softvéru SupportAssist. To spôsobilo nefunkčnosť súvisiaceho softvéru a ovládačov, čo malo za následok trvalé zlyhania BSOD DellInstrumentation.sys. Niektorí používatelia povedali, že neboli schopní ani správne zaviesť počítač bez toho, aby sa systém okamžite zrútil.
Opravte zlyhávajúcu chybu na modrej obrazovke DellInstrumentation.sys
Ak dostanete Chyba DellInstrumentation.sys Chyba BSOD pri zavádzaní počítača Dell so systémom Windows 11/10 alebo zlyhanie systému počas bežného používania, potom sú naše odporúčané návrhy uvedené nižšie navrhnuté tak, aby vám pomohli vyriešiť tento problém na vašom zariadení.
Windows 10 prepnúť používateľa skratka -
- Spustite online poradcu pri riešení problémov s modrou obrazovkou
- Odinštalovanie alebo aktualizácia softvéru Dell SupportAssist
- Manuálne odstráňte súbor DellInstrumentation.sys
- Odstráňte DellInstrumentation v Správcovi zariadení
- Vypnite všetky služby Dell a naplánovanú úlohu SupportAssist
- Kontaktujte podporu spoločnosti Dell
Pozrime sa na popis procesu vo vzťahu ku každému z uvedených riešení. Ak sa môžete normálne prihlásiť, dobre; inak budete musieť zaviesť systém do núdzového režimu, prejsť na obrazovku rozšírených možností spustenia alebo použiť inštalačné médium na zavedenie systému, aby ste mohli postupovať podľa týchto pokynov.
1] Spustite online poradcu pri riešení problémov s modrou obrazovkou.
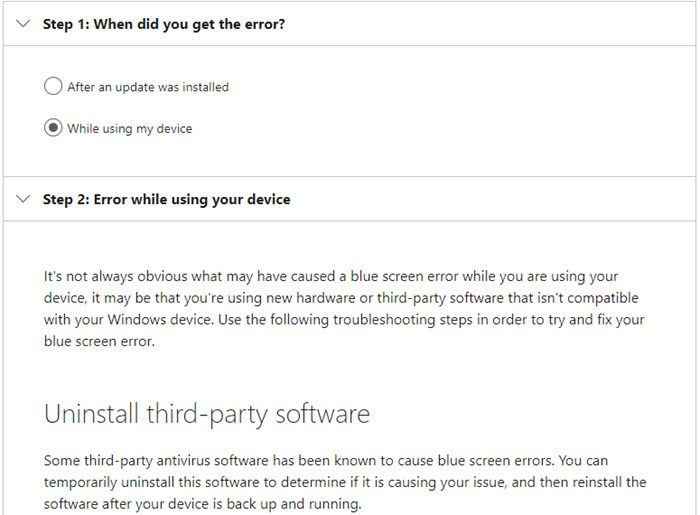
Niektoré možné príčiny chyby BSOD na počítačoch Dell, ako aj na iných počítačoch so systémom Windows, zahŕňajú problémy s hardvérom, softvérom a chyby používateľov. Či už ide o začiatočníkov alebo nie príliš technicky zdatných používateľov počítačov, online nástroj na riešenie problémov s modrou obrazovkou pre problémy s modrou obrazovkou od spoločnosti Microsoft je automatický sprievodca určený na odstraňovanie problémov a riešenie BSOD poskytovaním odporúčaní na možné riešenia, ktoré môžete použiť v závislosti od otázky, ako ste sa stretli. chyba. Toto je jednoduchý krok na riešenie chýb BSOD a v niektorých prípadoch vráti váš systém do normálneho pracovného stavu.
Čítať: Fialová, hnedá, žltá, oranžová, červená obrazovka smrti vysvetľuje
2] Odinštalujte alebo aktualizujte softvér Dell SupportAssist.
Zažívajú dotknutí používatelia Chyba DellInstrumentation.sys Chyba BSOD na ich počítači so systémom Windows 11/10 oznámila, že problém sa začal inováciou na Dell SupportAssist verzie 3.11. V tomto prípade fungovalo odstránenie verzie softvéru 3.11 cez Aplikácie a funkcie v aplikácii Nastavenia alebo (najlepšie použite akýkoľvek odinštalačný softvér tretej strany na úplné odinštalovanie) a potom si stiahnite a nainštalujte verziu 3.10.4 alebo staršiu.
Prípadne môžete použiť počítač bez softvéru SupportAssist alebo skontrolovať, či neexistuje novšia verzia ako 3.11, ktorá pravdepodobne problém vyrieši. Na udržanie chodu počítača je potrebná ochrana Dell SupportAssist, aktualizácie atď.
Čítať : USBIEUpdate prestal fungovať v systéme Windows 11/10
3] Manuálne odstráňte súbor DellInstrumentation.sys.
Toto jednoduché riešenie vyžaduje, aby ste manuálne odstránili súbor DellInstrumentation.sys z počítača. Na vyhľadanie a odstránenie súboru môžete použiť prehliadač DriverStore. Pomocou prieskumníka môžete skontrolovať aj nasledujúci adresár:
|_+_||_+_|Na tomto mieste, ak je súbor prítomný, jednoducho kliknite pravým tlačidlom myši na súbor a vyberte Odstrániť z kontextovej ponuky alebo jednoducho kliknutím vyberte a potom stlačte kláves DELETE na klávesnici.
Čítať : PnPUtil Nepodarilo sa odinštalovať balík ovládača
4] Odinštalujte DellInstrumentation v Správcovi zariadení.
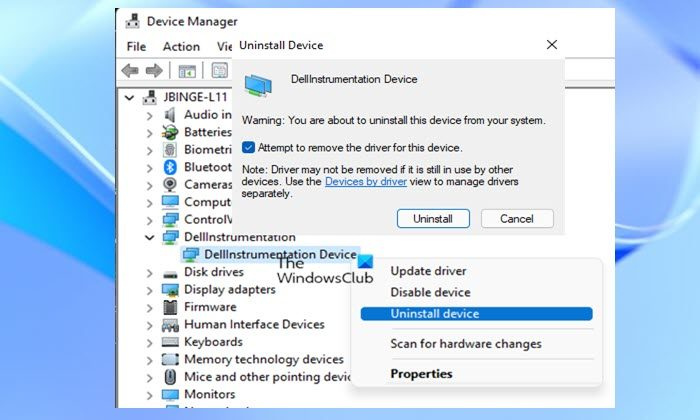
Dellinstrumentation je funkcia Dell, ktorá umožňuje správcom systému spravovať zariadenia na hlbokej úrovni. Môže sa použiť na zmenu konfigurácie systému BIOS, vzdialené vypnutie a ďalšie nastavenia.
Toto riešenie vyžaduje odinštalovanie DellInstrumentation v Správcovi zariadení. Ak chcete dokončiť túto úlohu, postupujte takto:
- kliknite Kláves Windows + X otvorte ponuku Power User Menu.
- Kliknite M stlačením klávesu na klávesnici otvorte Správcu zariadení.
- V Správcovi zariadení prejdite nadol v zozname nainštalovaných zariadení a rozbaľte ho Nástroje Dell oddiele.
- Potom kliknite pravým tlačidlom myši na zariadenie Dellinstrumentation a vyberte Odstrániť zariadenie z kontextového menu.
- V zobrazenej výzve začiarknite políčko Prebieha pokus o odinštalovanie ovládača zariadenia možnosť.
- Kliknite FAJN potvrdiť.
Ak sa tým problém nevyrieši, môžete tiež vypnúť všetky ovládače pre biometrické zariadenia v Správcovi zariadení. U niektorých dotknutých používateľov počítačov Dell to fungovalo.
Čítať : Ako odinštalovať ovládač pomocou príkazového riadku v systéme Windows 11/10
5] Zakážte všetky služby Dell a naplánovanú úlohu SupportAssist.
Toto riešenie vyžaduje, aby ste zakázali všetky služby súvisiace so spoločnosťou Dell vrátane nasledujúcich, ako aj biometrickú službu systému Windows, ktorá používa nástroj Dell SupportAssist na vykonávanie rôznych úloh, ktoré môžu spôsobiť modrú obrazovku DellInstrumentation.sys.
dva typy klávesnice
- Dell SupportAssistance
- Oprava podpory Dell SupportAssistance
- Služba Dell Power Manager
- Dell Storage Collector
Tiež musíte vypnúť plánovanú úlohu SupportAssist v Plánovači úloh. Tu je postup:
- kliknite Kláves Windows + R zobrazíte dialógové okno Spustiť.
- V dialógovom okne Spustiť zadajte taskchd.msc a stlačením klávesu Enter otvorte Plánovač úloh.
- Pod Knižnica plánovača úloh , Nájsť DellSupportAssistAgentAutoUpdate v strednom paneli.
- Kliknite raz na úlohu a potom kliknite Zakázať na pravom paneli.
Čítať Otázka: Ktoré služby systému Windows je bezpečné zakázať?
6] Kontaktujte podporu spoločnosti Dell.
Ak problém, s ktorým sa momentálne stretávate, pretrváva, môžete reštartovať počítač Dell so systémom Windows pomocou tejto možnosti ukladať osobné súbory . Ak sa rozhodnete ísť touto cestou, možno budete chcieť najskôr kontaktovať podporu spoločnosti Dell a zistiť, či vám môže poskytnúť pomoc, ktorá nevyžaduje reštart počítača.
Ak máte vo svojom systéme stále nainštalovaný softvér SupportAssist, môžete spustiť kontrolu DISM v príkazovom riadku so zvýšenými oprávneniami a spustiť nasledujúci príkaz jeden po druhom:
|_+_||_+_||_+_|Po dokončení skenovania môžete spustiť skenovanie SFC a ak získate zdravotný certifikát, ale problém sa opakuje, môžete kontaktovať podporu spoločnosti Dell a odoslať denníky BSOD Minidump a SupportAssist. Ak chcete vytvoriť denník aplikácie SupportAssist, postupujte podľa týchto krokov.
- Otvorte Prieskumník súborov.
- Prejdite do nižšie uvedeného adresára:
- Beh na mieste SupportAssistDebugger.ps1 scenár.
Po dokončení skriptu zhromažďovania denníkov sa denníky zhromaždia na pracovnej ploche aktuálneho používateľa v priečinku s názvom SupportAssistLogs – tento priečinok budete musieť zazipovať.
Dúfam, že vám tento príspevok pomôže!
Súvisiaci príspevok : SYSTEM_SERVICE_EXCEPTION (ks.sys) Chyba BSOD
Prečo môj Dell stále zobrazuje modrú obrazovku?
Chyby modrej obrazovky sa vyskytujú z nasledujúcich dôvodov:
- Systém Windows narazí na chybu, z ktorej sa nemôže zotaviť bez straty údajov.
- Systém Windows zistí, že dôležité údaje operačného systému boli poškodené.
- Systém Windows zistí fatálne zlyhanie hardvéru.
Prečo sa môj laptop Dell nespustí?
Ak sa počítač Dell nezapne alebo ak sa nespustí operačný systém, odporúčame vám najprv vykonať tvrdý reset. Tvrdý reset vyčerpá všetku zvyškovú energiu, ktorá môže spôsobovať problém, a tiež rieši množstvo problémov.