Ako odborníka na IT je mi ľúto, že váš počítač nespĺňa hardvérové požiadavky na snímanie v systéme Windows 11/10.
Aby systém Windows 11/10 správne fungoval, vyžaduje snímaciu kartu, ktorá podporuje DirectX 12. Aktuálna snímacia karta vášho počítača nepodporuje DirectX 12.
Aby ste mohli naďalej používať Windows 11/10, budete si musieť zakúpiť novú snímaciu kartu, ktorá podporuje DirectX 12. Odporúčam Elgato HD60 S+. Je to skvelá snímacia karta, ktorá podporuje DirectX 12 a je veľmi cenovo dostupná.
Dúfam, že vám tieto informácie pomôžu. Ak máte ďalšie otázky, neváhajte sa opýtať.
Tento príspevok poskytuje riešenia na opravu Ľutujeme, váš počítač nespĺňa hardvérové požiadavky na snímanie chybové hlásenie v systéme Windows 11/10. Xbox Game Bar umožňuje používateľom natáčať videá a vytvárať snímky obrazovky počas hrania hier na svojich zariadeniach. V poslednej dobe sa však veľa používateľov sťažuje na niektoré chyby pri snímaní obrazovky. Našťastie to môžete vyriešiť niekoľkými jednoduchými spôsobmi.

Ľutujeme, váš počítač nespĺňa hardvérové požiadavky na snímanie
S cieľom opraviť PC nespĺňa hardvérové požiadavky na snímanie musíte postupovať podľa týchto rád:
prázdny priečinok
- Skontrolujte hardvérové požiadavky
- Povoliť herné DVR
- Aktualizujte ovládače displeja
- Povoliť nahrávanie a vysielanie hier systému Windows
- Odstráňte súbory GameDVR v Editore databázy Registry
Teraz sa na ne pozrime podrobne.
1] Skontrolujte hardvérové požiadavky
Pred pokračovaním v rôznych metódach riešenia problémov skontrolujte, či váš počítač spĺňa hardvérové požiadavky na snímanie v systéme Windows. Všetky zariadenia so systémom Windows 11/10 by mali byť schopné vytvárať snímky obrazovky v hrách bez ohľadu na grafickú kartu. Ak chcete zachytiť klipy, grafická karta vášho zariadenia musí podporovať jeden z nasledujúcich kódovačov:
tichý dávkový súbor
- Intel Quick Sync H.264 alebo novší
- NVIDIA NVENK
- AMD VCE
2] Povoliť DVR hry
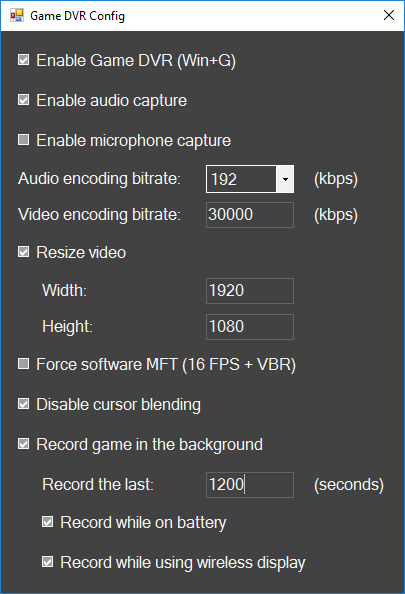
Herné DVR ovláda, ako používatelia počas hrania vytvárajú snímky obrazovky a herné klipy. Na nepodporovaných systémoch môže byť niekedy zakázaná. Tu je návod, ako ho môžete znova zapnúť:
- Stiahnite si GameDVR_Config.exe súbor z GitHubu.
- Po stiahnutí súboru naň kliknite pravým tlačidlom myši a vyberte Spustiť ako správca .
- Skontrolujte nastavenia Force Software MFT (16 FPS + VBR) a Zakázať miešanie kurzora .
- Nezabudnite tiež skontrolovať parametre Povoliť herné DVR a Nahrávanie hry na pozadí .
- Teraz otvorte hru, v ktorej chcete fotiť alebo klipy, a stlačte tlačidlo Kláves Windows + G vyvolať herný panel.
3] Aktualizujte ovládače displeja
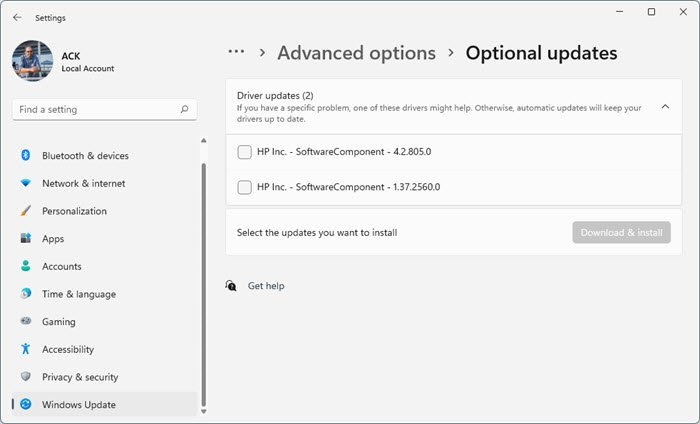
Zastarané alebo poškodené ovládače displeja môžu byť tiež dôvodom, prečo váš počítač nespĺňa hardvérové požiadavky na chybu zachytávania. Aktualizujte ovládače displeja vášho zariadenia a skontrolujte, či je problém vyriešený. Postup:
- OTVORENÉ nastavenie a prejdite na Nastavenia > Aktualizácia a zabezpečenie > Windows Update .
- Hneď pod ním nájdite klikateľný odkaz − Zobraziť ďalšie aktualizácie .
- V časti „Aktualizácie ovládačov“ bude k dispozícii zoznam aktualizácií, ktoré si môžete nainštalovať, ak narazíte na problém manuálne.
Môžete tiež vyhľadať na internete ovládače pre váš systém a potom vyhľadať názov ovládača na webovej lokalite. Navštívte webovú stránku výrobcu vášho počítača alebo môžete navštíviť webovú stránku výrobcov grafického hardvéru.
4] Povoliť nahrávanie a vysielanie hier v systéme Windows
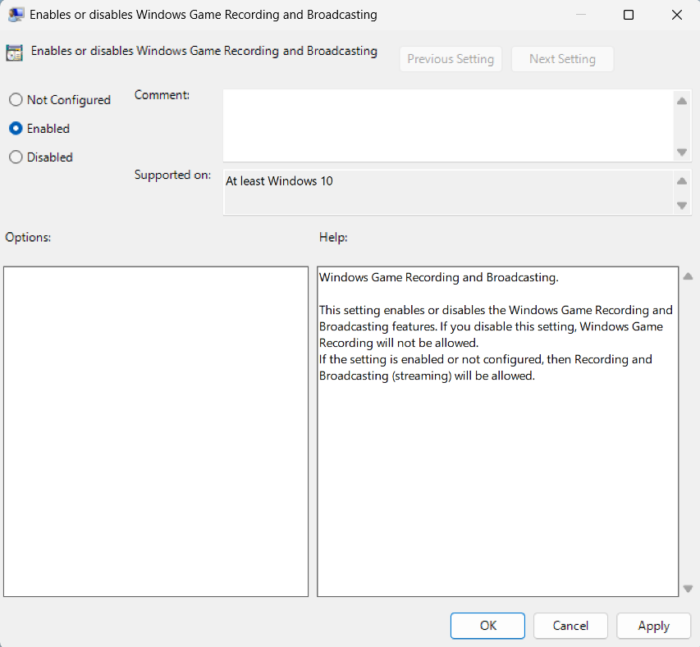
Ďalší krok vyžaduje povolenie nahrávania a vysielania hier v systéme Windows pomocou Editora zásad skupiny. Ak to chcete urobiť, musíte povoliť Editor zásad skupiny. Potom môžete povoliť nahrávanie a vysielanie takto:
skype spamové správy
kliknite Kláves Windows + R OTVORENÉ beh chatovať.
Typ gpedit a zasiahnuť Vstúpiť .
Keď sa otvorí Editor zásad skupiny, prejdite na nasledujúcu cestu:
Konfigurácia počítačaŠablóny pre správuKomponenty systému WindowsNahrávanie a vysielanie hier systému Windows
Dvakrát kliknite na Nahrávanie a streamovanie hier pre Windows a uistite sa, že je povolený.
Teraz kliknite na Dobre na uloženie zmien.
Reštartujte zariadenie a skontrolujte, či je chyba opravená.
5] Odstráňte súbory GameDVR v Editore databázy Registry.
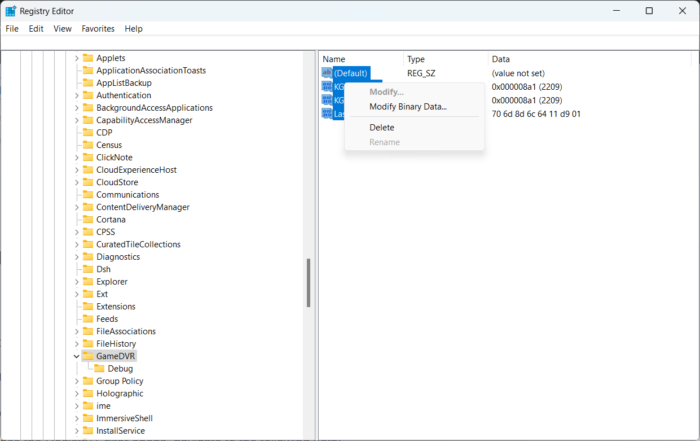
Ak vám žiadny z týchto krokov nepomohol, skúste vymazať položky GameDVR v editore registra. Tieto položky sa niekedy môžu poškodiť, čo spôsobí chyby v hernom paneli. Môžete to urobiť takto:
kliknite Kláves Windows + R OTVORENÉ beh chatovať.
Typ regedit a zasiahnuť Vstúpiť .
Keď sa otvorí Editor databázy Registry, prejdite na nasledujúcu cestu:
|_+_|Teraz odstráňte všetky klávesy nachádzajúce sa na pravom paneli.
Potom reštartujte zariadenie a skontrolujte, či sa problém vyriešil.
Opraviť: Xbox Game Bar nefunguje alebo sa neotvára.
sieťová konfiguračná kabína














