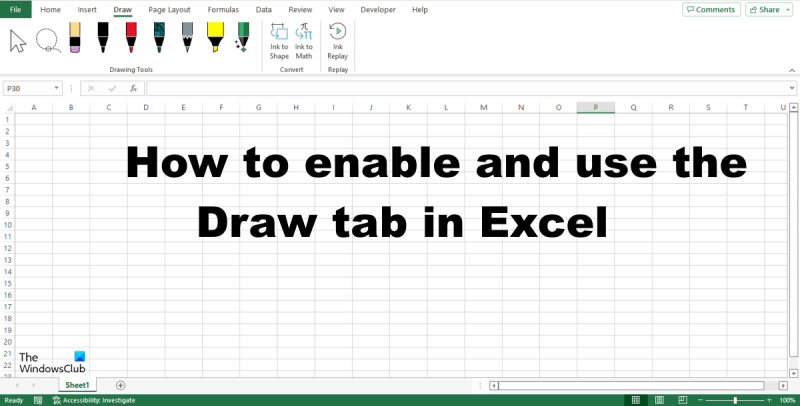Pridanie karty Kreslenie v Exceli je skvelý spôsob, ako upraviť svoje pracovné hárky. Táto karta poskytuje všetky nástroje, ktoré potrebujete na vytváranie základných tvarov, vkladanie obrázkov a pridávanie textových polí a objektov WordArt. Ak chcete pridať kartu Kreslenie v programe Excel, kliknite na kartu Súbor a potom kliknite na položku Možnosti. V dialógovom okne Možnosti programu Excel kliknite na položku Prispôsobiť pás s nástrojmi. V zozname Prispôsobiť pás s nástrojmi začiarknite políčko Nákres a potom kliknite na tlačidlo OK. Teraz, keď je viditeľná karta Kreslenie, poďme preskúmať niektoré funkcie, ktoré ponúka. Galéria tvarov ponúka množstvo tvarov, ktoré môžete vložiť do pracovného hárka. Ak chcete vložiť tvar, kliknite na požadovaný tvar, potom ho kliknutím a potiahnutím vložte do pracovného hárka. Galéria obrázkov vám umožňuje vkladať obrázky z počítača alebo online. Ak chcete vložiť obrázok, kliknite na tlačidlo Vložiť obrázok a potom vyberte obrázok, ktorý chcete vložiť. Tlačidlo Textové pole vám umožňuje vložiť textové pole do pracovného hárka. Ak chcete vložiť textové pole, kliknite na tlačidlo Textové pole, potom ho kliknutím a potiahnutím vložte do pracovného hárka. Tlačidlo WordArt umožňuje vložiť objekt WordArt do pracovného hárka. Ak chcete vložiť objekt WordArt, kliknite na tlačidlo WordArt, potom ho kliknutím a potiahnutím vložte do pracovného hárka. Karta Nástroje kreslenia tiež poskytuje množstvo nástrojov, ktoré môžete použiť na formátovanie tvarov, obrázkov a textových polí. Tieto nástroje zahŕňajú nástroje Formátovať tvar, Formátovať obrázok a Formátovať textové pole. Takže tu to máte! Pridanie karty Kreslenie v Exceli je skvelý spôsob, ako do svojich pracovných hárkov pridať trochu šmrnc.
Karta Kresliť sa predvolene nenachádza na páse s nástrojmi Excel; treba ho pridať, aby ste videli, že na páske chýba. Karta Kresba obsahuje nástroje, ktoré pomáhajú používateľom kresliť, pridávať zvýraznenia, konvertovať atrament na matematické a konvertovať atrament na tvary. V tejto lekcii si to vysvetlíme ako pridať a použiť kartu kreslenia v programe Excel.

Ako pridať kartu kreslenia v programe Excel
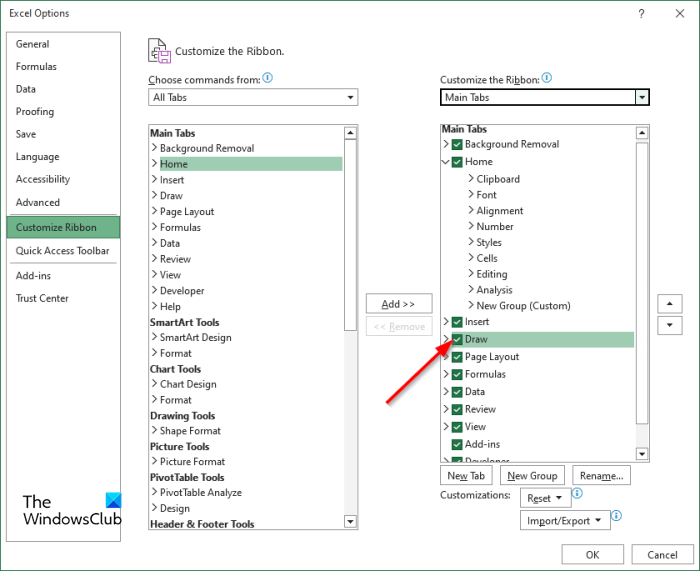
- spustiť Excel .
- Stlačte tlačidlo Súbor a potom kliknite možnosti nahliadnuť do zákulisia.
- An Možnosti programu Excel otvorí sa dialógové okno.
- Kliknite Prispôsobiť pásku na ľavom paneli.
- Priamo v krabici Hlavná povoľte kartu Kreslenie začiarknutím políčka Maľovať začiarkavacie políčko karty.
- Potom kliknite FAJN .
- Na paneli s ponukami sa aktivuje karta Kreslenie.
Ako používať kartu Kreslenie v Exceli
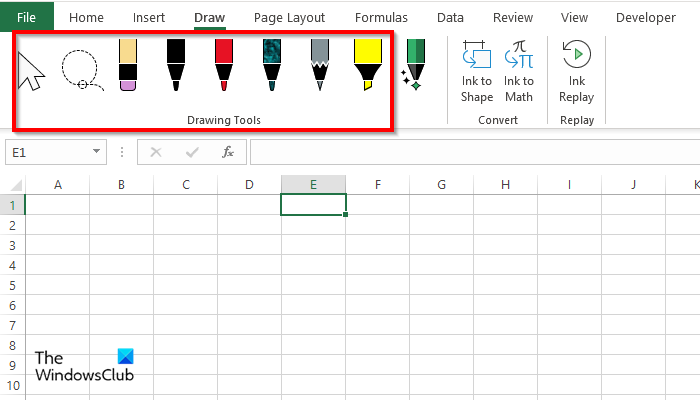
Karta Kreslenie obsahuje rôzne nástroje na kreslenie, ktoré môžete použiť, konkrétne:
Vyberte si nástroj : Vyberte objekty, ako je atrament, tvary a textová oblasť. Sú užitočné pri práci s objektmi za textom. Ak chcete použiť nástroj na výber, kreslite perom do tabuľky a pomocou nástroja na výber ho vyberte a presuňte.
bing odmeny spoločnosti Microsoft
Výber lasa : Vyberte atrament nakreslením tvaru. Vyberú sa všetky ťahy v tvare. Ak chcete použiť nástroj na výber lasa, kliknite na tlačidlo Výber lasa a potom ho nakreslite cez tvar atramentu. Teraz môžete pohybovať atramentom po tabuľke.
Gumička : Guma sa používa na odstránenie atramentu nakresleného na stránke. Kliknutím na tlačidlo Guma vymažete atrament z tabuľky.
Nástroj pero a ceruzka : Umožňuje používateľom kresliť do tabuľky. Kliknite na nástroj pero alebo ceruzka a kreslite do tabuľky. Môžete si vybrať farbu a hrúbku ceruzky alebo pera.
Váš prehliadač bohužiaľ nepodporuje prehrávanie videa.
Zvýrazňovač : Používa sa na zvýraznenie textu alebo kreslenie v tabuľke. Kliknite na tlačidlo Zvýrazňovač a zvýraznite text.
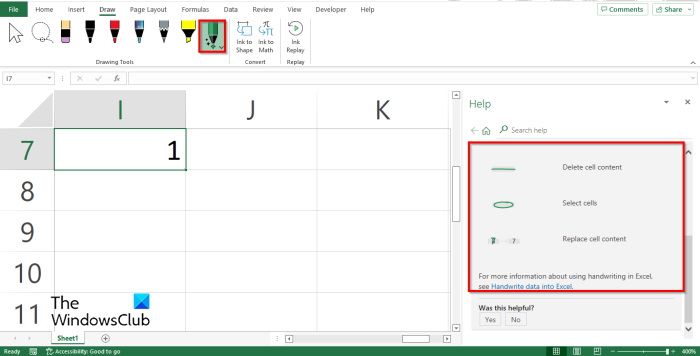
Rukoväť akcie : Na zadávanie údajov ručne použite stylus. Ak chcete použiť akčné pero, kliknite na tlačidlo akčné pero a vyberte Pomocník pre gesto rukopisu. Na pravej strane sa zobrazí panel pomocníka s niekoľkými pokynmi, ako používať akčné pero. Postupujte podľa pokynov (pozri fotografiu vyššie). Stlačením tlačidla ESC opustíte akčné pero.
Formový atrament : Automaticky prevedie kresbu rukou na tvar.
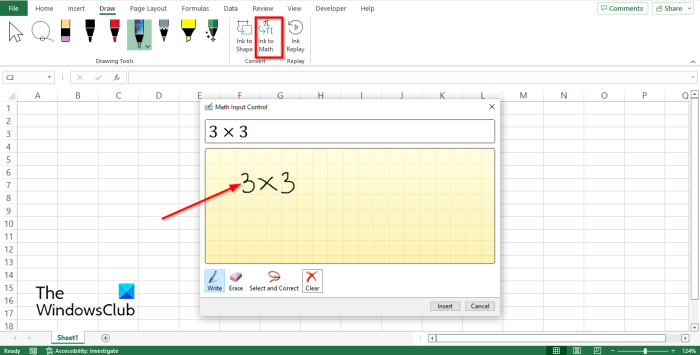
atrament pre matematiku : Previesť ručne písané matematické výrazy na text. Kliknite na tlačidlo Ink to Math a otvorí sa dialógové okno Math Input Control. Teraz napíšte do poľa. Uvidíte transformáciu matematiky, ktorú ste napísali do poľa vyššie. Teraz kliknite na Prilepiť.
Opakujte atrament : Automaticky reprodukuje vytváranie viditeľných ťahov atramentom. Stlačením tlačidla reprodukujete ťahy atramentu.
Funkcie môžete používať podľa potreby.
Microsoft Windows Essentials Windows 7 64 bit
ČÍTAŤ : Ako používať atrament na tvarovanie vo Worde, PowerPointe, Exceli
Ako ukončiť režim kreslenia v Exceli?
Ak chcete ukončiť akýkoľvek režim nástroja kreslenia na karte Kreslenie v Exceli, stlačte na klávesnici kláves Esc. Kláves Esc sa používa na vytvorenie únikového znaku. Esc sa nachádza v ľavom hornom rohu klávesnice.
Ktorá verzia Excelu má pero?
Akčné pero zadáva údaje ručne. Akčné pero je dostupné pre predplatiteľov Microsoft Office 365 s najnovšou verziou Excelu. Nástroj Akčné pero je dostupný na karte Kreslenie v skupine Nástroje kreslenia. Nástroj Action Pen je dostupný nielen v Exceli, ale aj vo Worde.
Ako vložíte atrament do Excelu?
Ak chcete vložiť atrament do tabuľky programu Excel, musíte použiť nástroj Pero, ktorý je k dispozícii na karte Kreslenie v skupine Nástroje na kreslenie. Nástroj pero sa skladá z rôznych a jedinečných farieb, ktoré môžete použiť na skicovanie do tabuľky.
Ako zobraziť rukopis v Exceli?
Excel má funkciu s názvom „Skryť atrament“, ktorá skryje akýkoľvek atrament v tabuľke; neodstráni atrament z tabuľky, ale skryje ho. Ak chcete skryť rukopis v tabuľke v Exceli, postupujte takto:
- Kliknite na kartu Prehľad.
- Kliknite na „Skryť atrament“ v skupine „Atrament“; všetok atrament v tabuľke bude skrytý.
- Ak chcete, aby sa atrament zobrazil, znova kliknite na tlačidlo „Skryť atrament“.
ČÍTAŤ : Zmeňte farbu pozadia bunky v Exceli pomocou editora VBA