Ak hľadáte najlepšie rozšírenia prehliadača Chrome na ukladanie obrázkov v rôznych formátoch, ste na správnom mieste. V tomto článku vám predstavíme tri najlepšie rozšírenia na ukladanie obrázkov v rôznych formátoch. Prvé rozšírenie, ktoré vám odporučíme, je Image Format Converter. Toto rozšírenie vám umožňuje konvertovať obrázky do rôznych formátov vrátane JPG, PNG a GIF. Rozšírenie vám tiež umožňuje meniť veľkosť obrázkov a dokonca môžete k obrázkom pridať vodoznaky. Druhé rozšírenie, ktoré odporúčame, je Image Downloader. Toto rozšírenie vám umožňuje sťahovať obrázky z webových stránok v rôznych formátoch. Môžete si tiež zvoliť sťahovanie iba určitých typov obrázkov, ako sú JPG, PNG alebo GIF. Tretím rozšírením, ktoré odporúčame, je Image Optimizer. Toto rozšírenie vám umožňuje optimalizovať obrázky pre rôzne zariadenia vrátane počítačov, tabletov a smartfónov. Môžete tiež optimalizovať obrázky pre rôzne prehliadače vrátane Chrome, Firefox, Safari a Opera. Toto sú len tri z najlepších rozšírení prehliadača Chrome na ukladanie obrázkov v rôznych formátoch. Pomocou týchto rozšírení budete môcť ukladať obrázky vo formáte podľa vášho výberu a dokonca ich môžete optimalizovať pre rôzne zariadenia a prehliadače.
V predvolenom nastavení prehliadač Google Chrome ukladá obrázok v rovnakom formáte ako predtým zverejnená webová lokalita. Ak však chcete previesť a uložiť obrázky v rôznych formátoch v prehliadači Google Chrome, postupujte takto. Existuje niekoľko najlepších rozšírení prehliadača Chrome na priame ukladanie obrázkov v rôznych formátoch.
chróm sa nespustí

Najlepšie rozšírenia prehliadača Chrome na ukladanie obrázkov v rôznych formátoch
Niektoré z najlepších rozšírení prehliadača Chrome na ukladanie obrázkov v rôznych formátoch:
- Uložiť obrázok ako typ
- Uložiť obrázok ako PNG
- Zmeňte JPEG/JFIF na JPG
- export SVG
Ak sa chcete dozvedieť viac o týchto rozšíreniach, pokračujte v čítaní.
1] Uložte obrázok ako typ
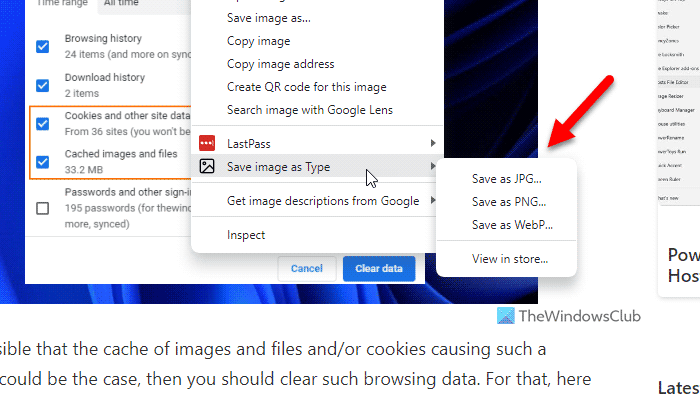
Toto rozšírenie umožňuje používateľom ukladať obrázky v rôznych formátoch – JPG, PNG a WebP. Či už bol obrázok odovzdaný na webovú stránku ako JPG, PNG alebo WebP, pred odovzdaním môžete zmeniť príponu súboru. Čo je najlepšie, nenájdete žiadne zníženie kvality obrazu. Aj keď máte desať alebo dvadsať obrázkov, pomocou tohto rozšírenia pre Chrome si ich môžete stiahnuť všetky v rôznych formátoch.
Ak chcete použiť rozšírenie Uložiť obrázok ako typ pre Chrome, postupujte takto:
- Nainštalujte si rozšírenie do prehliadača.
- Vyberte obrázok, ktorý chcete nahrať.
- Kliknite naň pravým tlačidlom.
- Vyberte Uložiť obrázok ako typ možnosť.
- Vyberte si formát obrázka podľa svojich potrieb.
Ak chcete, môžete si stiahnuť rozšírenie „Uložiť obrázok ako typ“. chrome.google.com .
ako používať bluescreenview
2] Uložte obrázok ako PNG
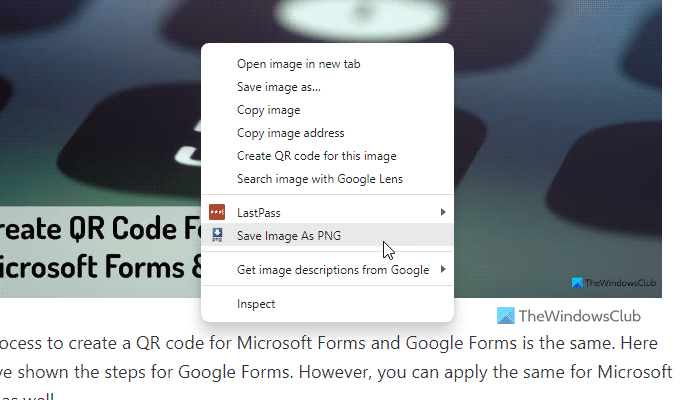
Hoci prvé rozšírenie umožňuje nahrávať obrázky vo viacerých formátoch, toto rozšírenie je obmedzené len na jeden formát. Inými slovami, môžete previesť obrázky JPG, WebP a ďalšie do formátu PNG. Umožňuje vám priamo nahrať obrázok PNG, takže na jeho konverziu nemusíte používať iný nástroj tretej strany.
Proces používania Uložiť obrázok ako PNG takmer rovnaké ako prvé rozšírenie. Je tu však malý rozdiel. Ak chcete použiť rozšírenie „Uložiť obrázok ako PNG“, postupujte podľa týchto krokov:
- Nainštalujte rozšírenie do prehliadača Chrome.
- Kliknite pravým tlačidlom myši na obrázok.
- Vyberte si Uložiť obrázok ako PNG možnosť.
- Vyberte miesto, kam chcete obrázok uložiť.
- Zadajte názov a kliknite na tlačidlo Ponechať tlačidlo.
Ak chcete, môžete si zo stránky stiahnuť rozšírenie „Uložiť obrázok ako PNG“. chrome.google.com .
3] Zmeňte JPEG/JFIF na JPG
Ak neviete, JPEG a JPG sú dva rôzne formáty s nespočetnými podobnosťami. Ak niekto vytvorí obrázok v systéme macOS alebo Linux, je veľká šanca, že používa formát JPEG, zatiaľ čo systém Windows používa formát JPG. Ako už bolo povedané, ak chcete uložiť obrázky JPG vo formáte JPG na počítači so systémom Windows 11/10, môžete použiť toto rozšírenie.
ntfs disabledeletenotify = 0 (vypnuté)
Vrcholom tohto rozšírenia je, že nemusíte robiť nič, pretože všetko sa deje na pozadí, ako je uvedené na oficiálnej stránke sťahovania. To znamená, že môžete priamo ukladať všetky obrázky JPEG a JFIF ako JPG bez toho, aby ste museli robiť čokoľvek iné ako inštaláciu tohto rozšírenia.
Ak chcete, môžete si stiahnuť Zmeniť JPEG/JFIF na JPG z chrome.google.com .
4] Exportujte SVG
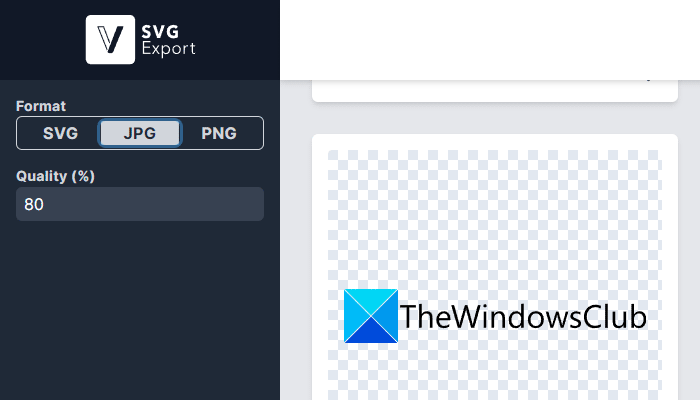
SVG je formát, ktorý možno nepoznáte. Vo väčšine aplikácií na úpravu obrázkov používatelia používajú formáty JPG a PNG. SVG alebo Scalable Vector Graphics je však jedným z dôležitých formátov súborov, ktoré používajú tisíce webových stránok. Ak teda chcete uložiť obrázky SVG ako JPG alebo PNG, môžete použiť rozšírenie SVG Export.
Ak chcete použiť rozšírenie exportu SVG, postupujte takto:
- Najprv nainštalujte rozšírenie.
- Otvorte webovú stránku obsahujúcu súbory SVG.
- Kliknite na ikonu rozšírenia.
- Prepnúť JPG alebo PNG tlačidlo.
- Vyberte obrázok, ktorý chcete nahrať.
- Stlačte tlačidlo Stiahnuť vybraté tlačidlo.
Ak chcete, môžete si stiahnuť export SVG z chrome.google.com .
Čítať: Hromadné nahrávanie obrázkov Pinterest v prehliadačoch Chrome, Edge alebo Firefox
Ako sťahovať obrázky vo vysokej kvalite z prehliadača Chrome?
Prehliadač Google Chrome neznižuje kvalitu obrázkov, keď si stiahnete obrázok vo formáte JPG, PNG alebo akýkoľvek iný obrázok z akejkoľvek webovej lokality. Ako už bolo povedané, nemusíte robiť nič, aby ste si stiahli obrázky vo vysokej kvalite z prehliadača Google Chrome. Ak neviete, ako uložiť obrázok, môžete kliknúť pravým tlačidlom myši na obrázok, ktorý chcete stiahnuť, a vybrať ho Uložiť obrázok ako a vyberte miesto, kam ho chcete uložiť.
ako sa odhlásiť z Office 365
Ako uložiť WebP ako JPEG v prehliadači Chrome?
Ak chcete uložiť obrázok WebP ako JPEG v prehliadači Google Chrome, môžete použiť rozšírenie „Uložiť obrázok ako typ“. Umožňuje vám konvertovať obrázok WebP na JPEG a PNG priamo pred odovzdaním. Podrobný návod na používanie tohto rozšírenia je uvedený vyššie a odporúča sa ho dodržiavať.
To je všetko! Dúfam, že vám tieto rozšírenia pomohli.
Čítať: Nie je možné stiahnuť alebo uložiť obrázky z prehliadača Google Chrome na počítači so systémom Windows.















