Ak hľadáte spôsob, ako exportovať históriu hovorov používateľov Teams pre konkrétny rozsah dátumov, ste na správnom mieste. V tomto článku vám ukážeme, ako na to.
Najprv budete musieť otvoriť centrum spravovania Microsoft Teams. Ak to chcete urobiť, kliknite na ikonu ozubeného kolieska v pravom hornom rohu aplikácie Teams a potom z rozbaľovacej ponuky vyberte možnosť „Centrum správy“.
Keď ste v centre spravovania, kliknite na kartu „Prehľady“ a potom zo zoznamu typov prehľadov vyberte „História hovorov“. Na ďalšej stránke budete môcť určiť rozsah dátumov, pre ktorý chcete exportovať údaje histórie hovorov.
Po výbere rozsahu dátumov kliknite na tlačidlo „Generovať prehľad“ a prehľad sa začne generovať. Po dokončení si ho môžete stiahnuť ako súbor CSV.
To je všetko! Pomocou tejto metódy môžete jednoducho exportovať históriu hovorov používateľov Teams pre konkrétny rozsah dátumov.
xbox jedna zdieľaná snímka obrazovky
Microsoft Teams je jednou z obľúbených možností, pokiaľ ide o aplikácie na videohovory. Ponúka vám pracovný priestor pre spoluprácu a komunikáciu v reálnom čase. Aplikácia je široko používaná v kancelárskom/firemnom prostredí. Keďže ide o šikovný kancelársky komunikačný nástroj, niekedy potrebujete exportovať históriu hovorov skupiny používateľov. Otázkou však je ako exportovať históriu hovorov používateľov Teams pre konkrétny rozsah dátumov ? Ak vás zaujíma to isté, tento príspevok nájde odpoveď.

Ako exportovať históriu hovorov používateľského tímu pre konkrétny rozsah dátumov?
Existujú dva spôsoby exportu údajov histórie hovorov používateľov Teams. Obe vyžadujú, aby ste mali prémiovú licenciu na Microsoft 365. Tieto dva spôsoby sú:
- Centrum spravovania tímov
- Office 365 eDiscovery
Teraz si stručne pohovorme o týchto dvoch nižšie uvedených metódach:
1] Centrum správy príkazov
Históriu hovorov používateľskej skupiny môžete zobraziť a exportovať iba vtedy, ak ste správcom Microsoft Teams. Okrem toho musíte mať platenú licenciu na Microsoft 365.
V bezplatnej verzii Microsoft Teams nemáte práva na prístup do centra spravovania Microsoft Teams, ku ktorému má prístup podnikový používateľ. Ak ste teda už plateným používateľom, prejdite do centra spravovania Teams a exportujte históriu hovorov používateľa. Ak to chcete urobiť, postupujte takto:
- Najprv navštívte stránku admin.Teams.microsoft.com.
- Potom sa prihláste do svojho konta správcu Microsoft Teams pomocou konta Microsoft.
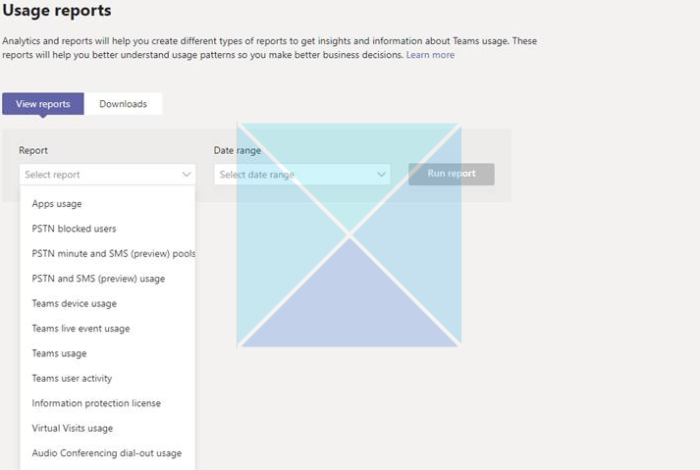
- Na správcovskom paneli Microsoft Teams vyberte položku Analytics a zostavovanie > Prehľady používania.
- Tu vyberte typ prehľadu a rozsah dátumov a kliknutím na „Spustiť prehľad“ exportujte údaje o histórii hovorov.
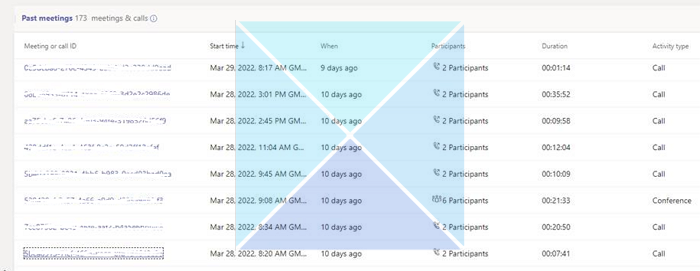
Poznámka: S kontom správcu Microsoft Teams môžete exportovať iba údaje histórie hovorov za posledné tri mesiace.
(Zdroj pre referenciu. Obrázky boli tiež prevzaté z rovnakého https://learn.microsoft.com/en-us/answers/questions/803726/how-to-export-user-teams-call-history-for-a- specif.html)
2] Office 365 eDiscovery
Môžete tiež použiť Office 365 eDiscovery na exportovanie histórie hovorov používateľov Teams. Jedinou nevýhodou však je, že túto funkciu musíte nastaviť, aby ste ju mohli použiť na extrahovanie a export údajov histórie hovorov.
Po nastavení však môžete tento nástroj použiť na jednoduché extrahovanie údajov z rozhovorov a stretnutí. Mali by ste si však uvedomiť, že na prístup k eDiscovery (Premium) musíte mať pridelené príslušné povolenia.
Ak spravujete účet eDiscovery (Premium). Potom môžete postupovať podľa týchto krokov:
- Najprv prejdite na stránku Compliance.Microsoft.com a prihláste sa pomocou svojho účtu Microsoft.
- Potom kliknite na položku Vyhľadávanie obsahu na bočnom paneli > Nové vyhľadávanie.
- Ak chcete konkrétne vyhľadať záznamy hovorov v službe Teams, skopírujte ich a prilepte do vyhľadávacieho poľa: |_+_| a začnite hľadať.
- Ak chcete pridať ďalšie možnosti vyhľadávania, ako je rozsah dátumov, používateľ atď., kliknite na položku Pridať výrazy.
Okrem toho tu sú niektoré ďalšie hľadané výrazy:
- Ak chcete vyhľadať záznamy schôdze Teams, použite nasledujúce kľúčové slovo: |_+_|.
- Použite kľúčové slovo |_+_| na vyhľadanie záznamov hovorov Teams.
- Ak chcete súčasne vyhľadať záznamy schôdzí Teams a záznamy hovorov Teams, použite operátor OR: |_+_|.
Viac o eDiscovery si môžete prečítať tu na microsoft.com.
Záver
skontrolovať prvky triky
Išlo teda o dva rýchle spôsoby exportu histórie hovorov príkazov používateľa pre konkrétny rozsah dátumov. Údaje histórie hovorov môžete exportovať iba vtedy, ak ste prémiovým používateľom služby Microsoft 365. Ak máte ďalšie otázky, zanechajte komentár nižšie.
Ako zobrazím históriu hovorov v aplikácii Teams?
História hovorov Microsoft Team je rovnaká vo všetkých aplikáciách pre stolné počítače a mobilné zariadenia. Ak chcete zobraziť všetky svoje predchádzajúce hovory, ich typ, trvanie a dátum, musíte v aplikácii prejsť na kartu „Hovory“ a potom prejsť na položku „História“. Môžete tiež požiadať svojho správcu skupiny, aby spustil správy o používaní alebo použil Office 365 eDiscovery na načítanie a export údajov denníka hovorov.
Ako dlho je uložená história hovorov v Microsoft Teams?
Vaša história hovorov je uložená v Microsoft Teams 30 dní. Ak sa história hovorov uchováva dlhšie, budete potrebovať licenciu na Office 365. Napriek tomu máte prístup k údajom o histórii hovorov iba na 90 dní.
Ako dlho zostávajú súbory a údaje dostupné v aplikácii Teams?
Zatiaľ čo správy, názvy skupín, obrázky, zdieľané súbory, kód na pripojenie používateľa/skupiny, úlohy, správy o stave prítomnosti a položky kalendára sú pod kontrolou používateľa, všetko má svoje obmedzenia. História hovorov je 30 dní, poloha používateľa je 90 dní a zdieľanie polohy je 90 dní.















