Ak ste IT expert, viete, že Microsoft Teams je výkonný nástroj na spoluprácu. Vedeli ste však, že Figma môžete použiť v Microsoft Teams?
Figma je vektorový grafický editor, ktorý dizajnéri milujú pre jeho jednoduché použitie a výkonné funkcie. A teraz, s aplikáciou Figma pre Microsoft Teams, môžete Figmu používať priamo v Microsoft Teams!
Ak chcete začať, nainštalujte si aplikáciu Figma pre Microsoft Teams z obchodu Microsoft App Store. Potom otvorte aplikáciu a prihláste sa pomocou svojho účtu Figma. Po prihlásení uvidíte všetky svoje projekty Figma na bočnom paneli.
Ak chcete otvoriť projekt, stačí naň kliknúť. Potom môžete začať spolupracovať so svojím tímom priamo v Microsoft Teams! Priamo v aplikácii môžete o svojom dizajne chatovať, zanechávať komentáre a dokonca dizajn upravovať.
Ak teda hľadáte výkonný nástroj na spoluprácu pre svoj IT tím, určite si pozrite Figma pre Microsoft Teams!
Môžete využiť možnosti Microsoft Teams a Figma spoločne, ako je spoločné skúmanie nápadov na stretnutí Microsoft Teams a predvádzanie rady vo FigJam pred tým, ako ich uvediete do života pomocou projektov a prototypov vo Figme. FigJam je nový nástroj na digitálnu tabuľu od spoločnosti Figma. Kombinácia Figma a Microsoft Teams umožňuje tímom spojiť sa a spolupracovať na používateľskej skúsenosti, ako aj prinútiť viacerých ľudí, aby si prezerali a poskytovali spätnú väzbu a robili to asynchrónne alebo v reálnom čase, čo je skutočne posilňujúce.

Figma je aplikácia na návrh používateľského rozhrania s možnosťami online úpravy grafiky. Pomocou Figma môžete vytvárať grafiku, webové stránky s drôtovým modelom, prototypovať, vytvárať mobilné používateľské rozhrania a vytvárať príspevky na sociálnych sieťach a ďalšie. Tento článok pojednáva o rôznych funkciách Figmy v Microsoft Teams a Figmu môžete používať v Microsoft Teams.
Ako nástroj na úpravu grafiky je Figma jedinečná. Beží priamo vo vašom prehliadači, takže môžete pristupovať k svojim návrhom počas rozhovoru s tímom spoločnosti Microsoft a dokonca môžete začať s vývojom. Ide o online tabuľu, ktorá umožňuje tímom lepšie spolupracovať, vytvárať nápady a brainstorming. Funkcia FigJam zahŕňa poznámky, emotikony a nástroje na kreslenie, ako aj tvary, vopred vytvorené čiary a spojky, pečiatky a kurzorové chaty. FigJam spolupracuje s Figma, takže komponenty alebo iné dizajnové objekty na FigJam možno jednoducho presunúť do Figmy.
Najlepšie funkcie používania Figma v Microsoft Teams
S Figma v Microsoft Teams môžete robiť nasledovné:
- Prístup k úprave súboru FigJam, zobrazenie, pridávanie a úprava súborov FigJam.
- Zobrazenie alebo úprava prístupu k súboru návrhu Figma, možnosť prezerania a komentovania cez Teams
- Povolenia súborov vám umožňujú zobraziť prepojenia na ukážku súboru v aplikácii Teams.
- Prezentácia návrhových súborov Figma, prototypov a súborov FigJam a spolupráca s účastníkmi stretnutia
- Pridajte súbory Figma ako karty do ľubovoľného kanála Teams a interagujte s nimi.
- Pozrite si jeden informačný kanál komentárov, aktualizácií a pozvánok k súborom.
- Zdieľajte odkazy na súbory v chate, ktoré odhaľujú názov súboru a ukážku súboru.
- Nastavte zdieľanie súborov a povolenia. Súbory FigJam majú tiež možnosť spustiť otvorenú reláciu na dočasné pozvanie kohokoľvek na úpravu súboru FigJam, vrátane tých, ktorí nemajú účty Figma.
Ako používať Figma v Microsoft Teams
Figmu v Microsoft Teams možno použiť na integráciu FigJam do schôdze Teams ako kartu, aby ju účastníci schôdze mohli používať ako tabuľu.
Dá sa aj použiť Integrujte Figmu do svojho kanála Teams ako kartu, aby mal každý prehľad o najnovších aktualizáciách a dizajnoch.
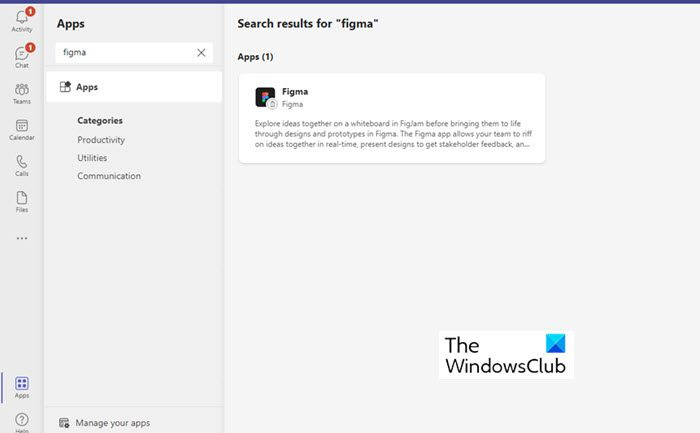
Tu je zoznam hlavných funkcií Figmy, ktoré môžete využiť pri svojich každodenných činnostiach.
- Pridajte kartu (aplikácia Figma) do Microsoft Teams
- Vytvorte nový súbor FigJam v Microsoft Teams
- Zdieľanie existujúceho súboru Figma/FigJam v Microsoft Teams
- Zobrazenie súboru Figma v aplikácii Microsoft Team Desktop
- Zdieľajte odkazy na chaty a kanály v Microsoft Teams
Pozrime sa na tieto funkcie podrobnejšie.
1] Pridanie karty (aplikácia Figma) do Microsoft Teams
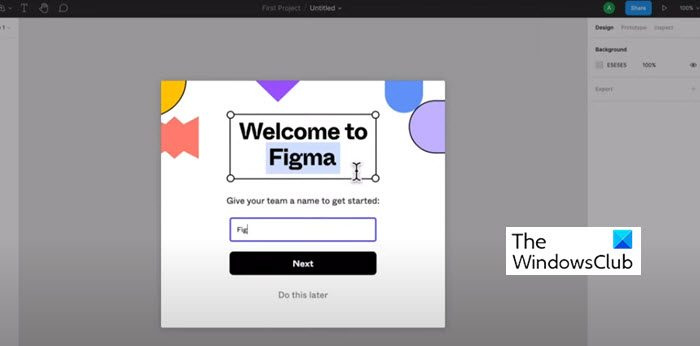
Túto možnosť vyberte, ak chcete vytvoriť nový súbor Figjam, aby spoluhráči mohli diskutovať a spolupracovať, aj keď nemáte účet Figma.
- V modáli, ktorý sa objaví, pomenujte súbor FigJam a kliknite na Uložiť. Možno zistíte, že do kanála alebo stretnutia bola pridaná vyhradená karta súboru.
- Ak je váš účet Figma už pripojený k kartám v Microsoft Teams, tento nový súbor sa nachádza vo vašom osobnom priečinku konceptov v aplikácii Figma.
- Ak váš Figma účet nie je pripojený, uistite sa, že podáte žiadosť do 24 hodín a uložte si dosku ako súbor FigJam. Uverejnite 24 hodín bez nárokov, súbor sa natrvalo odstráni.
- Ak chcete pridať aplikáciu Figma zo stretnutia alebo kanála, kliknite na + aplikácie a potom vyhľadajte a vyberte aplikáciu Figma. Potom si v modálnom okne môžete vybrať „Vytvoriť súbor FigJam“ alebo zdieľať existujúci súbor.
Poznámka : Aplikáciu Figma musí pridať váš správca, aby sa zobrazovala vo vyhľadávaniach. Ak nie je pridaný, výsledky vyhľadávania nezobrazia žiadne výsledky. Ak aplikácia Figma nie je schválená pre každého, možno budete potrebovať súhlas správcu IT.
Používatelia by si mali uvedomiť, že možnosť + Pridať aplikáciu je k dispozícii iba na plánovaných stretnutiach. Neplánované stretnutia vytvorené z četu alebo kanála nebudú mať túto možnosť.
2] Vytvorte nový súbor FigJam v Microsoft Teams
Tu môžete vytvoriť nový FigJam v Microsoft Teams, aby členovia tímu mohli diskutovať a spolupracovať. Nájdite popup modal, pomenujte súbor FigJam a kliknite na Save. uvidíte, že do kanála alebo stretnutia bola pridaná vyhradená karta súboru.
Ak je váš účet Figma už pripojený ku kartám v Microsoft Teams, tento nový súbor nájdete vo vašom osobnom priečinku konceptov v aplikácii Figma. Ak váš Figma účet nie je pripojený, uistite sa, že podáte žiadosť do 24 hodín a uložte si dosku ako súbor FigJam. Uverejnite 24 hodín bez nárokov, súbor sa natrvalo odstráni.
3] Zdieľanie existujúceho súboru Figma/FigJam v Microsoft Teams
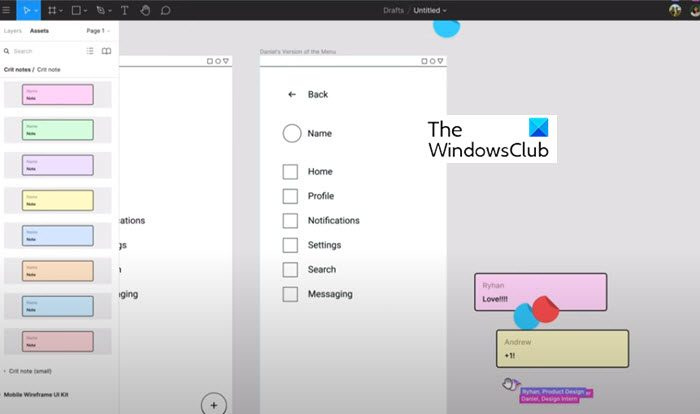
Ak chcete zdieľať existujúci súbor dizajnu Figma, súbor FigJam alebo prototyp, pripojte svoj účet Figma ku kartám aplikácie v aplikácii Teams. Prostredníctvom vyskakovacieho modálu vložte odkaz na požadovaný súbor Figma design/FigJam do textového poľa. V prípade karty kanála pomocou začiarkavacieho políčka vyberte, či chcete v kanáli zverejniť informácie o novej karte. Vyberte „Uložiť“ a zistíte, že do kanála alebo stretnutia bola pridaná vyhradená karta súboru.
4] Zobrazenie súboru Figma v aplikácii Microsoft Team Desktop.
V počítačovej aplikácii Microsoft Team zdieľajte svoj súbor Figma z karty, keď ste pripravení ho prezentovať účastníkom schôdze: vyberte kartu pre súbor, ktorý chcete zdieľať. Kliknutím na tlačidlo Zdieľať spustíte prezentáciu, keď budete pripravení.
5] Zdieľanie odkazov na chaty a kanály v Microsoft Teams
Ak chcete zdieľať, jednoducho presuňte odkazy dizajnu Figma a súbory FigJam do chatov a kanálov Teams, kde môžete hostiť projekty, výskum a ďalšie zdroje. Odkazy sa zväčšia, aby sa publiku zobrazila ukážka, a pod vaším príspevkom sa zobrazí názov súboru a miniatúra.
Ukážky odkazov budú viditeľné pre každého, koho účet Figma má prístup k súboru a je pripojený na prijímanie upozornení Figma.
Štartovacia verzia Figmy je zadarmo
Tento plán ponúka:
- 3 súbory Figma a 3 súbory FigJam
- Neobmedzené osobné súbory
- Neobmedzený počet prispievateľov
- Pluginy, widgety a šablóny
- Mobilná aplikácia
Dostávajte upozornenia na aktualizácie návrhov Figma a súborov FigJam
Nasledujúce upozornenia sú možné v rovnakom informačnom kanáli z chatu aplikácie Figma.
ako vypnúť caps lock windows 10
- Dostávajte upozornenia, keď vás niekto komentuje a zmieni sa o vás v súboroch, ktoré sledujete.
- Dostávajte upozornenia, keď vás niekto pozve do súboru
- Dostávajte upozornenia, keď niekto odpovie na komentáre
- Dostávajte upozornenia, keď niekto prijme alebo odmietne pozvánky na súbor, projekt alebo tím
Ako povoliť upozornenia Figma v Microsoft Teams
Ak chcete povoliť upozornenia Figma v Microsoft Teams, kliknite na tri (...) bodky na ľavom bočnom paneli a nájdite a vyberte aplikáciu Figma.
V okne rozhovoru aplikácie zadajte Spojiť a pošlite správu. Postupujte podľa pokynov a pripojte svoj účet Figma. Po pripojení zadajte Zapnuté v okne rozhovoru a odošlite správu, aby ste povolili upozornenia.
Spravujte upozornenia Figma v Microsoft Teams
Ak chcete spravovať upozornenia Figma v Microsoft Teams, zadajte a odošlite nasledujúce príkazy do chatu aplikácie:
- Zapnite, ak chcete začať dostávať upozornenia na aktualizácie z vášho účtu Figma.
- Vypnite, ak už nebudete dostávať upozornenia Figma.
- Pripojte sa a pripojte svoj účet Figma k funkcii upozornení Figma.
- Zakázaním deaktivujete svoj účet Figma z funkcie upozornení Figma.
Ako môžem použiť Figma alebo FigJam v Microsoft Teams?
Figmu alebo FigJam môžete integrovať do Microsoft Teams pomocou kariet.
Sú Figma a FigJam to isté?
Nie, Figma a FigJam nie sú to isté. Figma je nástroj na digitálny dizajn a prototypovanie, ktorý možno použiť na navrhovanie používateľského rozhrania a používateľského rozhrania webových stránok, aplikácií a ďalších. Na druhej strane, FigJam je podmnožinou Figmy a je to online tabuľa, ktorá pomáha tímom lepšie spolupracovať, generovať nápady a brainstorming.
Ako sa Figma líši od Sketch?
Sketch je počítačová aplikácia, zatiaľ čo Figma je online aplikácia, ktorá beží priamo vo vašom prehliadači. Figma umožňuje pracovať v reálnom čase, čo v Sketch nie je možné.
Kto sa môže naučiť Figmu?
Každý, kto má skúsenosti s používaním nástrojov vektorového dizajnu, sa môže naučiť Figma.















