Ak zaznamenáte oneskorenie myši v Apex Legends na počítači so systémom Windows, existuje niekoľko vecí, ktoré môžete urobiť, aby ste sa pokúsili problém vyriešiť. Najprv sa uistite, že váš počítač spĺňa minimálne systémové požiadavky pre hru. Ak váš počítač nevyhovuje, môžete zaznamenať oneskorenie. Po druhé, skúste znížiť nastavenia grafiky v hre. Ak hru spúšťate na vysokých nastaveniach, skúste ich znížiť na stredné alebo nízke. To môže pomôcť zlepšiť výkon a znížiť oneskorenie. Po tretie, skúste aktualizovať ovládače. Zastarané ovládače môžu spôsobiť najrôznejšie problémy s výkonom, preto sa uistite, že používate najnovšie ovládače pre grafickú kartu a ďalší hardvér. Nakoniec, ak nič iné nefunguje, možno budete musieť aktualizovať hardvér. Ak je váš počítač jednoducho príliš starý alebo pomalý, možno budete musieť získať nový, aby ste mohli hrať Apex Legends bez oneskorenia.
V tomto článku sa budeme zaoberať možnými riešeniami opraviť problémy s oneskorením myši Apex Legends v systéme Windows 11/10 . Latencia myši, tiež nazývaná latencia myši, je oneskorenie v činnosti myši. Jednoducho povedané, keď pohnete myšou alebo kliknete myšou, počítač zobrazí výsledok za pár sekúnd. Kvôli tomuto oneskoreniu vstupu myšou hráči nemôžu hrať hru. Najčastejšou príčinou oneskorenia vstupu vo videohrách je nepodporovaný hardvér. Preto sa vždy pred kúpou hry odporúča prečítať si hardvérové požiadavky.

Ako opraviť oneskorenie myši v Apex Legends v systéme Windows 11/10
S cieľom opraviť Oneskorenie myši v Apex Legends v systéme Windows 11/10 postupujte podľa týchto tipov:
- Skontrolujte teplotu GPU
- Zakázať zrýchlenie myši
- Obmedzte svoje FPS
- Zakázať prekrytie v hre
- Zmeňte rýchlosť hlasovania myšou
- Zakázať herný režim v MSI Dragon Center.
- Zmeniť citlivosť myši (DPI)
- Prispôsobenie nastavení Logitech Gaming Software
Pozrime sa na všetky tieto opravy podrobne.
1] Skontrolujte teplotu GPU
Teplota GPU sa počas videohier zvyšuje. Ak prekročí určitú úroveň, môže poškodiť vašu grafickú kartu. Okrem toho sa môžu vyskytnúť problémy pri hraní videohier v dôsledku zvýšenia teploty. Preto sa odporúča sledovať teplotu GPU.
Existuje mnoho dôvodov pre zvýšenie teploty GPU. Ak napríklad grafickú kartu nevyčistíte, nahromadí sa na nej prach. Nahromadený prach pôsobí ako bariéra pre studený vzduch. Na zníženie horúčky môžete:
- Vyčistite GPU.
- Vymeňte teplovodivú pastu. Ak tepelná pasta zaschne, zvýši sa aj teplota GPU.
- Zvýšte rýchlosť ventilátora. Nemali by ste však ventilátory púšťať na 100 % po dlhú dobu, pretože to môže skrátiť životnosť vašej grafickej karty.
Zvýšená teplota GPU je jednou z príčin oneskorenia myši vo videohrách.
2] Zakázať zrýchlenie myši
Akcelerácia myši je funkcia, ktorá zvyšuje vzdialenosť a rýchlosť kurzora v reakcii na fyzický pohyb myši. Keď je táto funkcia povolená, kurzor na obrazovke sa pri rýchlom pohybe fyzickej myši pohybuje z jednej strany obrazovky na druhú. Kurzor však ukazuje pomalší pohyb, keď pohybujete fyzickou myšou oveľa pomalšou rýchlosťou.
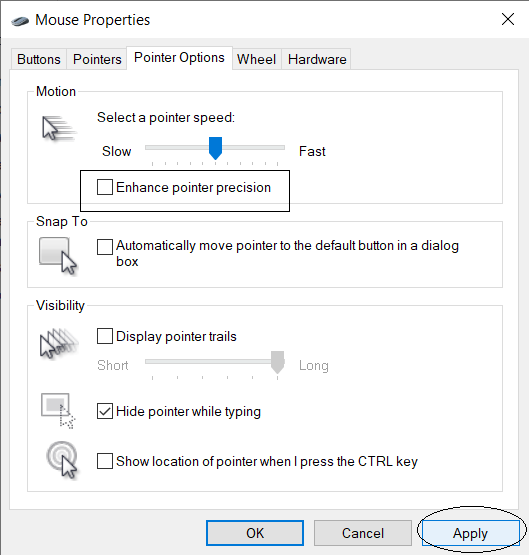
V predvolenom nastavení je zrýchlenie myši povolené na všetkých zariadeniach so systémom Windows. Ak ste hráč, môžete mať s touto funkciou problémy, najmä v strieľačkách. Niektorí hráči považujú túto funkciu za vinníka problému oneskorenia myši v Apex Legends. Zakážte zrýchlenie myši na počítači so systémom Windows 11/10 a zistite, či to pomôže.
3] Obmedzte svoje FPS
Technika obmedzenia FPS sa niektorým používateľom osvedčila. Môžete to skúsiť aj vy. Obmedzte snímkovú frekvenciu a zistite, či sa tým problém vyrieši. Najprv nastavte FPS tak, aby zodpovedala obnovovacej frekvencii obrazovky. Ak to nefunguje, mali by ste postupovať podľa metódy kopnutia a vyskúšania. Pre niektorých používateľov obmedzenie FPS na 80 vyriešilo problém, zatiaľ čo obmedzenie FPS na 62 fungovalo pre niektorých.
Rivatuner Statistics Server je populárny softvér na obmedzenie FPS. Ak máte grafickú kartu NVIDIA alebo AMD, môžete priamo blokovať FPS pre svoje hry v NVIDIA Control Panel a AMD Settings.
Ako obmedziť snímkovú frekvenciu v NVIDIA
Ak chcete obmedziť FPS pomocou ovládacieho panela NVIDIA, postupujte takto:
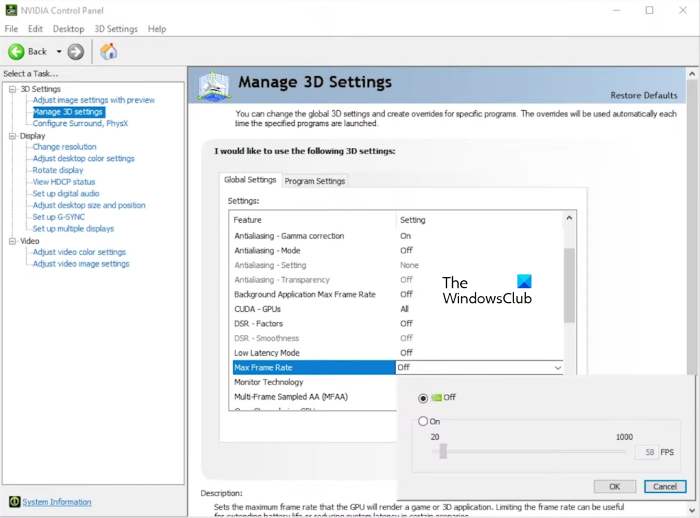
výhľad preložiť
- Otvorte Ovládací panel NVIDIA.
- Rozbaliť Nastavenia 3D kategória vľavo.
- Kliknite Spravujte nastavenia 3D .
- Vyberte Globálne nastavenia kartu vpravo a nastavte maximálnu FPS pre svoje hry.
Vyššie uvedené kroky obmedzia FPS pre všetky hry. Ak chcete blokovať FPS iba v Apex Legends, vyberte Nastavenia programu kartu na Spravujte nastavenia 3D stránku. Potom kliknite na Pridať a pridajte svoju hru. Teraz nastavte maximálnu FPS pre svoju hru.
Ako obmedziť FPS v AMD
Ak chcete obmedziť FPS v AMD, postupujte podľa nasledujúcich krokov:
- Otvorte Radeon Software a vyberte Hry tab
- Kliknite na tri bodky v pravom hornom rohu a vyberte Pridať hru .
- Teraz vyberte pridanú hru a povoľte ju Radeon Cold možnosť.
- Posúvaním jazdcov definujte maximálnu a minimálnu snímkovú frekvenciu.
4] Zakázať prekrytie v hre
Niekedy prekrytie v hre spôsobuje problémy vo videohrách. Jeho zakázaním môžete vyriešiť problémy, ako sú potenciálne zlyhania. Zakážte prekrytie v hre v službe Steam, Discord a akejkoľvek inej platforme, ktorú používate na hranie Apex Legends, a zistite, či to pomôže.
Ak chcete zakázať prekrytie v hre v Origin, postupujte takto:
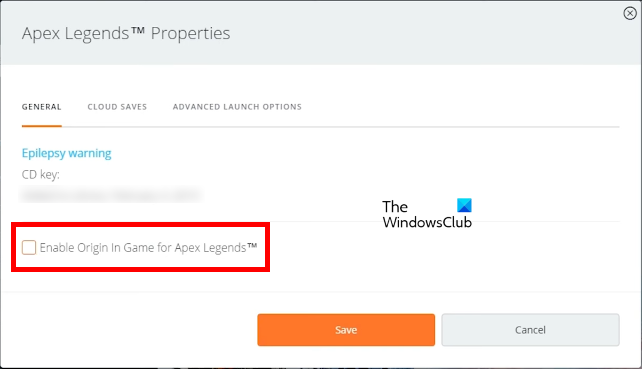
- Otvorte Origin a prejdite do knižnice hier.
- Kliknite pravým tlačidlom myši Apex Legends a vyberte Vlastnosti hry .
- Pod generál karta, zrušte začiarknutie „ Povoľte Origin v hre pre Apex Legends “.
- Kliknite Ponechať .
5] Zmeniť rýchlosť hlasovania myšou
Počet, koľkokrát vaša myš odošle signál do vášho procesora za jednu sekundu, aby označil svoju polohu na obrazovke, sa nazýva rýchlosť dotazovania myši. Merané v Hz. Ak je frekvencia vašej myši 125 Hz, hlási polohu CPU 25-krát za sekundu, alebo môžeme povedať, že hlási polohu CPU každých 8 milisekúnd. To znamená, že dôjde k oneskoreniu 8 milisekúnd. Ak je vaša myš taktovaná na 250 Hz, hlási svoju polohu na obrazovke procesoru každé 4 milisekundy. Tu je oneskorenie 4 milisekúnd. Vyššia miera hlasovania znižuje vstupné oneskorenie.
Ak zaznamenáte oneskorenie myši v Apex Legends, zmeňte rýchlosť prieskumu myši a zistite, či to pomôže. Niektorí používatelia uvádzajú, že oneskorenie bolo pevne stanovené na 1000 Hz, zatiaľ čo niektorým pomohla hodnota 250 Hz. Ak chcete zistiť, ako často sa problém vyrieši, musíte postupovať podľa pokusov a omylov.
Niektoré herné myši majú tlačidlá na zmenu rýchlosti hlasovania. Skontrolujte, či má vaša herná myš tieto tlačidlá. Inštaláciou softvéru pre hernú myš môžete zmeniť aj rýchlosť dotazovania myši. Používatelia herných myší Razer môžu napríklad zmeniť frekvenciu dotazovania svojich myší pomocou softvéru Razer Synapse. Možnosť je dostupná pod Výkon v softvéri Razer Synapse.
6] Zakázať herný režim v MSI Dragon Center.
Niektorým používateľom pomohlo vypnutie herného režimu v MSI Dragon Center. Herný režim MSI optimalizuje zdroje vášho počítača, ako sú grafické karty, chladiace systémy atď., a poskytuje najlepší herný výkon. Ak ste povolili herný režim v MSI Dragon Center, vypnite ho a zistite, či to pomôže.
7] Zmeňte citlivosť myši (DPI)
DPI alebo Dots Per Linear Inch je štandard používaný na meranie citlivosti myši. Citlivosť myši je spôsob, akým váš kurzor reaguje na pohyby myši. Vyššia citlivosť myši vedie k vyššej rýchlosti kurzora. Ak chcete opraviť oneskorenie myši Apex Legends v systéme Windows 11/10, môžete zvýšiť DPI myši. Herné myši majú tlačidlá na zmenu DPI.
8] Upravte nastavenia softvéru Logitech Gaming Software.
Toto riešenie je určené pre používateľov myší Logitech Gaming. Zmeňte nastavenia integrácie hier v softvéri Logitech Gaming Software a zistite, či to pomôže. Nasledujúce pokyny vám s tým pomôžu.
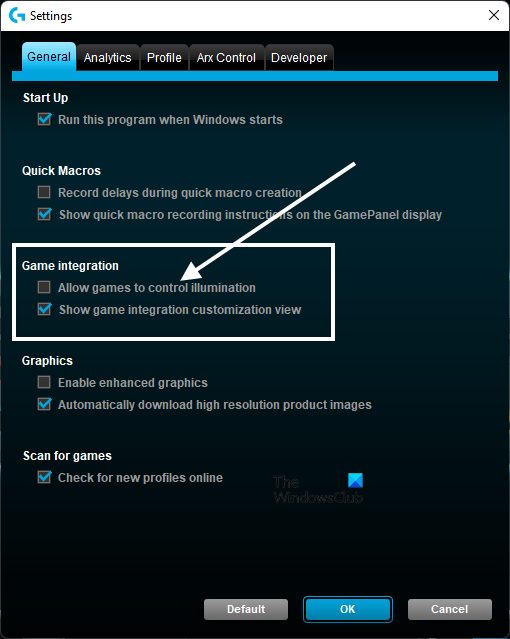
- OTVORENÉ Herný softvér Logitech .
- otvor to nastavenie .
- Vyberte generál tab
- Zrušte začiarknutie „ Umožnite hrám ovládať osvetlenie “.
- Kliknite FAJN na uloženie zmien.
Toto by malo pomôcť.
Čítať : Hlasový chat Apex Legends nefunguje na Xboxe ani PC.
Ako opraviť zamrznutie myši?
Existuje mnoho dôvodov, prečo sa vaša myš v systéme Windows spomalí. Niektoré z týchto príčin sú špinavá myš a podložka pod myš, chybný port USB, vybité batérie (v prípade myši Bluetooth), poškodený alebo zastaraný ovládač myši atď. Keď sa na počítači so systémom Windows vyskytne problém s oneskorením myši, prvá vec, ktorú by ste mali vyskúšať, je zapojiť ho do iného portu USB. Ak používate bezdrôtovú myš, vymeňte jej batérie a zistite, či to pomôže.
Ak problém pretrváva, môžete vyskúšať niektoré bežné metódy riešenia problémov, ako je spustenie Sprievodcu pri riešení problémov s hardvérom a zariadením, aktualizácia ovládača myši, aktualizácia ovládača grafickej karty, úprava nastavení myši atď.
Prečo je Apex Legends taký pomalý?
Najčastejším dôvodom, prečo sa Apex Legends a ďalšie videohry spomaľujú na PC, je nedostatok minimálnych hardvérových požiadaviek. Pred zakúpením hry by ste mali skontrolovať, či váš systém spĺňa minimálne hardvérové požiadavky pre hru. Ďalšími dôvodmi oneskorenia Apex Legends sú poškodený ovládač GPU, nesprávne nastavenia hry, konflikt DVR hry atď.
Dúfam, že riešenia uvedené v tomto príspevku vám pomohli vyriešiť problém.
Čítaj viac : Riešenie problémov so stratou paketov v Apex Legends .










![Vysoké využitie procesora Apex Legends [Opravené]](https://prankmike.com/img/games/9F/apex-legends-high-cpu-usage-fixed-1.png)




