Ako IT expert sa ma často pýtajú, ako zmeniť masku podsiete v systéme Windows 11. Je to pomerne jednoduchý proces, no treba mať na pamäti niekoľko vecí. Po prvé, maska podsiete sa používa na identifikáciu, ktorá časť IP adresy je sieťová časť a ktorá časť je hostiteľská časť. Vo väčšine prípadov je sieťová časť prvým oktetom a hostiteľská časť sú posledné tri oktety. Po druhé, maska podsiete musí byť konzistentná vo všetkých zariadeniach v sieti. Ak maska nie je konzistentná, niektoré zariadenia budú schopné komunikovať s ostatnými, zatiaľ čo iné nie. Po tretie, masku podsiete je možné kedykoľvek zmeniť, ale vo všeobecnosti je najlepšie to urobiť, keď sú všetky zariadenia v sieti vypnuté. Nehrozí tak strata komunikácie s akýmkoľvek zariadením. Nakoniec, keď meníte masku podsiete, nezabudnite zmeniť aj predvolenú bránu a nastavenia servera DNS. Tieto nastavenia sa zvyčajne nachádzajú na rovnakom mieste ako nastavenie masky podsiete.
Pripomenula masku rozdelí IP adresu na dva segmenty a povie počítaču, ktorá časť je sieťový bit a ktorá časť je hostiteľský bit. Napríklad, ak existuje adresa IP: 192.168.0.1, bude mať 24 bitov hostiteľa a 8 bitov siete, takže jej maska podsiete bude 255.255.255.0. Systém Windows vám umožňuje zmeniť masku podsiete vašej IP adresy. V tomto príspevku sa pozrieme na to, ako na to zmeniť masku podsiete v systéme Windows 11/10.
ako zabrániť niekomu, aby si ťa pridal do skupiny na facebooku

Aká je dĺžka masky podsiete a predpony?
Pred nastavením masky podsiete musíme najprv pochopiť, čo to je a aká dlhá je predpona. Maska podsiete, ako bolo uvedené vyššie, sa používa na určenie počtu hostiteľov a bitov siete, ako aj vašej IP adresy.
Počítače Microsoft však používajú iný zápis masky podsiete, tzv CIDR alebo beztriedny medzidoménový smerovací zápis, ktorý namiesto bežného formátu štyroch skupín čísel používa dĺžku predpony podsiete, ktorá nám hovorí o počte bitov siete pri vytváraní IP.
Napríklad, ak existuje IP adresa triedy C, jej maska podsiete bude 255.255.255.0 a dĺžka predpony podsiete bude 24, pretože v sieti je 24 bitov. Teraz, keď vieme, aká je maska podsiete a dĺžka predpony, poďme sa naučiť, ako ich zmeniť.
Ako zmeniť masku podsiete v systéme Windows 11/10
Ak chcete zmeniť masku podsiete v počítači, prvá vec, ktorú potrebujete vedieť, je, či je vaša adresa IP statická. V prípade, že vaša IP nie je statická, postupujte podľa pokynov uvedených v tomto príspevku a nastavte statickú IP.
Ak chcete zmeniť masku podsiete v systéme Windows 11, postupujte podľa ktorejkoľvek z predpísaných metód.
- Zmeňte masku podsiete pomocou nastavení systému Windows
- Zmeňte masku podsiete pomocou ovládacieho panela
- Zmeňte masku podsiete pomocou PowerShell
- Zmeňte masku podsiete pomocou prehliadača
Povedzme si o nich podrobne.
1] Zmeňte masku podsiete cez nastavenia systému Windows
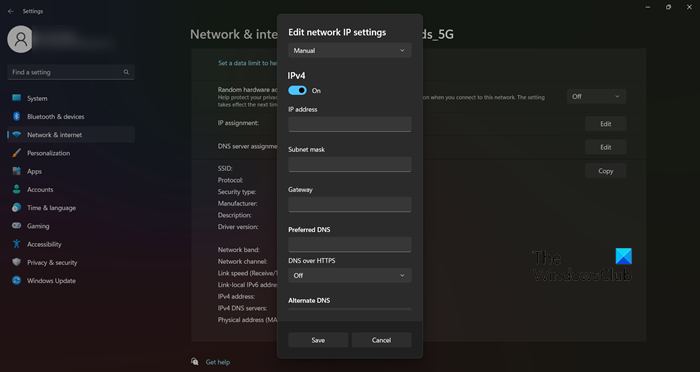
správca sťahovania systému Windows 10 -
Nastavenia systému Windows sú skvelý spôsob, ako spravovať počítač a meniť ho tak, ako chcete. Umožňuje tiež meniť nastavenia siete vrátane masiek podsiete. Ak chcete urobiť to isté, postupujte podľa predpísaných krokov.
- OTVORENÉ nastavenie podľa Win+I.
- Prejdite na Sieť a internet a vyberte WiFi alebo Ethernet (podľa toho, čo používate).
- Kliknite na sieť, ku ktorej ste pripojení.
- Vyberte Upraviť tlačidlo vedľa pridelenie IP adresy.
- V rozbaľovacej ponuke vyberte možnosť „Manuálne“.
- Zapnite prepínač verzie IP, ktorú používate.
- Nakoniec môžete upravovať IP adresa , Pripomenula masku , Brána , i (preferované) DNS.
Zadajte správne informácie do príslušného poľa a budete v poriadku.
2] Zmeňte masku podsiete pomocou ovládacieho panela
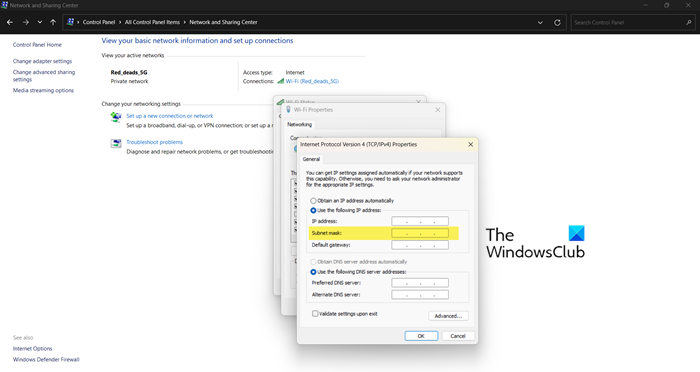
Rovnako ako 'Nastavenia














