Keď potrebujete komunikovať s kolegami alebo zákazníkmi osobnejším spôsobom, môžete im poslať hlasovú správu v aplikácii Microsoft Teams. Tu je postup:
1. Otvorte aplikáciu Microsoft Teams.
2. Prejdite na chat alebo kanál, do ktorého chcete poslať správu.
3. Kliknite na ikonu mikrofónu vedľa poľa rozhovoru.
4. Po výzve začnite hovoriť.
5. Keď skončíte, kliknite na tlačidlo stop.
6. Vaša správa bude teraz odoslaná ako zvukový súbor.
Pomocou mobilnej aplikácie môžete odoslať aj hlasovú správu v Microsoft Teams. Jednoducho otvorte aplikáciu, prejdite na chat alebo kanál, do ktorého chcete poslať správu, a kliknite na ikonu mikrofónu. Po zobrazení výzvy začnite hovoriť a vaša správa sa odošle ako zvukový súbor.
Ako môže odoslať hlasovú správu do Microsoft Teams ? Toto je otázka, ktorú si kladú niektorí používatelia. Toto je správna otázka, pretože z nejakého zvláštneho dôvodu Microsoft Teams pre počítače nemá možnosť odosielať hlasové poznámky.

Áno, je možné poslať video správu, a to je v poriadku. Ale nie každý chce ísť touto cestou, keď je hlasová poznámka oveľa jednoduchšia. Problém je v tom, že Microsoft Teams pre počítače a web neumožňuje používateľom odosielať hlasové poznámky tradičným spôsobom.
Aké sú teda možnosti? Najlepšie je použiť mobilnú verziu aplikácie. V čase písania tohto článku to bol jediný spôsob, ako zanechať hlasovú správu v aplikácii Teams, čo je dosť prekvapujúce, pretože táto funkcia je k dispozícii na Skype a je jedným z kľúčových aspektov akéhokoľvek messengeru.
Windows 10 spánok zatvára programy
Ďalšou možnosťou je použiť niekoľko jednoduchých riešení. Nie sú dokonalé, ale ak naozaj chcete posielať hlasové poznámky v aplikácii Teams pre počítač, toto je vaša najlepšia voľba.
Ako odoslať hlasovú správu v aplikácii Microsoft Teams pre počítač
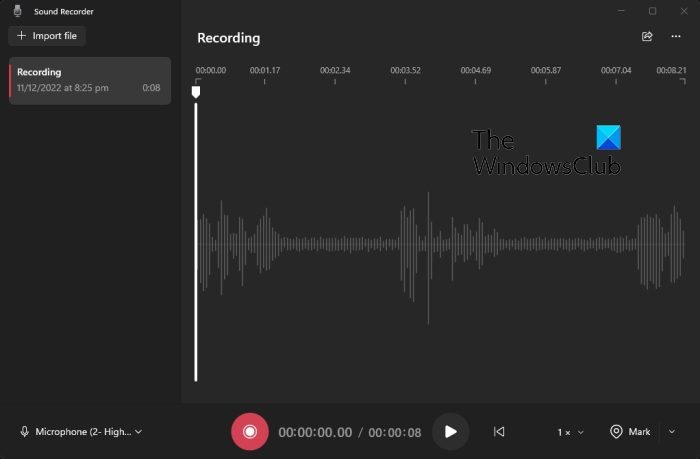
Ako je uvedené vyššie, neexistuje žiadny oficiálny spôsob, ako túto úlohu splniť, existujú však riešenia, ktoré môžete použiť. Poďme sa pozrieť na ten najlepší, aspoň z nášho pohľadu.
- OTVORENÉ Diktafón aplikácia v systéme Windows 11. Toto je predvolená aplikácia na nahrávanie.
- Skontrolujte, či je mikrofón zapojený alebo zapojený, ak ho používate Bluetooth .
- Odtiaľ musíte kliknúť na tlačidlo záznamu.
- Po dokončení kliknite na tlačidlo Zastaviť.
- Ďalším krokom je kliknutie pravým tlačidlom myši na nahraný súbor v aplikácii Záznam zvuku.
- Vyberte Zobraziť v priečinku možnosť.
- Skopírujte súbor, prilepte ho do aplikácie Teams a pošlite tomu, kto ho potrebuje.
Ako odoslať hlasovú poznámku v aplikácii Microsoft Teams pre mobil
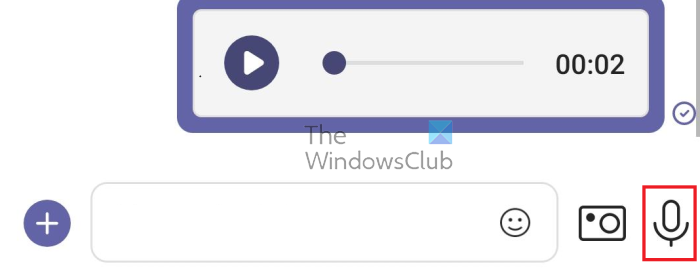
Ak nie ste nadšení zo všetkých vyššie uvedených problémov, môžete to urobiť pomocou mobilnej aplikácie Microsoft Teams.
- Otvorte na svojom smartfóne príslušný obchod s aplikáciami.
- Potom nájdite Microsoft Teams.
- Stiahnite si aplikáciu do svojho zariadenia.
- Spustite aplikáciu a potom sa prihláste pomocou svojho pracovného účtu alebo účtu Microsoft.
- Prejdite na miesto, kam chcete odoslať hlasovú správu.
- Stlačením a podržaním ikony mikrofónu nahráte správu.
- Uvoľnením ukončíte nahrávanie.
- Nakoniec kliknutím na tlačidlo odoslať odošlite záznam inému účastníkovi.
ČÍTAŤ : Ako môžem používať smeny v Microsoft Teams?
Ako funguje hlasová schránka v aplikácii Teams?
Pozrite sa na nadpis „Hlasová schránka“ a potom ihneď kliknite na tlačidlo „Nastaviť hlasovú schránku“. Po dokončení kliknite na tlačidlo Zaznamenať pozdrav. Stlačením tohto tlačidla zahájite hovor pomocou systému hlasovej pošty, ktorý vám umožňuje používať číselník na navigáciu v automatizovaných ponukách a nahrávanie správ hlasovej pošty.
Prečo nepočujem svoju hlasovú schránku v aplikácii Teams?
Začnite kontrolou stavu nastavení hlasovej schránky v samotnej aplikácii. Je pravdepodobné, že problém, ktorý máte, nie je veľký problém. Stačí kliknúť na svoj profilový obrázok a z rozbaľovacej ponuky vybrať položku „Nastavenia“. Potom kliknite na „Hovory“.














