Pokiaľ ide o udržanie vašich údajov v bezpečí, jednou z najlepších vecí, ktoré môžete urobiť, je použiť politiku uchovávania zdieľaných poštových schránok v Office 365. Pomôže vám to zaistiť, že vaše údaje budú správne chránené a že k nim budete mať vždy prístup, keď ich budete potrebovať. do. Existuje niekoľko rôznych spôsobov, ako nastaviť politiku uchovávania zdieľaných poštových schránok, ale najdôležitejšie je uistiť sa, že rozumiete možnostiam a tomu, ako fungujú. Jednou z prvých vecí, ktoré musíte urobiť, je rozhodnúť, aký typ údajov chcete uchovávať a ako dlho. Existujú dva hlavné typy údajov, ktoré si môžete ponechať: správy a položky. Správy sú najbežnejším typom údajov, ktoré si ľudia chcú ponechať. Správy si môžete ponechať na určitý čas, alebo si ich môžete ponechať navždy. Položky sú menej bežné, ale môžu byť rovnako dôležité. Položky zahŕňajú veci ako zoznamy kontaktov, položky kalendára a úlohy. Položky si môžete ponechať na určitý čas, alebo si ich môžete ponechať navždy. Keď už viete, aký typ údajov chcete uchovávať, musíte sa rozhodnúť, ako dlho ich chcete uchovávať. Existujú tri hlavné možnosti: 1. Uchovávajte po stanovenú dobu 2. Udržujte navždy 3. Vymažte po uplynutí nastaveného času Každá možnosť má svoje výhody a nevýhody, preto ich pred rozhodnutím musíte dôkladne zvážiť. Keď viete, aký typ údajov chcete uchovávať a ako dlho, musíte si nastaviť zásady uchovávania. Existuje niekoľko rôznych spôsobov, ako to urobiť, ale najdôležitejšie je uistiť sa, že rozumiete možnostiam a tomu, ako fungujú. Jedným z najlepších spôsobov, ako nastaviť politiku uchovávania údajov, je použiť vstavané možnosti v Office 365. Ak to chcete urobiť, prejdite do centra spravovania Office 365 a kliknite na kartu „Súlad“. Odtiaľ uvidíte zoznam možností súladu. Posuňte sa nadol do sekcie „Uchovávanie“ a kliknite na odkaz „Pridať zásady uchovávania“. Tým sa dostanete do sprievodcu zásadami uchovávania. Prvá vec, ktorú musíte urobiť, je pomenovať svoju politiku. Potom musíte vybrať typ údajov, ktoré chcete uchovávať a ako dlho. Môžete sa tiež rozhodnúť použiť politiku na všetkých používateľov alebo len na konkrétnych používateľov. Po vykonaní výberu kliknite na tlačidlo „Uložiť“. Vaša politika sa teraz použije na všetkých vybratých používateľov. Ak chcete použiť politiku len na konkrétnych používateľov, môžete to urobiť tak, že prejdete na kartu „Súlad“ v centre spravovania Office 365 a kliknete na odkaz „Uchovanie“. Odtiaľ uvidíte zoznam všetkých zásad uchovávania, ktoré boli vytvorené. Nájdite pravidlá, ktoré chcete použiť na konkrétnych používateľov, a kliknite na odkaz „Upraviť“. Posuňte sa nadol na časť „Rozsah“ a kliknite na odkaz „Pridať používateľov“. Odtiaľ môžete vybrať konkrétnych používateľov, na ktorých chcete použiť politiku. Po vykonaní výberu kliknite na tlačidlo „Uložiť“. Vaša politika sa teraz použije na konkrétnych používateľov, ktorých ste vybrali.
Ak chcete vedieť ako použiť politiku uchovávania zdieľanej poštovej schránky v Office 365 a potom si prečítajte tento príspevok. Zásadou uchovávania je kolekcia úložných značiek ktoré určujú, ako sa ukladajú priečinky a jednotlivé položky (napríklad e-mail a hlasová schránka). všeobecná poštová schránka v Office 365 pred ich archiváciou alebo trvalým odstránením. Mnoho obchodných organizácií potrebuje proaktívne ukladať obsah svojich poštových schránok z dôvodu dodržiavania predpisov. Zásady uchovávania vám pomôžu riadiť riziká spojené so stratou informácií, ktoré môžu spôsobiť právne komplikácie.

Ako použiť politiku uchovávania zdieľanej poštovej schránky v Office 365
Ak chcete použiť politiku uchovávania údajov na zdieľanú poštovú schránku, musíte vytvoriť značky uchovávania údajov a novú politiku uchovávania údajov, pripojiť značky k politike a potom použiť túto politiku na zdieľanú poštovú schránku.
journaley
Takto môžete použiť politiku uchovávania zdieľaných poštových schránok v Office 365 :
- Prihláste sa do EAC.
- Vytvorte si osobné retenčné značky.
- Vytvorte novú politiku uchovávania údajov.
- Pripojte osobné značky k zásadám uchovávania údajov.
- Na zdieľanú poštovú schránku použite politiku uchovávania údajov.
Pozrime sa na to podrobne.
1] Prihláste sa do EAC
Prihláste sa do EAC (https://outlook.office365.com/ecp) pomocou poverení správcu.
ako používať hru xbox kdekoľvek
Tip: Na prístup k účtu Exchange Administrator použite svoj prehliadač v súkromnom režime/režime inkognito. To zabráni prehliadaču automaticky vybrať vaše aktuálne prihlasovacie údaje, keď prejdete na stránku.
2] Vytvorte osobné značky úložiska
Retenčný štítok môže byť jeden z nasledujúcich tri typy :
- Predvolená značka pravidiel (DPT) – Automaticky sa vzťahuje na celú poštovú schránku.
- Značka pravidiel uchovávania (RPT) - automaticky sa použije na predvolený priečinok (Doručená pošta, Odoslané atď.) a
- deň zamestnancov – Používatelia manuálne aplikujú na jednotlivé položky a priečinky.
Pomocou osobnej značky môžete vytvoriť výnimku pre predvolenú značku politiky alebo značku politiky uchovávania údajov. Napríklad, ak DPT hovorí, že po 5 rokoch treba vymazať všetky položky, pomocou osobnej značky môžete vytvoriť výnimku pre „upozornenia“, ktoré sa vymažú po 7 dňoch.
Ak chcete vytvoriť osobnú značku, postupujte podľa týchto pokynov:
- Stlačte tlačidlo riadenie súladu na ľavej table ovládacieho panela Exchange Admin Center.
- Potom kliknite na skladovacie štítky kartu v hornej časti stránky.
- Zobrazí sa zoznam existujúcich retenčných značiek. zatlačte na plus (+) ikonu v hornej časti tohto zoznamu.
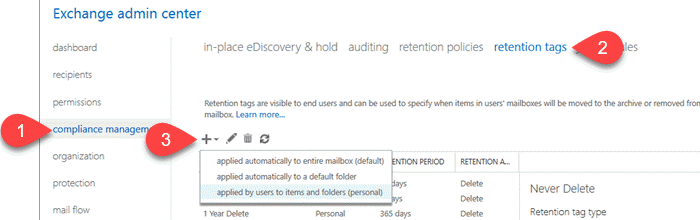
- Vyberte si aplikované používateľmi na položky a priečinky (súkromné) v zobrazenom rozbaľovacom zozname.
- Vstúpiť názov , držanie akcie, a Čas použiteľnosti pre označenie nová značka použitá používateľmi na položky a priečinky (osobné) okno.
- Kliknite na Ponechať tlačidlo.
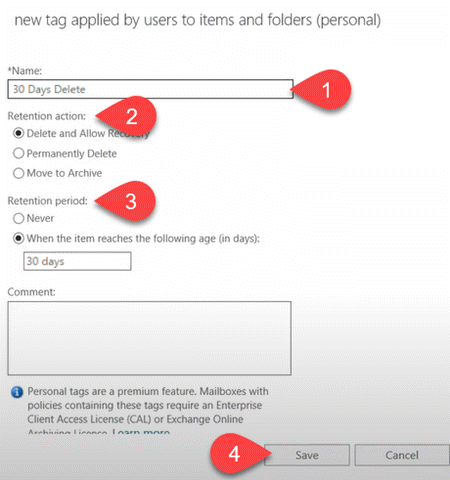
Podobne môžete vytvoriť ďalšie značky, ktoré budú pripojené k zásade zdieľanej poštovej schránky.
Inštalátor nvidia nemôže pokračovať, nie je kompatibilný s touto verziou systému Windows
Prečítajte si tiež: Aký je rozdiel medzi Microsoft Office a Microsoft 365?
3] Vytvorte novú politiku uchovávania údajov
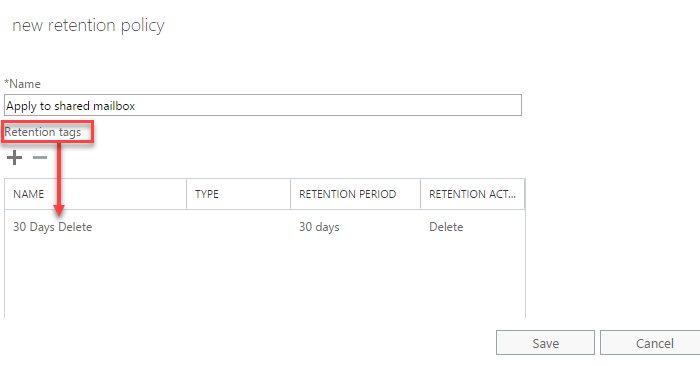
- Ísť do zásady uchovávania tab ktorý sa zobrazí v hornej časti stránky Správa súladu. Zobrazí sa zoznam existujúcich zásad.
- Kliknite na plus (+) ikonu na vytvorenie novej politiky.
- Zadajte príslušné názov pre politiku.
- K zásade pripojte jednu alebo viac značiek (ako je popísané v ďalšej časti).
- Kliknite na Ponechať tlačidlo.
Prečítajte si tiež: Nainštalujte konzolu na správu zásad skupiny v systéme Windows 11/10. .
4] Pripojte osobné značky k zásadám uchovávania.
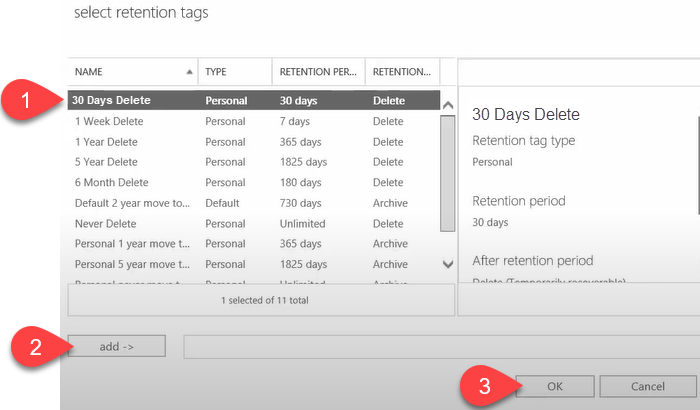
- V okne politiky uchovávania kliknite na znamienko plus (+). Toto sa otvorí vyberte značky úložiska okno so zoznamom dostupných značiek.
- Vyberte osobné značky, ktoré ste vytvorili, a kliknite na tlačidlo Pridať tlačidlo.
- Potom kliknite na Dobre tlačidlo.
5] Aplikujte na zdieľanú poštovú schránku politiku uchovávania údajov.
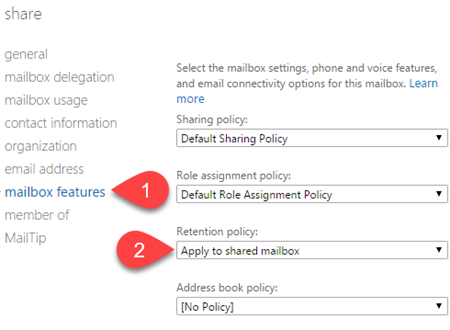
- Na ľavej table svojho účtu správcu Exchange kliknite na príjemcov .
- Potom kliknite na všeobecný horná záložka. Zobrazí sa zoznam existujúcich všeobecné poštové schránky .
- dvojité kliknutie v zdieľanej poštovej schránke, na ktorú chcete použiť politiku.
- Stlačte tlačidlo funkcie poštovej schránky na ľavom paneli.
- Pomocou tlačidla vyberte politiku Zásady uchovávania pád.
- Kliknite na Ponechať tlačidlo.
Poznámky:
pushbullet prihlásiť
- Iba správcovia môžu vytvárať a uplatňovať zásady uchovávania na zdieľané poštové schránky v Office 365.
- Aby ste na ne mohli uplatniť zásady uchovávania údajov, musíte mať v poštových schránkach aspoň 10 MB údajov.
- Zásady uchovávania zvyčajne nadobudnú účinnosť 7 dní.
- Môžete vytvoriť jednu alebo viacero značiek uchovávania údajov, ale na poštovú schránku možno naraz použiť iba jednu politiku uchovávania údajov. Preto priraďte všetky značky, ktoré chcete použiť na poštovú schránku, k jednej politike uchovávania údajov.
Môžeme na zdieľanú poštovú schránku použiť politiku uchovávania údajov?
Áno. Zásadu uchovávania údajov môžete použiť na zdieľanú poštovú schránku pomocou funkcie poštovej schránky možnosť. Nájdete ho dvojitým kliknutím na zdieľanú poštovú schránku pod všeobecný zapísať príjemcov oddielu EAC. Majte na pamäti, že na poštovú schránku možno naraz použiť iba jednu politiku. Takže musíte priradiť všetky potrebné značky k jednej politike, ktorú sa chystáte aplikovať na poštovú schránku.
Ako zmením predvolenú politiku uchovávania údajov v Office 365?
Predvolená politika uchovávania, známa aj ako politika MRM (správa záznamov o správach), je sada predvolených značiek politiky, ktoré sa automaticky aplikujú na novú poštovú schránku v Office 365. Túto politiku môžete zmeniť, ak máte práva správcu. Ak to chcete urobiť, prihláste sa do svojho účtu centra správcov Exchange a prejdite na riadenie súladu > zásady uchovávania . Potom vyberte Predvolená politika MRM a kliknite na ikonu úprav (ceruzka), ktorá sa zobrazí v hornej časti zoznamu zásad uchovávania. Vykonajte potrebné zmeny a kliknite na tlačidlo Ponechať tlačidlo.Ako uplatním politiku uchovávania na poštovú schránku Office 365?
Zásadu uchovávania údajov môžete použiť na jednu alebo viacero poštových schránok v Office 365. pomocou EAC . Ak chcete použiť politiku uchovávania údajov na jednu poštovú schránku, prejdite na Príjemcovia > Schránky . Potom vyberte požadovanú poštovú schránku a kliknite na tlačidlo upraviť horná ikona. Stlačte tlačidlo Poštová schránka Zvláštnosti vľavo. V rozbaľovacom zozname vyberte politiku uchovávania a kliknite Ponechať tlačidlo. Ak chcete použiť politiku uchovávania pre viaceré poštové schránky, vyberte viacero poštových schránok pomocou Shift alebo Ctrl kľúč. Potom vyberte Rozšírené možnosti > Zásady uchovávania > Obnoviť . Potom vyberte požadovanú politiku v Hromadné priradenie politiky uchovávania a kliknite na Ponechať tlačidlo.
Čítaj viac: Ako resetovať a obnoviť aplikácie balíka Office v systéme Windows 11/10.














