Za predpokladu, že chcete, aby vám Tabuľky Google predstavil odborník na IT: Ak ste IT profesionál, je pravdepodobné, že poznáte Tabuľky Google. Ale ak nie ste, nebojte sa – začať je ľahké. Ak chcete skontrolovať svoj e-mail v Tabuľkách Google, jednoducho otvorte aplikáciu Tabuľky a prihláste sa pomocou svojho účtu Google. Po prihlásení kliknite na ikonu „hamburger“ v ľavom hornom rohu obrazovky a vyberte možnosť „E-mail“. Odtiaľ budete môcť zadať svoju e-mailovú adresu a heslo na prístup k doručenej pošte. K nastaveniam e-mailu sa dostanete aj kliknutím na ikonu ozubeného kolieska v pravom hornom rohu obrazovky. To je všetko! S Tabuľkami Google je kontrola e-mailu hračkou.
Chcete skontrolovať e-mailové adresy v Tabuľkách Google? Ak chcete vedieť ako skontrolovať e-mail v tabuľkách google potom vám tento príspevok pomôže. Práca s tabuľkami často zahŕňa množstvo údajov. Tieto údaje niekedy obsahujú zoznam e-mailových adries, ktoré je potrebné správne overiť. Aj keď môžete manuálne kontrolovať e-maily a kontrolovať, či sú správne, môže to byť dosť náročné, ak zoznam obsahuje veľa e-mailov, od stoviek po tisíce alebo dokonca viac. Tento príspevok hovorí o tom, ako ho môžete použiť funkciu , kontrola údajov , a vlastný vzorec (s podmieneným formátovaním) v tabuľkách google na automatickú kontrolu vašej e-mailovej adresy. Príspevok tiež naznačuje spôsoby zvýraznite neplatné e-mailové adresy a povedzte čitateľovi chybná správa . Takže, začnime.

Ako skontrolovať e-mail v Tabuľkách Google
Ukážeme vám, ako overiť e-maily v Tabuľkách Google pomocou nasledujúcich metód:
- Pomocou funkcie ISEMAIL
- Použitie pravidla overenia údajov
- Použitie pravidla podmieneného formátovania
Pozrime sa na každú z nich podrobne:
1] Overte e-maily v Tabuľkách Google pomocou funkcie ISEMAIL.
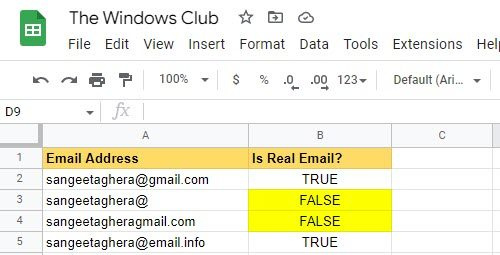
Ak máte dlhý zoznam e-mailov, môžete posúdiť, či sú tieto e-maily skutočné alebo nepoužívané ISEMAIL funkciu.
Predpokladajme, že máme zoznam e-mailových adries v rozsahu buniek A2: A5 v danej tabuľke. Aby sme mohli posúdiť, či sú tieto e-maily pravdivé alebo nie, budeme postupovať podľa krokov uvedených nižšie:
- Umiestnite kurzor do bunky B2.
- Typ =ISEMAIL(A2) .
- kliknite Vstúpiť kľúč. Funkcia vráti hodnotu TRUE alebo FALSE, čo znamená, či je e-mail platný alebo nie.
- Umiestnite kurzor znova do bunky B2.
- Presuňte ukazovateľ myši do pravého dolného rohu bunky. Ako sa zmení na + podpísať, potiahnite ho nadol do bunky B5.
Teraz sa pozrime, ako používať farebná koordinácia na výber buniek.
pixelový lekár
- Vyberte rozsah buniek B2: B5 .
- Ísť do Formát > Podmienené formátovanie .
- Pod Pravidlá formátovania , Vyberte si Formátovať bunky, ak > Text obsahuje , potom zadajte FALSE .
- Vyberte Farba výplne pod Štýl formátovania .
- Kliknite na Vyrobené tlačidlo. Ako môžete vidieť na snímke obrazovky vyššie, zvýraznili sme neplatné e-maily v žltá farba.
2] Overte e-maily v Tabuľkách Google pomocou pravidla overenia údajov.
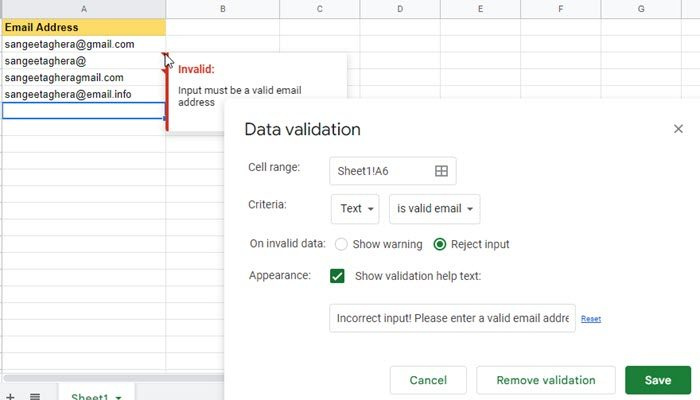
Overenie údajov je mechanizmus zabudovaný do programu Microsoft Excel a Tabuľky Google, ktorý vám umožňuje zadať do bunky iba určité údaje, uplatňovanie pravidiel . Kontrola to zaisťuje zadané údaje musia zodpovedať pravidlu . Pozrime sa, ako použiť overenie údajov na stĺpec tabuľky, ktorý by mal obsahovať iba e-maily.
- V tej istej tabuľke ako v príklade vyššie vyberte rozsah buniek B2: B5 .
- Kliknite na Údaje Ponuka.
- Vyberte Kontrola údajov možnosť.
- V okne overenia údajov vyberte Text > platná e-mailová adresa pod Kritériá .
- Kliknite na Ponechať tlačidlo.
Overenie údajov vytvára červené trojuholníky v pravom hornom rohu buniek s nesprávny vstup . Keď umiestnite kurzor myši na tieto trojuholníky, zobrazí sa chybové hlásenie.
Ak chcete overiť údaje pri ich zadávaní a zobraziť vlastné chybové hlásenie pre neplatný vstup, vyberte Neplatné údaje > Odmietnuť vstup . Potom kliknite na začiarkavacie políčko nabudúce druhov a zadajte/upravte chybové hlásenie, ktoré chcete zobraziť čítačke.
Prečítajte si tiež: Ako exportovať alebo importovať údaje z Excelu do Tabuliek Google.
3] Overte e-maily v Tabuľkách Google pomocou pravidla podmieneného formátovania.
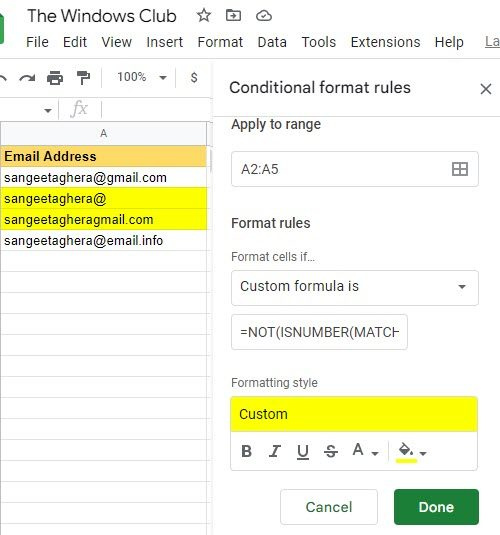
Podmienené formátovanie vám umožňuje zmeniť vzhľad bunky na základe špecifického pravidla. Takže keď chceš zvýraznite bunky obsahujúce neplatné e-mailové adresy , môžeš použiť vlastný vzorec pod podmienené formátovanie v Tabuľkách Google. Tu je návod, ako to možno urobiť vo vyššie uvedenom príklade.
- Vyberte rozsah buniek B2:B5.
- Ísť do Formát > Podmienené formátovanie .
- Pod Pravidlá formátovania , Vyberte si Formátovať bunky, ak > Vlastný vzorec a potom zadajte nasledujúci vzorec:
=NOT(ISNUMBER(MATCH('*@*.?*














