Ako IT expert sa ma často pýtajú, ako zálohovať a prenášať heslá Wi-Fi z jedného počítača do druhého. Tu je rýchly prehľad procesu. Najprv musíte na zdrojovom počítači otvoriť Centrum sietí a zdieľania. Odtiaľ kliknite na sieť Wi-Fi, pre ktorú chcete preniesť heslo, a potom otvorte okno Vlastnosti. Ďalej vyberte kartu Zabezpečenie a začiarknite políčko vedľa položky Zobraziť znaky. Tým sa odhalí heslo Wi-Fi. Teraz otvorte rovnaké Centrum sietí a zdieľania na cieľovom počítači. Kliknite na sieť Wi-Fi, ku ktorej sa chcete pripojiť, a potom otvorte okno Vlastnosti. Zadajte heslo, ktoré ste získali zo zdrojového počítača a mali by ste začať!
Systém Windows automaticky vytvorí profil pre každú sieť WiFi, ku ktorej sa pripojíte na prístup na internet, aby sa uľahčilo ďalšie pripojenie k nej v počítači. Čo sa však stane, ak naformátujete počítač a všetky údaje sa stratia, alebo ak prejdete na nový počítač a potrebujete profily WiFi uložené v starom počítači? Z vyššie uvedených dôvodov je veľmi užitočné vedieť, ako zálohovať a prenášať heslá z jedného počítača do druhého, a môže vám pomôcť, ak sa ocitnete v niektorej z týchto situácií. V tomto príspevku sa pozrieme na niekoľko jednoduchých spôsobov zálohovanie hesiel WiFi a ich prenos z jedného auta do druhého.

Môžem preniesť uložené heslá Wi-Fi z jedného počítača so systémom Windows do druhého?
Áno, uložené heslá WiFi je možné preniesť z jedného počítača do druhého zálohovaním profilu WiFi pomocou príkazového riadka alebo aplikácie tretej strany a jeho následným presunutím do nového počítača.
vyhľadávací panel systému Windows 8
Ako zálohovať a prenášať heslá Wi-Fi z jedného počítača do druhého
Ak chcete zálohovať heslá WiFi a preniesť ich z jedného počítača do druhého, existuje mnoho spôsobov, ako to urobiť:
- Zálohovanie a obnovenie hesla WiFi pomocou príkazového riadka
- Na synchronizáciu hesiel použite svoje konto Microsoft
- Použite aplikáciu tretej strany
1] Zálohovanie a obnovenie hesla WiFi pomocou príkazového riadka
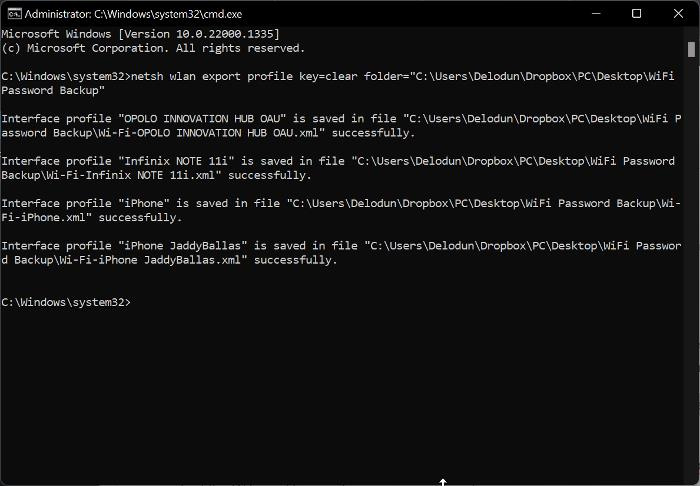
Svoje heslá WiFi môžete zálohovať na počítačoch so systémom Windows a tiež ich obnoviť na inom počítači pomocou príkazového riadka. Táto metóda je pomerne jednoduchá a všetko, čo musíte urobiť, je postupovať podľa týchto krokov:
- Kliknite pravým tlačidlom myši na prázdne miesto na pracovnej ploche a vyberte Nový, a kliknite na Priečinok .
- Premenujte nový priečinok vytvorený ako Záloha hesla WiFi .
- Kliknite pravým tlačidlom myši na priečinok a vyberte kopírovať ako cestu z rozbaľovacej ponuky.
- Teraz prejdite na Windows Search , typ tím, a vyberte Spustiť ako správca na pravom paneli.
- Po spustení skopírujte a prilepte nižšie uvedený príkaz do príkazového riadka.
- <путь к папке> časť príkazu by mala byť nahradená cestou, ktorú ste skopírovali skôr. Môžete prilepiť hneď potom prázdny priečinok = súčasťou tímu. Takže v mojom prípade mám niečo takéto:
- Po správnom zadaní príkazu stlačte vstúpi spusti to.
- Teraz otvorte priečinok zálohy hesla WiFi, ktorý sme vytvorili predtým, a uvidíte .xml súbor vytvorený pre každý z profilov WiFi vo vašom počítači.
- Tieto súbory môžete skopírovať na USB flash disk, vytvoriť heslo a otvoriť ich pomocou prehliadača. Ak sa rozhodnete otvoriť jeden zo súborov, heslo WiFi pre profil nájdete medzi KeyMaterial oddiele.
Okrem toho môžete profily, ktoré boli zálohované na jednotke USB, preniesť do iného počítača podľa týchto krokov:
Windows Media Player nemôže nájsť informácie o albume
- Pripojte USB k novému počítaču a skopírujte Záloha hesla WiFi priečinok.
- Zapnuté Vyhľadávacie pole systému Windows , typ tím a vyberte Spustiť ako správca .
- Skopírujte a vložte nižšie uvedený príkaz do príkazového riadku; ešte však nestláčajte Enter.
- Prejdite do priečinka zálohy hesla WiFi, ktorý ste práve presunuli do počítača, otvorte ho, kliknite pravým tlačidlom myši na jeden zo súborov XML a kliknite na kopírovať ako cestu .
- Teraz sa vráťte do okna príkazového riadka a nahraďte 'PATH' cestou, ktorú ste práve skopírovali a prilepili do tejto časti. V mojom prípade mám niečo takéto:
- zasiahnuť vstúpi spustiť príkaz a uložiť profil na novom počítači.
Pri tejto metóde budete musieť spustiť príkaz na každom súbore XML jeden po druhom, aby ste preniesli všetky profily WiFi.
Pripojené: Bezplatný softvér na zisťovanie a vyhľadávanie hesla WiFi pre Windows PC
2] Použite svoj účet Microsoft na synchronizáciu hesiel
Ak nechcete použiť vyššie uvedený spôsob na prenos hesla WiFi z jedného počítača, môžete ich tiež synchronizovať pomocou svojho účtu Microsoft. Týmto sa uložia všetky profily hesiel WiFi na všetkých zariadeniach pripojených k vášmu účtu Microsoft. Preto sa táto metóda odporúča, ak chcete zdieľať heslá WiFi s osobným počítačom.
vzdialený počítač vyžaduje overenie na úrovni siete, ktoré váš počítač nepodporuje
Tu sú kroky na použitie tejto metódy:
- Stlačte tlačidlo Windows + ja OTVORENÉ nastavenie na vašom počítači.
- Na stránke nastavení kliknite na účty a vyberte Záloha systému Windows .
- Teraz sa uistite, že posúvač je vpredu Zapamätať si moje preferencie zahrnuté. Tiež kliknite na šípku vedľa posúvača a začiarknite políčko pre Heslá a ďalšie nastavenia systému Windows možnosti.
Túto funkciu môžete povoliť v systéme Windows 11/10 takto:
- OTVORENÉ nastavenie na počítači.
- Do vyhľadávacieho poľa zadajte Synchronizujte svoje nastavenia a otvorte ho.
- Na stránke, ktorá sa zobrazí, vyberte možnosť synchronizácie hesiel, nastavení systému Windows a ďalších vecí.
3] Použite aplikáciu tretej strany
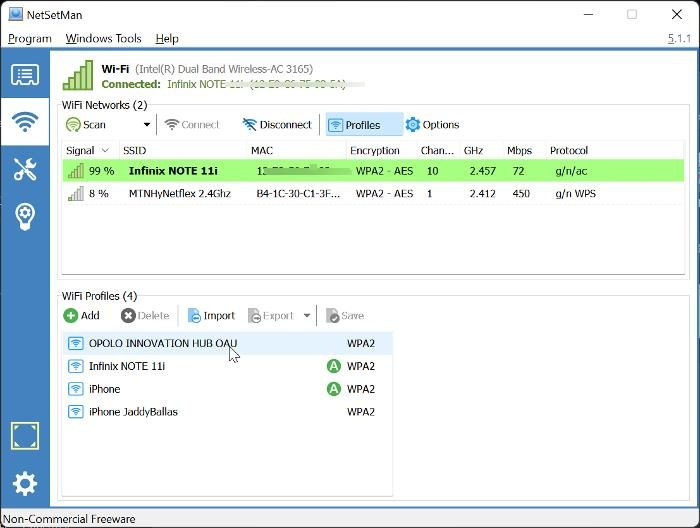
ako často systém automaticky vytvára body obnovenia
Existuje tiež niekoľko aplikácií tretích strán, ktoré môžete použiť na zálohovanie a prenos hesiel WiFi z jedného počítača do druhého a v tomto článku odporúčame NetSetMan. Tento bezplatný softvér sa veľmi ľahko používa a ušetrí vám zdĺhavý proces vykonávania príkazov na zálohovanie a prenos hesiel WiFi. Okrem toho môžete program buď nainštalovať do počítača, alebo ho použiť ako prenosnú aplikáciu, ktorú je potrebné spustiť ako správca.
Nižšie sú uvedené kroky na použitie NetSetMan na prenos hesiel WiFi:
- Stiahnite si a nainštalujte NetSetMan.
- Spustite aplikáciu a kliknite na tlačidlo WiFi tab
- Stlačte tlačidlo Profily v hornej časti okna WiFi siete, aby ste zobrazili WiFi profily uložené vo vašom počítači.
- Teraz kliknite na profil WiFi, ktorý chcete preniesť, vyberte Export a vyberte, či ho chcete uložiť ako šifrovaný alebo obyčajný text.
- Na stránke, ktorá sa zobrazí, vyberte priečinok, do ktorého chcete uložiť súbor XML, a kliknite na tlačidlo Uložiť neskôr.
- Teraz môžete skopírovať súbor XML na jednotku USB a presunúť ho do počítača, kam chcete preniesť heslá WiFi.
- Po presunutí súboru XML nainštalujte NetSetMan na nový počítač a spustite ho.
- Prejdite do sekcie 'Profily' aplikácie podľa popisu vyššie a vyberte 'Importovať'.
- Potom vyberte súbor XML, ktorý ste práve presunuli, a kliknite OTVORENÉ .
Tento proces vytvorí na vašom počítači WiFi profil s XML súborom, aby ste sa k takejto WiFi pripojili bez hesla.
Čítať: Ako vygenerovať vytlačiteľný QR kód pre heslo Wi-Fi
Kde môžem zobraziť heslá WiFi uložené v počítačoch so systémom Windows?
Pre WiFi pripojenia, ktoré ste na svojom počítači aspoň raz použili, sa pre každé WiFi pripojenie vytvorí profil na uloženie ich údajov, ako sú heslá. Heslá WiFi teda môžete zobraziť na svojom počítači tak, že prejdete na položku „Centrum sietí a zdieľania“ v ovládacom paneli systému Windows alebo pomocou aplikácie tretej strany, ako je napríklad WirelessKeyView.















