Vytvorenie snímky vo VMware Workstation Player je rýchly a jednoduchý spôsob, ako uložiť stav vášho virtuálneho počítača. To môže byť užitočné, ak sa potrebujete vrátiť späť do predchádzajúceho stavu alebo ak chcete zdieľať svoj VM s ostatnými. Ak chcete urobiť snímku v prehrávači VMware Workstation Player, jednoducho kliknite na tlačidlo „Snímky“ na paneli nástrojov. Tým sa otvorí správca snímok, kde môžete snímku pomenovať a popísať. Keď ste so snímkou spokojní, kliknite na tlačidlo „Urobiť snímku“. To je všetko! Vytváranie snímok v prehrávači VMware Workstation Player je skvelý spôsob, ako ušetriť čas a zabezpečiť, aby bol váš virtuálny počítač vždy v známom dobrom stave.
hostiteľ úloh zastavuje úlohy na pozadí
Podobne ako pri vytváraní obrazu systému pre váš hostiteľský operačný systém Windows 11 alebo Windows 10, ktorý je veľmi užitočný v situácii, keď potrebujete obnoviť alebo obnoviť systém do vopred určeného stavu, VMware Workstation Player , môžete ľahko urobiť fotku V tomto príspevku vám prezradíme, ako na to.

Ako urobiť snímku v prehrávači VMware Workstation Player
Jednoducho povedané, snímka virtuálneho počítača je uložený stav. Virtualizačný program uloží aktuálny stav virtuálneho stroja spolu so všetkými jeho údajmi, keď urobíte snímku. To je veľmi užitočné v nasledujúcich prípadoch:
- Analyzovať malvér alebo vykonávať experimenty či testy s virtuálnymi strojmi.
- Ak váš virtuálny počítač nefunguje správne alebo zlyháva, môžete jednoducho obnoviť jeho predchádzajúcu snímku.
VMware ponúka mnoho pokročilých funkcií, ktoré výrazne uľahčujú správu virtuálnych strojov. Schopnosť urobiť snímku virtuálneho počítača (VM) je jednou z takýchto funkcií, ktorá je dostupná pre používateľov na Workstation Pro, ale nie pre používateľov Workstation Player. Ak chcete na Workstation Pro urobiť snímku, jednoducho otvorte virtuálny počítač z aplikácie VMware Workstation a potom kliknite na VM > snímka > snímka . Existuje však jednoduché riešenie na vytváranie snímok, ktoré tiež prekonáva obmedzenia funkcie snímky v Workstation Pro. Ak teda chcete urobte snímku v prehrávači VMware Workstation Player , môžete postupovať v dvoch krokoch nižšie.
- Zálohovanie všetkých súborov VM
- Pridajte zálohu ako samostatný nový virtuálny počítač vo VMware Workstation Player.
Pozrime sa podrobne na jednotlivé kroky procesu.
Aplikácia xbox zlyháva pri streamovaní
1] Zálohujte všetky súbory VM
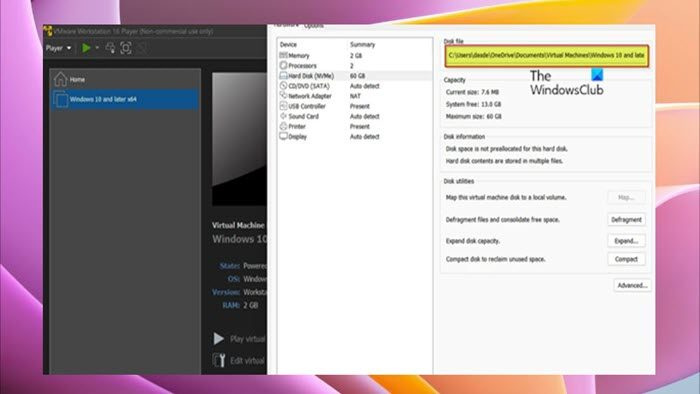
Prvý krok k urobte snímku v prehrávači Vmware Workstation Player vyžaduje, aby ste vytvorili priečinok, potom pokračujte v kopírovaní všetkých súborov VM do hostiteľského počítača a potom prilepte skopírované súbory do vytvoreného záložného priečinka. Ak chcete dokončiť túto úlohu, postupujte takto:
- Vypnite svoj virtuálny počítač.
- Zatvorte prehrávač VMware Workstation Player.
- Otvorte Správcu úloh.
- V Správcovi úloh skontrolujte a zabite všetky inštancie VMware.
- Potom kliknite pravým tlačidlom myši na virtuálny počítač a otvorte ho nastavenie > HDD nájsť cestu, kde sú uložené všetky jeho údaje na hostiteľskom počítači.
- Potom otvorte Prieskumníka a prejdite na miesto, kde sú uložené súbory virtuálneho počítača.
- Kliknite na mieste Ctrl + A na klávesnici vyberte všetky položky.
- Stlačte tlačidlo Ctrl + С na skopírovanie všetkých vybratých položiek do schránky.
- Teraz, ak ste tak ešte neurobili, vytvorte nový priečinok a dajte mu popisný názov (napr. VM_snapshot ).
- Nakoniec otvorte nový priečinok a kliknite naň Ctrl + В na prilepenie všetkých skopírovaných položiek.
Čítať : Najlepší bezplatný zálohovací softvér pre virtuálne stroje VMware a Hyper-V
2] Pridajte zálohu ako samostatný nový virtuálny stroj do prehrávača VMware Workstation Player.
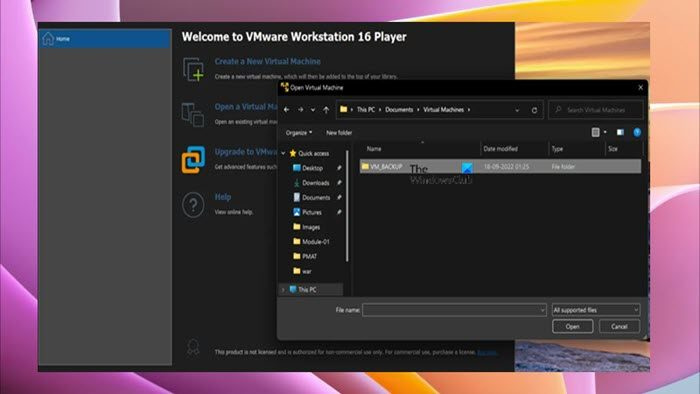
Po dokončení prvého kroku tohto procesu zálohovaním všetkých súborov VM, čím sa jednoducho vytvorí identická kópia vášho VM, môžete teraz prejsť na druhý a posledný krok, ktorý vyžaduje, aby ste pridali alebo nahrali zálohu ako samostatný nový VM v prehrávači VMware Workstation Player, aby ste ho mohli použiť ako snímku. Ak chcete dokončiť túto úlohu, postupujte takto:
- Otvorte novú inštanciu VMware Workstation Player.
- Stlačte tlačidlo Hráč > Súbor > OTVORENÉ .
- Teraz prejdite na umiestnenie zálohy virtuálneho počítača.
- Potvrďte nastavenia a pridajte virtuálny počítač do VMware Workstation Player.
Potom by ste mali byť schopní spustiť záložný VM, ako keby ste používali bežný obraz, a mal by sa spustiť normálne a byť v rovnakom stave ako pôvodný VM.
ako zabrániť systému Windows 10 v opätovnom otvorení posledných otvorených aplikácií pri štarte
Čítať : Ako prenášať súbory medzi virtuálnym strojom a hostiteľským strojom
To je všetko o tom, ako urobiť snímku vo VMware Workstation Player!
Teraz čítajte : Ako importovať, exportovať alebo klonovať virtuálne stroje v Hyper-V
Ako exportovať snímku z VMware Workstation?
Ak chcete exportovať snímku z VMware Workstation, prejdite na Obrázky vyberte fotografiu, kliknite Akcie a potom kliknite Exportovať do súboru . Nájdite priečinok, v ktorom chcete vytvoriť súbor XVA, zadajte názov súboru a kliknite Ponechať spustiť export.
Ako naklonovať virtuálny počítač vo VMware Workstation 15 Player?
Ak chcete klonovať virtuálny stroj pomocou Sprievodcu klonovaním virtuálneho stroja pracovnej stanice, vyberte virtuálny stroj v inventári pracovnej stanice a kliknite na ikonu Spravovať možnosť z rozbaľovacej ponuky. Potom vyberte Pobočka možnosť. Vyberte požadovaný virtuálny stroj na pracovnej stanici a kliknite Spravovať > Pobočka .















